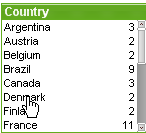
Liste kutusu, en temel sayfa nesnesidir. Belirli bir alan için tüm olası değerlerin listesini içerir. Liste kutusundaki her satır, yüklenmiş tabloda tümü aynı değerlere sahip çok sayıda kaydı temsil edebilir. Bu nedenle, bir değerin seçilmesi, yüklenmiş tablodaki çok sayıda kaydın seçilmesiyle eşdeğer olabilir.
Liste kutusu ayrıca bir döngüsel veya detaya inme grubu da içerebilir. Detaya inme grubu kullanılırsa, liste kutusunda tek bir değerin seçilmesi, liste kutusunun detaya inmesine ve gruptaki bir sonraki temel alana geçiş yapmasına neden olur. Detaydan geri çıkma, liste kutusu başlığındaki detaydan çık simgesine tıklanarak gerçekleştirilir.
Liste kutusuna döngüsel grup atanırsa, liste kutusu başlığında görüntülenen döngü simgesine tıklanarak gruptaki bir sonraki alanın gösterilmesi sağlanabilir. Aynı zamanda liste kutusu nesnesi menüsündeki Döngü seçeneğini kullanarak gruptaki herhangi bir alana doğrudan da gidebilirsiniz.
Nesne menüsünü görüntülemek için liste kutusuna sağ tıklayın.
Liste kutusu Nesne menüsü, nesneye sağ tıklayarak açılır. Menü komutları şu şekildedir:
| Komutu | Açıklama |
|---|---|
| Özellikler... | Bir dizi parametrenin ayarlanabileceği Liste Kutusu Özellikleri diyalog penceresini açar. |
| Notlar |
Geçerli nesneyle ilgili not oluşturmayı ve paylaşmayı sağlar. |
| Döngü |
Yalnızca, liste kutusu döngüsel grup görüntülemek için ayarlandığında kullanılabilir. Liste kutusunda görüntülenecek alanların doğrudan seçimi için grubun alanlarına sahip basamaklı menüyü açar. Daha fazla bilgi için bkz. Hiyerarşik olmayan gruplar (döngüsel) |
| Arama |
Arama kutusunu açar. Daha fazla bilgi için bkz. Arama |
| Fuzzy Arama |
Metin arama kutusunu fuzzy arama modunda açar. Daha fazla bilgi için bkz. Fuzzy Arama |
| Gelişmiş Arama |
Gelişmiş arama diyalog penceresini açar. Diyalog penceresi, gelişmiş arama ifadelerinin girilmesini sağlar. Bu komut aşağıdaki klavye kısayoluyla da çağrılabilir: Ctrl+Shift+F. Daha fazla bilgi için bkz. Gelişmiş Arama diyalog penceresi |
| Sıralama |
Bu basamaklı menü yalnızca, Görünüm menüsünün Tasarım Kılavuzu Çizgisi komutu etkinleştirildiğinde veya Tasarım Menüsü Öğelerini Her Zaman Göster seçeneği (Kullanıcı Tercihleri: Tasarım altında) işaretlenmiş olmalıdır. Sayfa nesnelerinin düzen katmanını ayarlamaya yönelik dört komut içerir. Geçerli katman sayıları -128 ile 127 arasındadır.
|
| Değeri Değiştir | Yalnızca giriş alanlarını görüntüleyen liste kutuları için kullanılabilir durumdadır. Tıklanan hücreyi giriş düzenleme moduna ayarlar. Hücrede giriş simgesinin tıklanılmasına eşdeğerdir. |
| Değerleri Geri Yükle |
Yalnızca giriş alanlarını görüntüleyen liste kutuları için kullanılabilir durumdadır. Üç seçenek içeren basamaklı menüyü açar:
|
| Olasıyı Seç | Liste kutusundaki hariç tutulmayan tüm değerleri seçilir. |
| Hariç Tutulanı Seç | Liste kutusunun tüm hariç değerleri seçilir. |
| Tümünü Seç | Liste kutusunun tüm değerleri seçilir. |
| Temizle | Etkin liste kutusundaki tüm geçerli seçimleri temizler. |
| Diğer alanları temizle | Tüm diğer sayfa nesnelerini temizlerken, geçerli liste kutusundaki seçimleri korur. |
| Kilitle | Etkin liste kutusunda seçilen değerleri kilitler. (Herhangi bir seçim yapılmadıysa gri renktedir.) |
| Kilidi Kaldır | Etkin liste kutusunun kilitli değerlerinin kilidini kaldırır. (Seçimler kilitliyse, Kilitle öğesinin yerine görünür). |
| Hızlı Grafik Oluştur... |
Hızlı ve kolayca grafik oluşturmanıza yardımcı olan Hızlı Grafik sihirbazını açar. Daha fazla bilgi için bkz. Hızlı Grafik Sihirbazı |
| Zaman Grafiği Oluştur... |
Belirli bir hesaplamanın (ifadenin) nitelendirilmesi ve genellikle farklı zaman dönemlerine göre karşılaştırılmasının gerektiği grafikler oluşturmayı mümkün kılan Zaman Grafiği öğesini açar. Daha fazla bilgi için bkz. Zaman Grafik Sihirbazı |
| İstatistik Kutusu Oluştur | Bir alanın (örnek) seçilen değerleri üzerinde çeşitli istatistiksel hesaplamalar gerçekleştirir ve sonuçları bir istatistik kutusunda sunar. |
| Olasıyı Yazdır... |
Yazdırma ayarlarının belirlenebileceği Yazdır diyalog penceresini açar. Etkin liste kutusunun tüm hariç tutulmayan değerleri yazıcıya gönderilir. Daha fazla bilgi için bkz. Yazdır: Genel |
| Olasıyı PDF olarak Yazdır... |
Microsoft Print to PDF yazıcısı önceden seçilmiş olarak Yazdır diyalog penceresini açar. Yazdır düğmesine bastıktan sonra, PDF çıkış dosyası için bir dosya adı belirtmeniz istenecektir. Bu komut yalnızca PDF yazıcısının sistemde kullanılabilir olması durumunda kullanılabilir. |
| Excel'e Gönder |
Olası (seçilen dahil) değerleri, çalışmıyor olması durumunda otomatik olarak başlatılan Microsoft Excel'e dışarı aktarır. Dışarı aktarılan değerler yeni bir Excel çalışma sayfasında görünür. Bu özelliğin çalışması için bilgisayarda Microsoft Excel 2007 veya daha yeni bir sürümü yüklü olmalıdır. Bilgi notuMini grafikler, Excel'e dışa aktarma yapıldığında görüntülenmez!
|
| Dışarı Aktar... | Dışarı aktarılan veri içeriği için yolun, dosya adının ve (tablo) dosya türünün belirtilebileceği Farklı Kaydet diyalog penceresini açar. |
| Panoya Kopyala |
Bu basamaklı menü, sayfa nesnesi için çeşitli kopyalama seçeneklerini içerir.
|
| Bağlı Nesneler |
Bağlı nesneler için aşağıdaki komutları içeren menüyü açar.
|
| En Küçük Duruma Getir | Nesneyi simge durumuna getirir. Nesne başlığındaki (gösteriliyorsa)  öğesine tıklandığında da aynı sonuç elde edilir. Bu komut yalnızca, Başlık sayfasında, nesneye ait Özellikler diyalog penceresinde en küçük duruma getirmeye izin veriliyorsa kullanılabilir. öğesine tıklandığında da aynı sonuç elde edilir. Bu komut yalnızca, Başlık sayfasında, nesneye ait Özellikler diyalog penceresinde en küçük duruma getirmeye izin veriliyorsa kullanılabilir. |
| En Büyük Duruma Getir | Nesneyi sayfayı dolduracak şekilde büyütür. Nesne başlığındaki (gösteriliyorsa)  öğesine tıklandığında da aynı sonuç elde edilir. Bu komut yalnızca, Başlık sayfasında, nesneye ait Özellikler diyalog penceresinde en büyük duruma getirmeye izin veriliyorsa kullanılabilir. öğesine tıklandığında da aynı sonuç elde edilir. Bu komut yalnızca, Başlık sayfasında, nesneye ait Özellikler diyalog penceresinde en büyük duruma getirmeye izin veriliyorsa kullanılabilir. |
| Geri Yükle | En küçük duruma getirilmiş veya en büyük duruma getirilmiş nesneyi bir önceki boyutuna ve konumuna geri yükler. En küçük duruma getirilmiş bir nesnenin simgesine çift tıklandığında veya en büyük duruma getirilmiş bir nesnenin nesne başlığındaki (gösteriliyorsa)  simgesine tıklandığında da aynı sonuç elde edilir. Bu komut yalnızca en küçük duruma getirilmiş veya en büyük duruma getirilmiş nesneler için kullanılabilir. simgesine tıklandığında da aynı sonuç elde edilir. Bu komut yalnızca en küçük duruma getirilmiş veya en büyük duruma getirilmiş nesneler için kullanılabilir. |
| Yardım | QlikView yardımını açar. |
| Kaldır | Sayfa nesnesini sayfadan kaldırır. |
Liste Kutusu Özellikleri: Genel sekmesi, liste kutusuna sağ tıklanarak ve kayan menüde Özellikler komutu seçilerek açılır. Burada, liste kutusunun genel parametreleri belirlenebilir.
| Parametre | Açıklama |
|---|---|
| Başlık |
Liste kutusu başlığında görünecek metin. Varsayılan metin, seçilen alanın adıdır. Başlık ayrıca, etiket metninin dinamik güncelleştirmesi için hesaplanan formül olarak tanımlanabilir. Uzun formüllerin daha kolay düzenlenmesi amacıyla İfade Düzenle diyalog penceresini açmak için ... düğmesine tıklayın. Daha fazla bilgi için bkz. Hesaplamalı formüller için ifade söz dizimi |
| Alan | Listeden bir alan seçin. Liste kutusu seçilen alanın değerlerini içerir. Liste kutusu bunun yerine döngüsel veya detaya inme grubunu görüntüleyebilir. Ancak, her defasında yalnızca bir alan gösterilir. Bu tür gruplar, Belge Özellikleri: Gruplar diyalog penceresinden oluşturulur ve kullanılabilir alanlarıyla birlikte listelenir. Detaya inme grubu kullanılırsa, liste kutusunda tek bir değerin seçilmesi, liste kutusunun detaya inmesine ve grubun bir sonraki temel alanına geçiş yapmasına neden olur. Detaydan çıkma, liste kutusu başlığında görüntülenen detaydan çık simgesine tıklanarak gerçekleştirilir. Liste kutusuna döngüsel grup atanırsa, liste kutusu başlığında görüntülenen döngü simgesine tıklanarak gruptaki bir sonraki alanı göstermek üzere geçiş yapması sağlanabilir. Liste kutusunun nesne menüsündeki Döngü-> seçeneği kullanılarak gruptaki herhangi bir alana doğrudan da gidilebilir. Buna ek olarak, bir hesaplanmış alan liste kutusunda görüntülenebilir. Hesaplanmış alan kod çalıştırmanın içinden ortaya çıkmaz, ancak bir ifadeden tanımlanır. Aynı kurallar, Hesaplanan Boyutlar için geçerlidir. Hesaplanmış alanın liste kutusunda kullanılması gerekiyorsa, aşağı açılan listeden <İfade> seçin; ardından hesaplanmış alanı açıklayan ifadenin tanımlanabileceği İfade Düzenle diyalog penceresi açılır. Başlık Olarak Kullan Bu onay kutusu seçildiğinde alan adı, Başlık olarak kullanılır. <alan adı kullan> metni Başlık düzenleme kutusunda görünür. Düzenle... Bu düğme yalnızca <İfade> öğesi alan adı olarak seçildiğinde kullanılabilir durumda olur. Bu düğme, hesaplanmış alanı açıklayan ifadeyi tanımlayabileceğiniz İfade Düzenle diyalog penceresini açar. Daha fazla bilgi için bkz. Hesaplanan alanlar. |
| Ve modu |
Bir alandaki çoklu seçimler, AND veya OR türünde olmalıdır. Varsayılan olarak seçim OR türündedir. Bu komut, çoklu değer seçimlerinin yapıldığı mantıksal modu değiştirir. Alan belirli koşulları yerine getirmezse, bu menü seçeneği devre dışı bırakılır. Bu seçenek hesaplanan alanlar için kullanılamaz. |
| Alternatifleri Göster | Etkin alan liste kutusundaki doğrudan seçimin alanın diğer değerlerini hariç tutup tutmayacağı arasında geçiş yapar. Alternatifleri Göster işaretliyse, seçilen değer dışındaki tüm değerler İsteğe Bağlı olarak görüntülenir, ancak bunlar diğer alanlardaki seçimlerle ilişkilendirme tarafından hariç tutulabilir. Aksi takdirde, tüm diğer değerler varsayılan olarak hariç olarak gösterilir. Bu seçenek hesaplanan alanlar için kullanılamaz. |
| Hariç Olanları Gizle | Alanın hariç değerlerinin gösterilip gösterilmeyeceği arasında geçiş yapar. Hariç değerler aynı zamanda seçilemez haline de gelirler. |
| Salt Okunur | Bu seçeneğin işaretlendiğinde, liste kutusunda seçimler yapmanız engellenir. Bununla birlikte, belgenin diğer konumlarında yapılan seçimlerin yansıtması sürdürülür. |
| Her Zaman Biri Seçili Değer |
Bu seçeneğin belirlenmesi, sadece tek bir değerin seçilebilmesini sağlar; bu özellik, zaten tek bir değer seçili olduğunda (tek bir para birimi oranı gibi) verilerin anlam kazandığı belgelerde yararlı olur. Bu seçenek, değer liste kutusunda zaten seçili olduktan sonra etkinleştirilir. Bu seçenek hesaplanan alanlar için kullanılamaz. Bilgi notuBu seçeneğin etkinleştirilmesi veri modelini değiştirir. Sonuç olarak, aynı alan adlarını korusanız bile mevcut seçim imleri çalışmayı durdurabilir.
|
| Kilitli Alanı Geçersiz Kıl | Bu seçenek işaretlendiğinde, kilitli olsa bile liste kutusunda seçim yapılabilir. Liste kutusu belgede başka yerlerinde yapılan seçimler için kilitli olmaya devam eder. |
| Ağaç Görünümü Olarak Göster |
Liste kutusunu ağaç görünümü olarak gösterir. Bu kontrol, yalnızca alanın hiyerarşideki düğümlerin yol temsilini içermesi durumunda ilgilidir. Bu tür alan, Hierarchy önekinin Path parametresi kullanılarak oluşturulabilir. Daha fazla bilgi için bkz. Liste Kutusu Ağaç Görünümü |
| Ayırıcıyla Birlikte | Ağaç Görünümü için kullanılan yolda ayırıcı olarak yorumlanması gereken karakteri ayarlar. |
| Sıklığı Göster | Bir alan değerinin sıklığının gösterilip gösterilmemesi için durumu değiştirir. Sıklık ile kastedilen, değerin oluştuğu seçilebilir bileşimlerin sayısıdır. Bu seçenek hesaplanan alanlar için kullanılamaz. |
| Yüzde Olarak | Sıklığın mutlak sayılar olarak veya girişlerin toplam sayısının yüzdelikleri olarak gösterilme durumunu değiştirir. |
| Alternatif Durum | Listedeki kullanılabilir durumlardan birini seçin. Aşağıdaki Alternatif Durumlar her zaman için kullanılabilir durumdadır. Devralındı: Sayfalar ve sayfa nesneleri QlikView geliştiricisi tarafından geçersiz kılınmadıkça, her zaman için devralındı durumundadır. Bu ayar, bir üst seviyede bulunan nesneden devralınır; devralındı öğesi seçiliyse, bir sayfadaki bir grafik, sayfayla aynı ayarları alır. Varsayılan durum: Bu durum, çoğu QlikView kullanımının gerçekleştiği ve $ işaretiyle temsil edilen bir durumdur. QlikView belgesi her zaman için varsayılan durum konumundadır. |
| Nesne Kimliği |
Bu, makro amaçlarına yönelik olarak kullanılır. Her sayfa nesnesine benzersiz bir kimlik atanır. Alfasayısal karakterleri yalnızca kimlik içinde kullanmanız önerilir. Liste kutuları için kimlik bilgisi LB01 ile başlar. Bağlı nesneler aynı nesne Kimliğini paylaşır. Bu Kimlik numarasını daha sonra düzenleyebilirsiniz. Daha fazla bilgi için bkz. Dahili Makro Yorumlayıcısı |
| Hariç Tutulan Değerleri Aramaya Dahil Et | Aşağı açılan liste, Evet, Hayır veya <varsayılanı kullan> arasında bir tercih yapmanıza izin verir; "varsayılanı kullan" seçeneği, Kullanıcı Tercihleri: Genel içinde bulunur). |
| Varsayılan Arama Modu | Metin aramalarında başlangıçta kullanılacak varsayılan arama modunu belirler. Mod, arama metninin bir parçası olarak * veya ~ yazılarak, her zaman için çalışma esnasında değiştirilebilir. Aşağıdaki alternatifler kullanılabilir:
Daha fazla bilgi için bkz. Arama |
| Yazdırma Ayarları | Burada, yazdırma işi için yazdırma ayarlarını ayarlayabilirsiniz. |
| Tüm Değerleri Yazdır | Liste kutuları için normal yazdırma davranışı yalnızca olası değerleri yazdırma şeklindedir. Bu onay kutusu işaretlendiğinde, tüm değerler (hariç değerler de dahil) yazdırılır. |
| Düzene Bağlı Yazdırma | Bu onay kutusu işaretlendiğinde; çoklu sütunlar, hücrelerin seçim renk kodlaması ve benzeri açılardan liste kutusu ekranda göründüğü gibi yazdırılır. Bu, örneğin liste kutularının raporlara dahil edilirken kullanışlı olabilir. |
Hesaplanan alanlar
İfadeler sekmesinde, liste kutusunda görüntülenecek ifadeleri tanımlarsınız. Her ifade liste kutusunda yeni bir sütuna yerleştirilir. Diyalog penceresinin sağ üst köşesi, ifadelerin listesini içerir.
İfade verileri aynı zamanda öznitelik ifadeleri aracılığıyla dinamik olarak da biçimlendirilebilir. İfadenin öznitelik ifadelerini görüntülemek amacıyla herhangi bir ifadenin önündeki genişletme simgesine tıklayın.
Belirli bir temel ifadede herhangi bir sayıyı ve öznitelik ifade kombinasyonunu kullanmayı tercih edebilirsiniz. Öznitelik ifadesi aracılığıyla tanımlanan biçimlendirme, renk vb. açısından veri çizimlerinin varsayılan biçimlendirmesinin yerini alır.
| Komutu | Açıklama |
|---|---|
| Ekle | Bu düğmeye tıklayarak, yeni ifadeleri oluşturabileceğiniz İfade Düzenle diyalog penceresine ulaşırsınız. Bu seçenek, aynı zamanda ifadeler listesindeki bir ifadeye sağ tıklanıldığında görüntülenen bağlam menüsünde de bulunur. |
| Sil | Seçilen ifadeyi siler. Seçenek, ayrıca, ifade listesindeki bir ifadeye sağ tıklandığında görünen bağlam menüsünden de kullanılabilir. |
| Kopyala | Bu seçenek, ifadeler listesindeki bir ifadeye sağ tıklandığında görüntülenen bağlam menüsünde de bulunur. Bu komut bir ana ifade üzerinde kullanıldığında, ifadeyle ilişkili tüm veriler ve ayarlar (etiket dahil), panoya bir xml parçası olarak kopyalanır. Bu ifade daha sonra tekrar aynı nesneye veya aynı belgedeki veya başka belgedeki başka bir QlikView nesnesine yapıştırılabilir. Komutu bir öznitelik ifadesi üzerinde kullanırsanız, yalnızca öznitelik ifadesi tanımı kopyalanır. Öznitelik ifadesi daha sonra aynı veya başka bir nesnedeki herhangi bir ana ifadeye yapıştırılabilir. |
| Dışarı Aktar... | Bu seçenek, ifadeler listesindeki bir ana ifadeye sağ tıklanıldığında görüntülenen bağlam menüsünde de bulunur. Bu komut bir ana ifade üzerinde kullanıldığında, ifadeyle ilişkili tüm veriler ve ayarlar (etiket dahil), bir xml dosyasına dışarı aktarılabilir. Daha sonra ifade tekrar aynı grafiğe veya aynı ya da başka bir belgedeki başka herhangi bir QlikView grafiğine içeri aktarılabilir. Komut, dışarı aktarma dosyasının hedefini seçebileceğiniz İfadeyi Farklı Dışarı Aktar diyalog penceresini açar. Dosyaya bir uzantı, örneğin xml uzantısı eklenir. |
| Yapıştır | Bu seçenek, yalnızca ifadeler listesinde sağ tıklanıldığında görüntülenen bağlam menüsünde ve yalnızca bir ifade daha önce panoya kopyalanmışsa kullanılabilir durumda olur. Bir ana ifade daha önce panoya kopyalanmışsa, bu ana ifadeyi ifadeler listesinde boş alana yapıştırabilir ve kopyalanan ifadeyle birebir aynı yeni bir ifade oluşturabilirsiniz. Bir öznitelik ifadesi kopyalanmışsa, bunu bir ana ifadeye yapıştırabilirsiniz. |
| İçeri Aktar... | Bu seçenek, yalnızca ifadeler listesinde boş alana sağ tıklanıldığında görüntülenen bağlam menüsünde kullanılabilir durumdadır. Bu komut, daha önce dışarı aktarılmış ifadelere göz atabileceğiniz diyalog penceresini açar. İçeri aktarılmış ifade, grafikte yeni bir ana ifade olarak görüntülenir. |
| Yükselt | Seçili ifadeyi listede bir adım yukarı yükseltir. İfadelerin sıralamasını değiştirmek istiyorsanız bu düğmeyi kullanın. |
| İndirge | Seçili ifadeyi listede bir adım aşağı indirger. İfadelerin sıralamasını değiştirmek istiyorsanız bu düğmeyi kullanın. |
| Null Sembolü | Buraya girilen sembol, tabloda NULL değerleri görüntülemek için kullanılır. |
| Eksik Sembolü | Buraya girilen sembol, tabloda eksik değerleri görüntülemek için kullanılır. |
| Etkinleştir | Bu onay kutusu işaretlendiğinde, seçilen ifade etkinleştirilir. Kutu işaretlenmezse, ifade hiç kullanılmaz. |
| Tanım | Seçilen ifadenin bileşimini gösterir. İfade doğrudan bu kutu içinde düzenlenebilir. ... düğmesine tıklanarak tam İfade Düzenle diyalog penceresi açılır. |
| Göster | Her zaman seçiliyse, ifade liste kutusundaki ekstra sütunda her zaman gösterilecektir. Koşul seçilirse, sağda bulunan düzenleme kutusuna girilen koşul ifadesinin değerine bağlı olarak dinamik bir şekilde gösterilir veya gizlenir. |
| Hizalama | Bu grupta, ifadelerinizin varsayılan hizalaması ayarlanabilir. Metin ve sayılar, ayrı ayrı olarak sola, ortaya ve sağa hizalanabilir. |
| Görüntüleme Seçenekleri | Bu grup, liste kutusu ifade hücrelerinde yazılanları tanımlar. |
| Temsil | Aşağıdaki alternatifler verilir: Metin:Bu seçenek tercih edildiğinde, ifade değerleri her zaman metin olarak yorumlanır ve görüntülenir. Resim: Bu seçenek belirlendiğinde, QlikView her ifade değerini bir resme yönelik bir referans olarak yorumlamaya çalışır. Referans sabit diskteki bir resim dosyasına (örneğin C:\Resmim.jpg) veya QlikView belgesi içindeki bir resim dosyasına (örneğin qmem://<Ad>/<Ahmet>) giden bir yol olabilir. QlikView bir ifade değerini geçerli bir resim referansı olarak yorumlayamazsa, değerin kendisi görüntülenir. Dairesel Gösterge: Bu seçenek belirlendiğinde QlikView, ifade değerini dairesel stildeki göstergede görüntüler. Gösterge grafiği, kullanılabilir durumdaki tablo hücresine işlenir. Göstergenin görsel ayarları Gösterge Ayarları... düğmesi aracılığıyla değiştirilebilir. Doğrusal Gösterge: Bu seçenek belirlendiğinde QlikView, ifade değerini yatay doğrusal stil göstergede görüntüler. Gösterge grafiği, kullanılabilir durumdaki tablo hücresine işlenir. Göstergenin görsel ayarları Gösterge Ayarları... düğmesi aracılığıyla değiştirilebilir. Trafik Lambası Göstergesi: Bu seçenek belirlendiğinde QlikView, ifade değerini yatay trafik lambası stili göstergede görüntüler. Gösterge grafiği, kullanılabilir durumdaki tablo hücresine işlenir. Göstergenin görsel ayarları Gösterge Ayarları... düğmesi aracılığıyla değiştirilebilir. LED Gösterge: Bu seçenek belirlendiğinde QlikView, ifade değerini LED stili göstergede görüntüler. Gösterge grafiği, kullanılabilir durumdaki tablo hücresine işlenir. Göstergenin görsel ayarları Gösterge Ayarları... düğmesi aracılığıyla değiştirilebilir. Mini Grafik: Bu seçenek belirlendiğinde QlikView, ifade değerini ekstra boyut üzerinde toplanmış ifadeye sahip minyatür grafikte görüntüler. Grafik kullanılabilir tablo hücresi içinde çizilir. Mini grafik boyutu tanımlanabilir ve grafiğin görsel ayarları Mini Grafik Ayarları düğmesi aracılığıyla değiştirilebilir (bkz. aşağıda). Bilgi notuExcel'e dışa aktarırken mini grafikler görüntülenmez. |
| Gösterge Ayarları... | Yalnızca yukarıdaki gösterge seçeneklerinden birinin seçildiğinde kullanılabilir. Göstergenin özelliklerini ayarlamak için diyalog penceresini açar. Bu diyalog penceresi temelde, gösterge grafiklerine yönelik Grafik Özellikleri: Sunum diyalog penceresi ile eşdeğerdir. |
| Mini Grafik Ayarları | Yalnızca Mini Grafik, tablodaki bir ifade için Görüntüleme Seçeneği olarak seçildiğinde kullanılabilir. Mini grafiğin özelliklerini ayarlamak için diyalog penceresini açar. |
| Resim Biçimlendirme | Yalnızca yukarıdaki resim seçenekleri etkinleştirildiğinde kullanılabilir. Bu ayar, QlikView'ün resmi hücreye sığacak şekilde nasıl biçimlendirdiğini tanımlar. Dört alternatif vardır. Uzatma Yok: Bu seçenek belirlendiğinde resim uzatılmadan olduğu gibi gösterilir. Bu, resmin bazı bölümlerinin görünmez olmasına veya hücrenin yalnızca bir bölümünü doldurmasına neden olabilir. Doldur: Bu seçenek belirlenirse resim, en-boy oranını korunmadan hücreye sığacak şekilde yayılır. En Boy Oranını Koru: Bu seçenek belirlenirse resim, en-boy oranı korunarak hücreyi dolduracak şekilde mümkün olduğu kadar yayılır. Bu, genellikle her iki yanda veya üst ve alt kısmında resim tarafından doldurulmayan alanlara neden olabilir. En Boy Oranına Göre Doldur: Bu seçenek belirlendiğinde resim, en boy oranı korunarak hücreyi dolduracak şekilde her iki yönde de yayılır. Bu, genellikle resmin bir yönde kırpılmasıyla sonuçlanır. Resim Olmadığında Metni Gizle: Bu seçenek seçilirse, bir resim referansı olarak yorumlama herhangi bir nedenle başarısız olursa, QlikView alan değeri metnini görüntülemez. Ardından hücre boş bırakılır. |
Yalnızca düz tablonun Özellikler diyalog penceresindeki İfadeler sayfasında Mini Grafikler seçeneği belirlendiğinde kullanılabilir. Mini grafiğin özelliklerini ayarlamak için diyalog penceresini açar.
| Özellik | Açıklama |
|---|---|
| Boyut | İfadenin çizilmesi gereken boyutu seçin. |
Görünüş
| Özellik | Açıklama |
|---|---|
| Mod | Mini grafiği; mini grafikler, noktalı çizgi, noktalar, sütunlar veya yatay çizgiler olarak ayarlayın. |
| Renk | Mini grafiğin renginin ayarlanabileceği Renk Alanı diyalog penceresini açar. |
| Maks Değeri Renkle Vurgula | Maksimum değerin renginin ayarlanabileceği Renk Alanı diyalog penceresini açmak için onay kutusunu işaretleyin ve renkli düğmeye tıklayın. |
| Min Değeri Renkle Vurgula | Minimum değerin renginin ayarlanabileceği Renk Alanı diyalog penceresini açmak için onay kutusunu işaretleyin ve renkli düğmeye tıklayın. |
| Başlangıç Değerlerini Renkle Vurgula | Başlangıç değerlerinin renginin ayarlanabileceği Renk Alanı diyalog penceresini açmak için onay kutusunu işaretleyin ve renkli düğmeye tıklayın. Sütunlar ve Yatay Çizgiler için kullanılamaz. |
| Son Değerleri Renkle Vurgula | Son değerlerin renginin ayarlanabileceği Renk Alanı diyalog penceresini açmak için onay kutusunu işaretleyin ve renkli düğmeye tıklayın. Sütunlar ve Yatay Çizgiler için kullanılamaz. |
| Varsayılan Renkleri Ayarla | Vurgulama ayarlarının renklerini QlikView varsayılan renklerine ayarlar. |
| Sıfır Tabanlı Ölçeklendirmeyi Zorla | Grafiğin alt kenarını eksen üzerinde sıfıra sabitler. Yatay Çizgiler için kullanılamaz. |
| Y Ekseni İçin Paylaşılan Ölçeği Zorla | Sütundaki tüm hücreleri aynı y ekseni ölçeğini kullanmaya zorlar. |
Sırala sekmesine, sayfa nesnesine (Liste Kutusu, Çoklu Kutu, Tablo Kutusu, Grafik veya Sürgü/Takvim Nesnesi) sağ tıklayarak ve kayan menüden Özellikler (veya ana menüde Nesne, Özellikler) öğesini seçerek ulaşabilirsiniz. Burada, sayfa nesnesindeki değerlerin sıralama düzenini ayarlarsınız. Bazı sıralama seçenekleri bazı sayfa nesneleri için kullanılamayabilir.
| Şuna Göre Sırala: | Sonuç |
|---|---|
| Durum |
Alan değerlerini mantıksal durumlarına (seçilen, isteğe bağlı veya hariç) göre sıralar. Bilgi notu Otomatik Artan sıralamasını bir Konteyner nesnesi içindeki bir liste kutusunda kullanmayın.
|
| İfade | Alan değerlerini bu sıralama seçeneği altındaki metin düzenleme kutusuna girilen ifadeye göre sıralar. İfade listedeki seçilen/olası değerler üzerinde hesaplandığından ve sıralama yalnızca listedeki seçilen/olası değerlere uygulanacağından, ifadeye göre sıralama kullanılıyorsa bir ayarlama ifadesiyle kayıtların alternatif kümesi tanımlanmalıdır. Bilgi notu İfadeye göre sıralama sadece sayısal alanlarda çalışır; metin alanlarında çalışmaz. |
| Sıklık | Alan değerlerini sıklığa (tablodaki oluşma sayısına) göre sıralar. |
| Sayısal Değer | Alan değerlerini sayısal değere göre sıralar. |
| Metin | Alan değerlerini alfabetik sıraya göre sıralar. |
| Yükleme Sırası | Alan değerlerini ilk yükleme sırasına göre sıralar. |
Varsayılan düğmesi sıralama düzeni, varsayılan sıralama düzenini ayarlar.
Öncelik sıralaması Durum, İfade, Sıklık, Sayısal Değer, Metin, Yükleme Sırası şeklindedir. Bu sıralama ölçütlerinin her biri Artan veya Azalan olarak ayarlanabilir.
Liste Kutusu Özellikleri: Sunum sekmesi, liste kutusuna sağ tıklanarak ve kayan menüde Özellikler komutu seçilerek açılır. Burada, liste kutusu hücrelerin düzeni ayarlanabilir.
Resim Seçenekleri grubunda, bellekteki veya sabit diskteki bir resme referansı içeren bir alan değerinin söz konusu resim olarak yorumlanmasını sağlayabilirsiniz.
Temsil altında Metin (varsayılan), Resim ve Resim Olarak Bilgi arasında seçim yapabilirsiniz.
Resim öğesini seçtiğinizde, QlikView, her alan değerini bir resme yapılan referans olarak yorumlamaya çalışır. Referans, sabit diskteki resme giden yol (örn: C:\Mypic.jpg) veya qvw belgesinin kendisi içindeki (örn: qmem://<Name>/<Peter>) resim dosyasına giden yol olabilir. QlikView alan değerini geçerli bir resim referansı olarak yorumlayamazsa, Resim Olmadığında Metni Gizle kutusu işaretlenmedikçe, değerin kendisi görüntülenir.QlikView
Resim Olarak Bilgi öğesini seçtiğinizde, QlikView koddaki info load/info select aracılığıyla alan değerine bağlı resim bilgisini görüntüler. Alan değeri için kullanılabilir resim bilgisi yoksa, Resim Olmadığında Metni Gizle kutusu işaretlenmedikçe, değerin kendisi görüntülenir.
İki resim seçeneğinden birinin seçilmesi halinde, Resim Biçimlendirme altındaki ayarlar resmin hücreye sığdırılması için kullanılabilir.
| Seçenek | Açıklama |
|---|---|
| Uzatma Yok | Resim, olduğu gibi görüntülenir ve bu da maskeleme sorunlarına neden olabilir. |
| Doldur | Resim, en boy oranına bakmaksızın, hücreyi doldurmak üzere yayılır. |
| En-Boyu Koru | Resim, doğru en boy oranı korunarak mümkün olduğunca uzatılır. |
| En Boy Oranıyla Doldur | Resim, doğru en boy oranı korunarak mümkün olduğunca uzatılır. Kaplanmayan alanlar daha sonra resmin kırpılmasıyla doldurulur. |
Metin yerine resimler gösterildiğinde, alan değerlerinin mantıksal durumunun görünür kalabilmesi için, belge varsayılanı dışında başka bir seçim stilinin kullanılması gerekli olabilir. Uygun seçim stilini, örneğin Köşe Etiketi'ni seçmek için Seçim Stilini Geçersiz Kılma altında bulunan aşağı açılan listeyi kullanın.
| Seçenek | Açıklama |
|---|---|
| Tek Sütun | Bu seçenek işaretlendiğinde, liste kutusu alan değerleri her zaman tek bir sütunda sunulur. |
| Yatay Kaydırma Çubuğunu Gösterme | Normalde alan değerleri belirlenen liste kutusu genişliğine göre çok geniş olduğunda görüntülenen yatay kaydırma çubuğunu göstermemek için bu seçeneği işaretleyin. Bunun yerine, alan değerleri gerektiği şekilde kırpılır. |
| Sabit Sütun Sayısı | Liste kutusunda sabit sütun sayısını ayarlamak için bu seçeneği işaretleyin. Tek Sütun seçildiğinde, bu seçenek kullanılamaz. |
| Sütuna Göre Sırala | Birden fazla sütuna sahip liste kutularında, değerler belirlenen sıralama düzeninde satır olarak görüntülenir. Sütuna Göre Sırala seçeneği sütuna göre görüntülemeye geçiş yapar. |
| Hücre Kenarlıkları | Alan değerleri, bir tablonun satırlarına benzer şekilde, yatay çizgilerle ayrılır. Hücre Kenarlıkları öğesi, Hücre Metnini Kaydır seçeneği işaretlendiğinde otomatik olarak etkinleştirilir, ancak bunun ardından devre dışı bırakılmayabilir. |
| Arama Alt Dizesini Vurgula |
Bu ana kadar arama nesnesinde girilen arama metni arama sonuçlarında vurgulanır. |
| Arka Plan... | Arka Plan Ayarları diyalog penceresini açar. |
| Hizalama | Burada, liste kutusundaki alan değerlerinin hizalanmasını ayarlarsınız. Metin ve Sayılar'ın hizalanması ayrı ayrı ayarlanır. |
| Çok Satırlı Ayarları | Bu grupta, liste kutusu hücreleri, değerleri birden fazla satırda görüntülenecek şekilde ayarlanabilir; bu da uzun metin dizeleri için kullanışlıdır. Hücre Metnini Kaydır Bu seçenek belirlendiğinde, hücre, içeriğini birden fazla satırda görüntüler. Yükseklik n Satır Burada, belirtilen hücre satırları sayısıyla ilgili istenilen sınırlar belirlenir. |
| Ayar | Açıklama |
|---|---|
| Renk | Bu ayar etkinse, nesnenin arka planı renklendirilir. Renk düğmesine tıklayarak renk seçin. |
| Renk Saydamlığı | Bu seçenek yalnızca renk seçeneği etkinleştirildiğinde kullanılabilir. Arka plan renginin saydamlığını ayarlar. |
| Resim | Bu ayar etkinse, nesnenin arka planı resim olur. Resim seçmek için Gözat düğmesine tıklayın. Resmi arka plandan kaldırmak için Kaldır düğmesine tıklayın. |
| Resim Uzatma | Yalnızca resim seçeneği etkinleştirildiğinde kullanılabilir. Bu ayar QlikView'ün sığması için resmi nasıl biçimlendireceğini tanımlar. Uzatma Yok: Resim uzatılmadan, olduğu gibi gösterilecektir. Bu seçim, resmin bazı bölümlerinin görünmez olmasına veya arka planın yalnızca bir bölümünü doldurmasına neden olabilir. Doldur: Resim, resmin en-boy oranını korunmaksızın arka plana sığacak şekilde yayılır. En Boy Oranını Koru: Resim, resmin en-boy oranını koruyarak arka planı dolduracak şekilde mümkün olduğu kadar yayılır. En Boy Oranına Göre Doldur: Bu seçenek belirlendiğinde resim, en-boy oranı korunarak arka planı dolduracak şekilde her iki yönde de yayılır. Bu, genellikle resmin bir yönde kırpılmasıyla sonuçlanır. |
| Yatay Hizalama | Yalnızca resim seçeneği etkinleştirildiğinde kullanılabilir. Resmi Sol, Orta veya Sağ yönlerine hizalar. |
| Dikey Hizalama | Yalnızca resim seçeneği etkinleştirildiğinde kullanılabilir. Resmi Üst, Orta veya Alt yönlerine hizalar. |
| Resim Saydamlığı | Yalnızca resim seçeneği etkinleştirildiğinde kullanılabilir. Arka plan resminin şeffaflığını ayarlar. |
Sayı
Özellikler: Sayı sayfası, sayfa nesnesine sağ tıklanarak ve kayan menüden Özellikler komutu seçilerek açılır.
Her alanın varsayılan bir sayı biçimi vardır ve bu biçim Belge Özellikleri: Sayı sayfasından ayarlanabilir. Bununla birlikte, her ayrı sayfa nesnesi için ayrı bir sayı biçimi kullanılabilir. Bunu yapmak için, alternatif Belge Ayarlarını Geçersiz Kıl kutusunu işaretleyin ve altındaki grup kontrolünde sayı biçimini belirleyin. Bu özellik sayfası, etkin nesne için geçerlidir ve biçimlendirme değerleri için aşağıdaki kontrolleri içerir:
| Biçim | Açıklama |
|---|---|
| Karışık | Hem sayı hem metin. Sayılar orijinal biçimde gösterilir. |
| Sayı | Sayısal değerleri Hassasiyet değer değiştirme kutusunda ayarlanan basamak sayısıyla gösterir. |
| Tamsayı | Sayısal değerleri tamsayı olarak gösterir. |
| Sabit: | Sayısal değerleri Ondalıklar değer değiştirme kutusunda ayarlanan ondalık basamak sayısıyla ondalık değerler olarak gösterir. |
| Para | Değerleri Biçim Deseni düzenleme kutusunda ayarlanan biçimde gösterir. Bu biçimin örneği, Ön İzleme metin kutusunda gösterilir. Varsayılan biçim, Windows Para Birimi ayarıdır. |
| Tarih | Tarih olarak yorumlanabilen değerleri Biçim Deseni düzenleme kutusunda ayarlanan biçimde gösterir. Bu biçimin örneği, Ön İzleme metin kutusunda gösterilir. |
| Zaman | Zaman olarak yorumlanabilen değerleri Biçim Deseni düzenleme kutusunda ayarlanan biçimde gösterir. Bu biçimin örneği, Ön İzleme metin kutusunda gösterilir. |
| Zaman Damgası | Tarih ve zaman olarak yorumlanabilen değerleri Biçim Deseni düzenleme kutusunda ayarlanan biçimde gösterir. Bu biçimin örneği, Ön İzleme metin kutusunda gösterilir. |
| Aralık | Zamanı sıralı zaman artırımı olarak gösterir (örneğin format = mm, değeri takvimin başlangıcından itibaren dakika sayısı olarak gösterir (1899:12:30:24:00). |
| Yüzdelik (%) Göster | Bu onay kutusu aşağıdaki biçimleri etkiler: Sayı, Tamsayı ve Sabit. |
Ondalık ve Binlik ayırıcıları, Ayırıcılar grubunun düzenleme kutularında ayarlanabilir.
ISO düğmesi tarih, saat ve zaman damgası biçimlendirmesi için ISO standardını kullanır.
Sistem düğmesi, sistemin ayarlarını biçimlendirmeye uygular.
Belge Biçimini Değiştir düğmesi, Belge Özellikleri: Sayı sayfasını açar ve bu sayfada herhangi bir alanın varsayılan sayı biçimi düzenlenebilir.
Yazı Tipi
Burada, kullanılacak yazı tipinin Yazı Tipi, Yazı Tipi Stili ve Boyut özellikleri ayarlanabilir.
Yazı tipi, tek bir nesne için (Nesne Özellikleri: Yazı Tipi) veya bir belgedeki tüm nesneler için (Nesnelere Uygula; Belge Özellikleri: Yazı Tipi
Buna ek olarak, yeni nesneler için varsayılan belge yazı tipleri Belge Özellikleri: Yazı Tipi bölümünde ayarlanabilir. İki varsayılan yazı tipi vardır:
- Birinci varsayılan yazı tipi (Liste Kutuları, Grafikler, vs) liste kutuları ve grafikler de dahil olmak üzere birçok nesne için kullanılır.
- İkinci varsayılan yazı tipi (Metin Nesneleri ve Düğmeleri) genellikle daha büyük yazı tipine ihtiyaç duyan düğmeler ve metin kutuları için kullanılır.
Son olarak, yeni belgeler için varsayılan yazı tipleri Kullanıcı Tercihleri: Yazı Tipi bölümünde ayarlanabilir.
Grafikler, düğmeler ve (arama nesneleri hariç) metin nesneleri için bir yazı tipi Renk öğesi de belirtilebilir. Renk Sabit olabileceği gibi, bir ifadeden dinamik olarak da hesaplanabilir (Hesaplanan). İfade, renk fonksiyonları kullanılarak oluşturulan geçerli bir renk temsili olmalıdır. İfadenin verdiği sonuç geçerli bir renk temsili oluşturmuyorsa, yazı tipi varsayılan olan siyah renge döner.
Ek ayarlar şunlardır:
- Kabartı Gölgesi: Bu seçenek işaretlenirse metne kabartı gölgesi eklenir.
- Altını Çiz: Bu seçenek işaretlenirse metnin altı çizili olur.
Seçilen yazı tipinin örneği ön izleme bölmesinde gösterilir.
Düzen
Düzen ayarı, Nesne Özellikleri sayfasından yapılırsa, yalnızca geçerli nesneye uygulanır.
Düzen ayarı, Belge Özellikleri sayfasından yapılırsa, belgede belirlenen türlerdeki tüm nesnelere uygulanır.
Kenarlıkları Kullan
Sayfa nesnesi etrafındaki kenarlık kullanmak için bu ayarı etkinleştirin. Aşağı açılan menüden seçim yaparak kenarlık türünü belirleyin.
- Gölge Yoğunluğu: Gölge Yoğunluğu aşağı açılan menüsü, sayfa nesnelerini çevreleyen gölgenin yoğunluğunu ayarlamayı sağlar. Ayrıca Gölge Yok seçeneği de vardır.
- Kenarlık Stili: Aşağıdaki önceden tanımlanmış kenarlık türleri kullanılabilir:
- Düz: Düz, tek renkli kenarlık.
- Basılı: Sayfa nesnesinin arka plandan bastırıldığı izlenimini veren kenarlık.
- Yükseltilmiş: Sayfa nesnesini arka plandan yükseltildiği izlenimini veren kenarlık.
- Duvarlı: Sayfa nesnesinin etrafında duvar izlenimi veren kenarlık.
- Kenarlık Genişliği: Bu seçenek tüm kenarlık türleri için kullanılabilir durumdadır. Genişlik mm, cm, inç (", inch), piksel (px, pxl, pixel), punto (pt, pts, point) veya docunits (du, docunit) cinsinden tanımlanabilir.
- Renk: Tüm kenarlık türleri için renk paletinden uygun temel rengin seçilebileceği diyalog penceresini açmak için bu düğmeye tıklayın.
- Gökkuşağı: Tüm kenarlık türleri için gökkuşağı renkli kenarlık oluşturur. Gökkuşağı, sayfa nesnesinin üstünden seçilen temel renkle başlar.
Basitleştirilmiş Stil Oluşturma Modu tercih edildiğinde (Belge Özellikleri: Genel içinde) kenarlık türü seçeneği yoktur; yalnızca Gölge Yoğunluğu aşağı açılan menüsü ve Kenarlık Genişliği ayarı kullanılabilir.
Yuvarlak Köşeler
Yuvarlak Köşeler grubunda, sayfa nesnesinin genel şekli tanımlanır. Bu ayarlar, süper elips aracılığıyla mükemmel daireden/elipsten dikdörtgene kadar sayfa nesnelerinin çizilmesini sağlar. Yuvarlak Köşeler yalnızca Gelişmiş Stil Oluşturma Modu'nu seçtiyseniz kullanılabilir (Belge Özellikleri: Genel içinde bulunur).
- Yuvarlak Köşeler: Bu seçenek işaretlendiğinde, yuvarlak kenarlı şekiller için alternatifleri olası kılar.
- Köşeler: Buna karşılık onay kutusunun işaretlenmemiş kaldığı köşeler dikdörtgen olarak çizilir.
- Kare Olma Durumu: 2 ile 100 arasındaki bir değişken sayısıdır; burada 100 değeri mükemmel köşeli kenarlara sahip dikdörtgeni tanımlarken, 2 değeri mükemmel elipse (1:1 en boy oranlı daireye) karşılık gelir. 2 ile 5 arasındaki kare olma durumu, genellikle yuvarlak köşeler elde etmek için optimum değerdir.
- Köşe Yarıçapı: Bu ayar, sabit mesafedeki (Sabit) veya toplam dörtgenin yüzde birimindeki (Bağıntılı (%)) köşelerin yarıçapını belirler. Bu ayar, Kare Olma Durumu altında ayarlanmış temeldeki genel şekil tarafından etkilenen köşelerin kapsamını kontrol etmenizi sağlar. Mesafe mm, cm, inç (", inch), piksel (px, pxl, pixel), punto (pt, pts, point) veya docunits (du, docunit) cinsinden tanımlanabilir.
Katman
Katman grubunda, nesne üç katmandan birinde yer alacak şekilde tanımlanabilir.
- Alt: Alt katman özelliğine sahip sayfa nesnesi, Normal ve Üst katmanlardaki sayfa nesnelerini asla belirsiz hale getiremez. Bu sayfa nesnesi yalnızca Alt katmanındaki diğer sayfa nesnelerinin üstüne yerleştirilebilir.
- Normal: Oluşturulduğunda, sayfa nesneleri Normal (orta) katmanda yer alır. Normal katmandaki sayfa nesnesi, Alt katmandaki sayfa nesneleri tarafından asla belirsiz hale getirilemez ve Üst katmandaki sayfa nesnelerini asla belirsiz hale getiremez.
- Üst: Üst katmandaki sayfa nesnesi, Normal ve Alt katmanlardaki sayfa nesneleri tarafından asla belirsiz hale getirilemez. Yalnızca Üst katmandaki diğer sayfa nesneleri bu sayfa nesnelerinin üzerine yerleştirilebilir.
- Özel: Üst, Normal ve Alt katmanlar, sırasıyla 1, 0 ve -1 olarak dahili olarak numaralandırılmış katmanlara karşılık gelir. Aslında, -128 ile 127 arasındaki tüm değerler kabul edilir. İstediğiniz değeri girmek için bu seçeneği belirleyin.
Tema Oluşturucu...
Yeni bir düzen teması oluşturabileceğiniz Tema Oluşturucu sihirbazını açar.
Tema Uygula ...
Nesneye, sayfaya veya belgeye bir düzen teması uygulayabilirsiniz.
Göster
Göster grubunda, sayfa nesnesinin görüntülendiği koşullar belirlenebilir.
- Her Zaman: Sayfa nesnesi her zaman görüntülenir.
- Koşullu: Sayfa nesnesi, örneğin seçimler vb. öğelere göre sürekli değerlendirilen bir koşullu fonksiyona bağlı olarak gösterilir veya gizlenir. Sayfa nesnesi yalnızca koşul FALSE değerini döndürdüğünde gizlenir.
Belge için Yönetici ayrıcalıklarına sahip olan kullanıcılar, tüm gösterme koşullarını geçersiz kılmak için Tüm Sayfaları ve Sayfa Nesnelerini Göster seçeneğini kullanabilirler (Belge Özellikleri: Güvenlik içinde). Bu fonksiyon, Ctrl+Shift+S tuşlarına basılarak değiştirilebilir.
Seçenekler
Seçenekler grubunda, sayfa nesnesini taşıma ve yeniden boyutlandırma devre dışı bırakılabilir. Bu gruptaki ayarlar, yalnızca karşılık gelen onay kutuları Belge Özellikleri: Düzen ve Sayfa Özellikleri: Güvenlik içinde etkinleştirilmişse geçerlidir.
- Taşımaya/Boyutlandırmaya İzin Ver: Bu seçeneğin seçimi kaldırılmışsa, sayfa nesnesi taşınamaz veya boyutlandırılamaz.
- Kopyalamaya/Klon Oluşturmaya İzin Ver: Bu seçeneğin seçimi kaldırılmışsa, sayfa nesnesinin kopyası oluşturulamaz.
- Bilgiye İzin Ver: Bilgi fonksiyonu kullanımdayken, bir alan değerinin bununla ilişkilendirilmiş bilgi içerdiği her seferinde, pencere başlığında bir bilgi simgesi görüntülenir. Bilgi simgesinin başlıkta görüntülenmesini istemiyorsanız, bu seçeneğin işaretini kaldırabilirsiniz.
Info - Veriye Göre Boyutlandır: Normalde, seçimler tablonun boyutunun sayfa nesnesi için tahsis edilenden daha küçük olmasına neden olduğunda, QlikView'daki tüm tablo sayfa nesnelerinin etrafındaki kenarlıklar küçülür. Bu onay kutusunun seçimi kaldırıldığında, boyutun bu otomatik ayarlanması kapatılır ve fazlalık alanı boş bırakılır.
Kaydırma Sürgüleri
Kaydırma çubuğu düzenini değiştirmek için çeşitli kontroller Kaydırma Sürgüleri grubunda bulunur.
- Kaydırma Konumunu Koru: Bu ayar etkin durumdayken, bir başka nesnede bir seçim yapıldığında, QlikView, tablo ve grafiklerin kaydırma konumunu bir kaydırma çubuğuyla korumaya çalışır. Bu ayarın aynı zamanda Kullanıcı Tercihleri: Nesneler bölümünde de etkinleştirilmesi gerekir. Belgeyi kapattığınızda kaydırma konumu korunmaz.
- Kaydırma Düğmeleri: Kaydırma düğmesi rengini ayarlar. Düğmeye tıklayarak bir renk seçin. Orta dereceli gri tonların kaydırma çubukları için çoğunlukla en iyi sonucu verdiğini unutmayın. Her iki renk de uygun düğmeye tıkladığınızda açılan Renk Alanı diyalog penceresi aracılığıyla düz renk veya gradyan olarak tanımlanabilir.
- Kaydırma Arka Planı: Kaydırma çubuğu arka planı rengini ayarlar. Düğmeye tıklayarak bir renk seçin.
- Kaydırma Çubuğu Genişliği: Bu kontrol, kaydırma çubuğu sembollerinin hem genişliğini hem de göreceli boyutunu etkiler.
- Kaydırma Stili: Kaydırma çubuk stilini ayarlar. Aşağı açılan kontrolden bir stil seçin. Klasik kaydırma çubuğu stili, QlikView 4/5 kaydırma sürgülerine karşılık gelir. Standart kaydırma çubuğu stili, daha modern bir görünüm sunar. Üçüncü stil olan Açık stili, daha ince ve daha açık çubuktur.
Kaydırma çubuğu stilinin görülebilmesi için Stil Oluşturma Modu Gelişmiş olarak ayarlanmalıdır. Bu ayarı bulmak için, Genel sekmesinden Ayarlar açılan menüsünü açıp Belge Özellikleri'ni seçin.
- Uygula...: Düzen sayfasında ayarlanmış özelliklerin uygulanacağı yeri ayarlayabileceğiniz Başlık ve Kenarlık Özellikleri diyalog penceresini açar.
Başlık ayarı, Nesne Özellikleri sayfasından yapılması durumunda yalnızca geçerli nesneye uygulanır.
Başlık ayarı, Belge Özellikleri sayfasından yapılması durumunda, belgede bulunan belirtilen türlerdeki tüm nesnelere uygulanır.
Başlık sayfasında, nesnenin genel düzeninden tamamen farklı düzen seçenekleri belirtin.
- Başlığı Göster: Bu seçenek işaretlendiğinde, sayfa nesnesinin en üst kısmına bir başlık çizilir. Liste kutuları ve diğer "kutu nesneleri" için seçenek varsayılan olarak açık olur; ancak düğmeler, metin nesneleri ve çizgi/ok nesneleri için açık olmaz.
- Başlık Metni: Metin kutusuna, sayfa nesnesinin başlığında gösterilecek bir başlık girebilirsiniz. Başlık yazı tipini değiştirmek için Yazı Tipi... düğmesini kullanın.
Başlığın farklı durumlarındaki renklerini ayarlayın. Etkin Renkler ve Etkin Olmayan Renkler için ayarlar birbirinden ayrı olarak yapılabilir.
Renk Alanı diyalog penceresini açmak için Arka Plan Rengi veya Metin Rengi düğmesine tıklayın. Arka Plan Rengi, Renk Alanı diyalog penceresinde düz veya gradyan renk olarak tanımlanabilir. Metin Rengi, renk fonksiyonları kullanılarak Sabit veya Hesaplanan renk olarak tanımlanabilir.
- Metni Kaydır: Bu seçenek işaretlenmişse, başlık iki veya daha fazla satırda görüntülenir.
- Başlık Yüksekliği (Satırlar): Bu düzenleme kutusundaki başlık satırı sayısını ayarlayın.
QlikView nesnesinin tam boyutu ve konumu, Normal veya En Küçük Duruma Getirilmiş QlikView sayfa nesnesine yönelik boyut/konum ayarları ile belirlenebilir ve ayarlanabilir. Bu ayarlar piksel cinsinden ölçülür:
- X-kon: Sayfa nesnesinin sol tarafının yatay konumunu, sayfanın sol kenarına göre ayarlar.
- Y-kon: Sayfa nesnesinin üst tarafının dikey konumunu, sayfanın üst kenarına göre ayarlar.
- Genişlik: QlikView sayfa nesnesinin genişliğini ayarlar.
- Yükseklik: QlikView sayfa nesnesinin yüksekliğini ayarlar.
Başlık etiketinin yönlendirmesi, Başlık Hizalaması seçenekleriyle değiştirilebilir:
- Yatay: Etiket yatay olarak şu yönlerde hizalanabilir: Başlık alanı içinde Sol, Orta veya Sağ.
- Dikey: Etiket dikey olarak şu yönlerde hizalanabilir: Başlık alanı içinde Üst, Orta veya Alt.
Özel Simgeler
Sayfa nesnelerinin nesne menüsü komutlarının çoğu, başlık simgesi olarak yapılandırılabilir. Listedeki her bir komutun solundaki onay kutusunu işaretleyerek, başlık simgeleri olarak gösterilecek komutları seçin.
- En Küçük Duruma Getirmeye İzin Ver: Bu seçenek işaretlendiğinde, nesnenin en küçük duruma getirilebilir olması şartıyla, sayfa nesnesinin pencere başlığında bir en küçük duruma getir simgesi görüntülenir. Bu, ayrıca, nesnenin başlığına çift tıklanarak en küçük duruma getirilmesini mümkün kılar.
- Otomatik Olarak En Küçük Duruma Getir: Bu seçenek, En Küçük Duruma Getirmeye İzin Ver öğesi işaretlendiğinde kullanılabilir hale gelir. Aynı sayfa üzerindeki birkaç sayfa nesnesi için Otomatik Olarak En Küçük Duruma Getir öğesi işaretlendiğinde, biri hariç tümü istendiği zaman otomatik olarak en küçük duruma getirilir. Bu, örneğin, aynı sayfa alanında birkaç grafiğin dönüşümlü olarak görüntülenmesi için kullanışlıdır.
- En Büyük Duruma Getirmeye İzin Ver: Bu seçenek işaretlendiğinde, nesnenin en büyük duruma getirilebilir olması şartıyla, sayfa nesnesinin pencere başlığında bir en büyük duruma getir simgesi görüntülenir. Bu, ayrıca, nesnenin başlığına çift tıklanarak en büyük duruma getirilmesini mümkün kılar. En Küçük Duruma Getirmeye İzin Ver ve En Büyük Duruma Getirmeye İzin Ver öğelerinin her ikisi de işaretlendiğinde, çift tıklama işlemi nesnenin en küçük duruma getirilmesini etkiler.
- Yardım Metni: Burada, açılan pencerede görüntülenecek yardım metnini girebilirsiniz. Yardım metni, bir hesaplanan formül olarak belirtilebilir. Bu seçenek, belge seviyesinde kullanılamaz. Uzun formüllerin daha kolay düzenlenmesi amacıyla İfade Düzenle diyalog penceresini açmak için ... düğmesine tıklayın.
Hesaplamalı formüller için ifade söz dizimiÖrneğin sayfa nesnesinin açıklamasını girin. Nesnenin pencere başlığına yardım simgesi eklenir. Fare imleci simgenin üzerinde olduğunda, metin açılan pencerede görüntülenir.
Başlık ve Kenarlık Özellikleri diyalog penceresinde, başlık ve kenarlık özelliklerinin belgedeki hangi nesnelere uygulanması gerektiğini ayarlayabilirsiniz.
- Özellikleri şuna uygula...: Ayarları geçerli nesneden başka nesnelere uygulamak için bu onay kutusunu işaretleyin.
- Seçeneklerden birini tercih edin:
- Bu sayfadaki nesneler: Ayarları yalnızca geçerli sayfadaki nesnelere uygular. Yalnızca bu diyalog penceresi bir sayfa nesnesinin Düzen sayfasından açıldığında kullanılabilir.
- Bu belgedeki nesneler: Ayarları, belgenin tamamına ait nesnelere uygular.
- Seçeneklerden birini tercih edin:
- Sadece bu nesne türü: Ayarları bu türdeki tüm nesnelere uygular. Yalnızca bu diyalog penceresi bir sayfa nesnesinin Düzen sayfasından açıldığında kullanılabilir.
- Tüm nesne türleri: Ayarları tüm nesnelere uygular.
- Seçeneklerden birini tercih edin:
- Bu belgede yeni nesneler için varsayılan olarak ayarla: Ayarları geçerli belgedeki tüm yeni nesneler için varsayılan olarak kullanmak üzere bu onay kutusunu işaretleyin. Yalnızca bu diyalog penceresi bir sayfa nesnesinin Düzen sayfasından açıldığında kullanılabilir.
Bir alan hiyerarşi içindeki düğümlerin yollarını içeriyorsa, örneğin Dünya/Kuzey Amerika/ABD/Kaliforniya/NapaVadisi, liste kutusu ağaç görünümü olarak görüntülenebilir. Ağaç görünümü gezinmeyi kolaylaştırmak ve kullanıcının düğümleri kapatmasına izin vermek ve böylece liste kutusundaki bir satırın ayrı bir düğüm yerine hiyerarşideki bir dalı temsil etmesi için düğümleri girinti olarak gösterir.
Seçimler her zamanki gibi yapılır ve hiyerarşinin farklı seviyelerindeki çoklu seçimler, tabii ki, desteklenir.
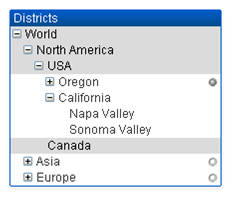
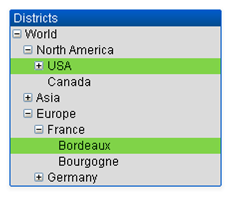
Genişletilmiş düğümler ve yapraklar (alt düğümler) için, QlikView standart renk kodlaması kullanılır. Bununla birlikte, daraltılmış düğümler farklı durumların karışımını içerebilir. Böyle bir durumda, düğüm, sadece tüm değerler seçiliyse yeşil, tüm değerler hariç tutuluyorsa gri ve diğer durumlarda beyaz olarak görüntülenir. Ek olarak, gizli düğümlerin durumunu belirten küçük bir işaret görüntülenir.
Liste Kutuları
Liste kutuları DIMENSION alanları ve MEASURE alanlarıyla oluşturulabilir. Liste Kutusu ifadesinde MEASURE alanı kullanıldığında, DIMENSION alanına sahip MEASURE alanının toplanmış değerini göstermek için aggr() fonksiyonu kullanılmalıdır. Liste Kutusunda DIMENSION alanıyla yapılan seçimler, bellekte ilişkilendirilmiş tablo oluşturmak için veri kaynağında SQL sorguları oluşturur.
DETAIL alanı Liste Kutularında kullanılamaz.
Liste Kutuları DIMENSION alanın yalnızca benzersiz değerlerini görüntülediğinden, QlikView'in Liste Kutusu verilerini göstermek için oluşturduğu sorgu veritabanından verileri geri almak için DISTINCT anahtar sözcüğünü kullanır. Bununla birlikte, bazı veritabanları, sorgunun DISTINCT anahtar sözcüğü yerine GROUP BY sınıfını içermesini gerektirir. Direct Discovery tablosu GROUP BY gerektiren bir veritabanından geliyorsa, DIMENSION sorgularının varsayılan davranışını değiştirmek için DirectDistinctSupport değişkenini kullanın.
Tablo Kutuları
Tablo Kutuları, Direct Discovery alan türlerinin tümünü görüntüleyebilir ve Direct Discovery alanlarını içeren kayıtların detaylarına inmek için bir yöntem sağlayabilir. Tablo Kutuları, Direct Query load deyiminde DETAIL olarak belirtilen alanların kullanılabildiği tek QlikView nesnesidir.
Direct Discovery alanları Tablo Kutusunda kullanıldığında, görüntülenen satır sayısının sınırlandırılması için bir eşik ayarlanır. Varsayılan eşik, 1000 kayıttır. Varsayılan eşik ayarı, ayarlanarak değiştirilebilirDirectTableBoxListThreshold değişkeni ayarlanarak değiştirilebilir. Örneğin:
SET DirectTableBoxListThreshold=5000
Eşik ayarı yalnızca Direct Discovery alanlarını içeren Tablo Kutuları'na uygulanır. Salt bellek içi alanlar içeren Tablo Kutuları, DirectTableBoxListThreshold ayarı tarafından sınırlanmaz.
Seçim eşik sınırından daha az sayıdaki kayda sahip oluncaya kadar Tablo Kutusu'nda herhangi bir alan görüntülenmez.
Direct Discovery alanları bir Tablo Kutusundaki bellek içi alanlarla karıştırılabilir. Yalnızca Direct Discovery alanlarını içeren Tablo Kutuları bir DIMENSION alanı içermelidir.
Direct Discovery verilere sahip Tablo Kutuları, birebir aynı veriler içerse bile, tüm seçilen satırları gösterir. Diğer yandan, bellek içi verilere sahip Tablo Kutuları, birebir aynı veri içerdiğinde, seçili satırlardan yalnızca birini gösterir.
