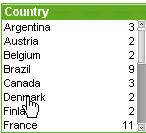
Список является простейшим типом объекта листа. Он содержит перечень возможных значений определенного поля. Каждая строка в окне списка может представлять несколько записей из загруженной таблицы с идентичными значениями. Таким образом, выбор одного значения может быть эквивалентен выбору нескольких записей в загруженной таблице.
Список также может содержать циклические группы или группы подробных данных. Если используется группа детализации, то при выборе одного значения в списке выполняется детализация списка и переключение на следующее нижележащее поле в группе. Чтобы выбрать обобщение, щелкните значок обобщения в заголовке списка.
Если для списка назначена циклическая группа, то следующее поле в группе может отображаться при щелчке на значке циклической группы в заголовке списка. С помощью параметра Циклическая группа в меню объекта списка можно также перейти непосредственно к любому полю списка.
Щелкните список правой кнопкой мыши, чтобы открыть меню Объект.
Меню списка Объект открывается путем нажатия правой кнопкой мыши. Команды меню:
| Команда | Описание |
|---|---|
| Свойства... | Открывает диалоговое окно Свойства списка, в котором можно задать различные параметры. |
| Примечания |
Позволяет создавать примечания по текущему объекту и обмениваться ими. |
| Цикл |
Доступно только в том случае, если список настроен для отображения циклической группы. Открывает каскадное меню, содержащее различные поля групп для непосредственного выбора поля для отображения в списке. Для получения дополнительной информации см. раздел Неиерархические группы (циклические) |
| Поиск |
Открывает окно поиска. Для получения дополнительной информации см. раздел Поиск |
| Нечеткий поиск |
Открывает окно текстового поиска в режиме нечеткого поиска. Для получения дополнительной информации см. раздел Нечеткий поиск |
| Расширенный поиск |
Открывает диалоговое окно расширенного поиска. Это диалоговое окно позволяет вводить выражения для расширенного поиска. Эту команду также можно запускать с помощью следующей комбинации клавиш быстрого доступа: Ctrl+Shift+F. Для получения дополнительной информации см. раздел Диалоговое окно расширенного поиска |
| Порядок |
Это каскадное меню доступно только при условии, что включена команда Сетка дизайна меню Вид или выбран параметр Всегда показывать элементы меню дизайна на странице Параметры пользователя: Дизайн. Оно включает четыре команды для настройки слоя макета объектов листа. Допустимые значения слоев — от -128 до 127.
|
| Изменить значение | Доступно только для списков с отображением полей ввода. Установка для выбранной ячейки режима редактирования ввода. Аналогично щелчку значка ввода в ячейке. |
| Восстановить значения |
Доступно только для списков с отображением полей ввода. Открывает каскадное меню с тремя пунктами:
|
| Выбрать возможные | Выбираются все неисключенные значения в списке. |
| Выбрать исключенные | Выбираются все исключенные значения в списке. |
| Выбрать все | Выбираются все значения в списке. |
| Очистить | Удаляет все текущие выборки в активном списке. |
| Очистить другие поля | Удаляет выборки во всех других объектах листа при обслуживании выборок в текущем списке. |
| Заблокировать | Блокирует выбранные значения в активном списке. (Недоступны, если нет выборок). |
| Разблокировать | Разблокирует заблокированные значения в активном списке. (Появляется вместо параметра Заблокировать, если выборки были заблокированы). |
| Создать быструю диаграмму... |
Открывает Мастер быстрого создания диаграмм, с помощью которого можно быстро и легко создать диаграмму. Для получения дополнительной информации см. раздел Quick Chart Wizard |
| Создать временную диаграмму... |
Открывает Мастер временной диаграммы, позволяющий создать диаграмму, в которой данное измерение (выражение) должно быть квалифицировано и часто представлено в сравнении по различным периодам времени.. Для получения дополнительной информации см. раздел Мастер временной диаграммы |
| Создать блок статистики | Позволяет выполнять различные статистические расчеты с выбранными значениями, введенными в поля (выборка) и отображает результаты в блоке статистики. |
| Печать возможна... |
Открывает диалоговое окно Печать, в котором можно указать параметры печати. Все неисключенные значения активного списка отправляются на принтер. Для получения дополнительной информации см. раздел Печать: Общие |
| Печать возможна в PDF... |
Открывает диалоговое окно Печать с предварительно выбранным принтером Печать в PDF (Майкрософт). После нажатия кнопки Печать будет предложено указать имя выходного файла PDF. Эта команда доступна только при доступности принтера PDF в системе. |
| Отправить в Excel |
Экспортирует возможные (в том числе выбранные) значения в автоматически запускаемую программу Microsoft Excel (если не запущена). Экспортированные значения отобразятся на новом рабочем листе Excel. Данная функция требует наличия на компьютере Microsoft Excel 2007 или более поздних версий программы. Примечание к информацииПри выполнении экспорта в Excel мини-диаграммы отображаться не будут.
|
| Экспорт... | Открывает диалоговое окно Сохранить как, в котором можно указать путь, имя файла и тип файла (таблицы) содержимого экспортируемых данных. |
| Копировать в буфер обмена |
Это каскадное меню содержит различные параметры копирования для объекта листа.
|
| Связанные объекты |
Открывает меню со следующими командами для связанных объектов.
|
| Свернуть | Свертывает объект в значок. Этот же эффект достигается, если щелкнуть значок ( ) в заголовке объекта (если отображается). Эта команда доступна только при наличии разрешения на свертывание в диалоговом окне объекта Свойства на странице Заголовок. ) в заголовке объекта (если отображается). Эта команда доступна только при наличии разрешения на свертывание в диалоговом окне объекта Свойства на странице Заголовок. |
| Развернуть | Увеличивает объект для заполнения листа. Этот же эффект достигается, если щелкнуть значок ( ) в заголовке объекта (если отображается). Эта команда доступна только при наличии разрешения на развертывание в диалоговом окне объекта Свойства на странице Заголовок. ) в заголовке объекта (если отображается). Эта команда доступна только при наличии разрешения на развертывание в диалоговом окне объекта Свойства на странице Заголовок. |
| Восстановить | Восстанавливает предыдущий размер и положение свернутого или развернутого объекта. Этот же эффект достигается при двойном щелчке значка свернутого объекта либо нажатии значка ( ) в заголовке (если отображается) развернутого объекта. Эта команда доступна только для свернутых или развернутых объектов. ) в заголовке (если отображается) развернутого объекта. Эта команда доступна только для свернутых или развернутых объектов. |
| Справка | Открывает справку QlikView. |
| Удалить | Удаляет объект с листа. |
Вкладка Свойства списка: Общие открывается щелчком правой кнопки мыши по списку и выбором команды Свойства во всплывающем меню. Здесь предусмотрена возможность настройки общих параметров для списка.
| Параметр | Описание |
|---|---|
| Заголовок |
Текст, отображаемый в заголовке списка. Текст по умолчанию — название выбранного поля. Заголовок может быть определен в виде вычисляемой формулы для динамического обновления текста метки. Нажмите кнопку ..., чтобы открыть диалоговое окно Редактировать выражение для более удобного редактирования длинных формул. Для получения дополнительной информации см. раздел Синтаксис выражений для вычисляемых формул |
| Поле | Выберите поле в списке. Список будет содержать значения выбранного поля. В списке также может отображаться циклическая группа или группа детализации. Тем не менее, одновременно будет показано только одно поле. Такие группы создаются в диалоговом окне Свойства документа: Группы и будут перечислены с доступными полями. Если используется группа детализации, то при выборе одного значения в списке выполняется детализация списка и переключение на следующее нижележащее поле в группе. Для перехода на уровень вверх можно щелкнуть значок уровня вверх в заголовке списка. Если для списка назначена циклическая группа, можно установить переключение на следующее поле в группе при щелчке значка в заголовке списка. Также можно перейти непосредственно к любому полю в группе, используя параметр Цикл-> в меню объекта списка. Более того, можно отобразить вычисленное поле в списке. Вычисленное поле определяется не в результате выполнения скрипта, а из выражения. Эти же правила применяются к Вычисляемые измерения. Если вычисляемое поле должно использоваться в списке, выберите <Выражение> в раскрывающемся списке, после чего откроется диалоговое окно Изменить выражение, в котором можно определить выражение с описанием вычисляемого поля. Использовать как заголовок При установке этого флажка название поля будет использоваться как Заголовок. Текст <использовать имя поля> будет отображаться в поле редактирования Заголовок Правка... Эта кнопку доступна, только если <Выражение> выбрано как название поля. Кнопка используется для открытия диалогового окна Изменить выражение, в котором можно определить выражение с описанием вычисляемого поля. Для получения дополнительной информации см. раздел Вычисляемые поля. |
| Режим логического «И» |
Для мультивыборки в поле должен быть выбран режим И или ИЛИ. По умолчанию для выборки установлен режим ИЛИ. Эта команда переключает логический режим создания выборок нескольких значений. Это меню отключено, если поле не соответствует определенным условиям. Для вычисляемых полей этот параметр недоступен. |
| Показать другие значения | Переключения включения и невключения в выборку в активном списке поля других значений поля. Если установлен флажок Показать другие значения, все значения за исключением выбранного будут отображены как «Дополнительные», но могут быть исключены путем связи с выборками в других полях. В противном случае все остальные значения отображаются как исключенные по умолчанию. Для вычисляемых полей этот параметр недоступен. |
| Скрыть исключенные | Переключает параметры отображения исключенных значений поля (отображать или не отображать). Исключенные значения также становятся недоступными для выбора. |
| Только чтение | Выбор этого параметра лишит возможности создания выборки в списке. Однако он по-прежнему будет отражать выборки, созданные в других местах документа. |
| Всегда одно значение |
Если этот флажок установлен, то всегда будет выбрано только одно значение, что полезно для документов, где данные имеют смысл, только если уже выбрано одно значение, например курс валюты. Этот параметр активируется после выбора одного значения в списке. Для вычисляемых полей этот параметр недоступен. Примечание к информацииПри выборе этого параметра модель данных изменяется. В результате существующие закладки могут перестать работать, даже если имена полей остаются прежними.
|
| Переопределить заблокированное поле | Выбор этого параметра позволяет создавать выборки в списке, даже если он заблокирован. Список останется заблокированным для выборок, созданных в других местах документа. |
| Показать как Дерево |
Отображение списка в виде дерева. Этот элемент управления применяется, если поле содержит представление пути узлов в иерархии. Такое поле может быть создано с помощью параметра Путь префикса Иерархия. Для получения дополнительной информации см. раздел Представление списка в виде дерева |
| С разделителем | Установка символа, который должен интерпретироваться как разделитель в пути, используемом для Дерево. |
| Показать частоту | Переключает статус отображения частоты значения поля (отображать или не отображать). Под частотой подразумевается количество выбираемых комбинаций, в которых встречается значение. Для вычисляемых полей этот параметр недоступен. |
| В процентах | Переключает статус отображения частоты в абсолютных числах или в процентах от общего количества записей. |
| Альтернативное состояние | Выберите одно из доступных состояний в списке. Следующие альтернативные состояния всегда доступны: Унаследовано: Листы и объекты листа всегда находятся в состоянии унаследовано, если это не переопределено разработчиком QlikView. При выборе этого состояния данный параметр наследуется из объекта более высокого уровня, а диаграмма в листе получает те же параметры, что и лист. Состояние по умолчанию: Это состояние, в котором QlikView чаще всего используется, и оно обозначено $. Документ QlikView всегда находится в состоянии по умолчанию. |
| Идентификатор объекта |
Используется для макросов. Каждому объекту листа присваивается уникальный идентификатор. В качестве идентификатора рекомендуется использовать только буквенно-числовые символы. Для списков идентификатор начинается с LB01. Связанные объекты имеют один и тот же ID. Этот идентификационный номер доступен для дальнейшего редактирования. Для получения дополнительной информации см. раздел Внутренний преобразователь макросов |
| Включить в поиск исключенные значения | В раскрывающемся списке можно выбрать Да, Нет или опцию <использовать по умолчанию>, которая применяет параметр по умолчанию, как указано в разделе Параметры пользователя: Общие. |
| Режим поиска по умолчанию | Определяет исходный режим поиска по умолчанию для поиска текста. Режим всегда можно быстро изменить, указав в строке поиска * или ~. Доступны следующие варианты:
Для получения дополнительной информации см. раздел Поиск |
| Параметры печати | Здесь устанавливаются параметры печати для задания печати. |
| Печать всех значений | Обычное поведение печати для списков — печать только возможных значений. При установке этого флажка будут напечатаны все значения (включая исключенные). |
| Печать в соответствии с макетом | При установке этого флажка список будет напечатан так, как он выглядит на экране, с учетом нескольких столбцов, кода цвета выборки и т. д. Это может быть полезным, например, при включении списков в отчеты. |
Вычисляемые поля
На вкладке Выражения определяются выражения для отображения в списке. Каждое выражение будет помещено в новый столбец в списке. В верхнем левом углу диалога находится список выражений.
Данные выражения также могут быть динамически отформатированы с помощью выражений атрибутов. Щелкните значок разворачивания перед любым выражением, чтобы отобразить выражения атрибутов выражения.
Можно использовать любое число и сочетание выражений атрибутов для определенного базового выражения. Форматирование, определенное с помощью выражения атрибута, переопределяет форматирование по умолчанию данных графиков в отношении цвета и т. д.
| Команда | Описание |
|---|---|
| Добавить | При нажатии этой кнопки открывается диалоговое окно Изменить выражение, в котором можно создавать новые выражения. Этот параметр также доступен в контекстном меню, появляющемся при щелчке правой кнопкой мыши выражения в списке выражений. |
| Удалить | Удаление выбранного выражения. Параметр также доступен в контекстном меню, появляющемся при щелчке правой кнопкой мыши выражения в списке выражений. |
| Копировать | Параметр доступен только в контекстном меню, появляющемся при щелчке правой кнопкой мыши выражения в списке выражений. При использовании этой команды в основном выражении все данные и параметры, связанные с выражением (включая метку), будут скопированы в буфер обмена как часть xml. Выражение может быть снова вставлено в тот же объект или любой другой объект QlikView в этом же или другом документе. При использовании команды с выражением атрибута будет скопировано только выражение атрибута. Затем выражение атрибута может быть вставлено в любое основное выражение в этом же или другом объекте. |
| Экспорт... | Параметр доступен только в контекстном меню, появляющемся при щелчке правой кнопкой мыши основного выражения в списке выражений. При использовании этой команды в основном выражении все данные и параметры, связанные с выражением (включая метку), могут быть экспортированы в файл xml. Выражение может быть снова импортировано в ту же диаграмму или любую другую диаграмму QlikView в этом же или другом документе. Команда открывает диалоговое окно Экспорт выражения в, в котором можно выбрать назначение файла экспорта. Файл получит расширение, например xml. |
| Вставить | Этот параметр доступен только в контекстном меню, появляющемся при щелчке списка выражений правой кнопкой мыши, и если выражение было ранее скопировано в буфер обмена. Если основное выражение ранее было скопировано в буфер обмена, его можно вставить в пустую область в списке выражений, создав новое выражение, идентичное скопированному. Если выражение атрибута было скопировано, его можно вставить в основное выражение. |
| Импорт... | Параметр доступен только в контекстном меню, появляющемся при щелчке правой кнопкой мыши пустой области в списке выражений. Команда открывает диалоговое окно, в котором можно просмотреть ранее экспортированные выражения. Импортированное выражение появится как новое основное выражение в диаграмме. |
| Повысить | Перемещение выбранного выражения в списке на один шаг вверх. Эта кнопка используется для измерения порядка выражений. |
| Понизить | Перемещение выбранного выражения в списке на один шаг вниз. Эта кнопка используется для измерения порядка выражений. |
| Символ пустого значения | Вводимый здесь символ будет использоваться для отображения пустых значений в таблице. |
| Отсутствующий символ | Вводимый здесь символ будет использоваться для отображения отсутствующих значений в таблице. |
| Вкл. | При установке этого флажка активируется выбранное выражение. Если флажок не установлен, выражение не будет использоваться. |
| Описание | Отображение состава выбранного выражения. Выражение можно изменить непосредственно в этом окне. При нажатии кнопки ... открывается полное диалоговое окно Изменить выражение. |
| Показать | Если выбрано Всегда, выражение будет всегда показываться в дополнительной столбце в списке. Если выбрано Условный, выражение будет динамически отображаться или скрываться в зависимости от значения выражения условия, введенного в поле справа. |
| Выравнивание | В этой группе можно установить выравнивание выражений по умолчанию. Для текста и чисел можно по отдельности установить выравнивание по левому краю, правому краю или по центру. |
| Параметры отображения | В этой группе определяется, что будет записано в ячейки выражения списка. |
| Представление | Доступны следующие варианты: Текст: при выборе данного параметра значения выражений всегда будут интерпретироваться и отображаться в виде текста. Рисунок: При установке этого параметра QlikView будет пытаться интерпретировать каждое значение выражения как ссылку на изображение. Ссылка может быть путем к файлу изображения на диске (например, C:\Mypic.jpg) или в документе QlikView (например, qmem://<Name>/<Peter>). Если QlikView не может интерпретировать значение выражения как действительную ссылку на изображение, будет отображено само значение. Круглый датчик: При установке этого параметра QlikView будет отображать значение выражения в круглом датчике. Диаграмма будет включена в свободную ячейку таблицы. Параметры отображения датчика можно изменить, используя кнопку Параметры датчика... Линейный датчик: При установке этого параметра QlikView будет отображать значение выражения в горизонтальном линейном датчике. Диаграмма будет включена в свободную ячейку таблицы. Параметры отображения датчика можно изменить, используя кнопку Параметры датчика... Датчик Светофор: При установке этого параметра QlikView будет отображать значение выражения в датчике Светофор. Диаграмма будет включена в свободную ячейку таблицы. Параметры отображения датчика можно изменить, используя кнопку Параметры датчика... Светодиодный датчик: При установке этого параметра QlikView будет отображать значение выражения в светодиодном датчике. Диаграмма будет включена в свободную ячейку таблицы. Параметры отображения датчика можно изменить, используя кнопку Параметры датчика... Мини-диаграмма: При установке этого параметра QlikView будет отображать значение выражения в миниатюрной диаграмме с выражением, агрегированным для дополнительного измерения. Диаграмма будет включена в свободную ячейку таблицы. Можно определить измерение минидиаграммы, также можно определить параметры отображения диаграммы, используя кнопку Настройки Минидиаграммы (см. ниже). Примечание к информацииМини-диаграмма не будет отображаться при экспорте в Excel! |
| Параметры датчика... | Этот параметр доступен только при выборе одного из параметров датчика выше. Открытие диалога для установки свойств датчика. Это диалоговое окно по существу эквивалентно диалоговому окну Свойства диаграммы: Представление для диаграмм Датчик. |
| Настройки мини-диаграммы | Доступно только при выборе Мини-диаграмма для Параметры отображения для выражения в таблице. Открывает диалоговое окно для настройки свойств мини-диаграммы. |
| Форматирование изображения | Доступно только при установке параметров изображения выше. Он определяет, как QlikView форматирует изображение, чтобы уместить его в ячейке. Доступны четыре варианта. Без растягивания: если выбран этот параметр, изображение будет отображаться в натуральном виде, без какого-либо растягивания. Это может создать эффект невидимости частей изображения либо неполного заполнения ячейки. Заполнить: При выборе этого параметра изображение будет растянуто по размеру ячейки без сохранения пропорций. Сохранить пропорции: При выборе этого параметра изображение будет максимально растянуто по размеру ячейки с сохранением пропорций. Обычно это приводит к тому, что области с обеих сторон или вверху и внизу не будут заполнены изображением. Заполнить с учетом пропорций: при выборе этого параметра изображение будет растянуто в ячейке в обоих направлениях с сохранением пропорций. Обычно это приводит к обрезке изображения в одном направлении. Скрыть текст в случае отсутствия изображения: При выборе этого параметра QlikView не будет отображать текст значения поля, если интерпретация в качестве ссылки на изображение по каким-либо причинам окажется неудачной. Ячейка останется пустой. |
Это диалоговое окно можно открыть, только если установлен параметр Мини-диаграмма на странице Выражения диалогового окна Свойства прямой таблицы. Открывает диалоговое окно для настройки свойств мини-диаграммы.
| Свойство | Описание |
|---|---|
| Измерение | Выберите измерение, для которого необходимо построить выражение. |
Вид
| Свойство | Описание |
|---|---|
| Режим | Настройте мини-диаграмму как искры, линию с точками, точки, полоски или «усы». |
| Цвет | Открывает диалоговое окно Область цветов, в котором можно настроить цвет мини-диаграммы. |
| Подсветка цветом макс. значения | Установите флажок и нажмите цветную кнопку, чтобы открыть диалоговое окно Область цветов, в котором можно задать цвет максимального значения. |
| Подсветка цветом мин. значения | Установите флажок и нажмите цветную кнопку, чтобы открыть диалоговое окно Область цветов, в котором можно задать цвет минимального значения. |
| Подсветка цветом нач. значений | Установите флажок и нажмите цветную кнопку, чтобы открыть диалоговое окно Область цветов, в котором можно задать цвет начальных значений. Этот параметр недоступен для типов диаграммы Полоски и «Усы». |
| Подсветка цветом конечных значений | Установите флажок и нажмите цветную кнопку, чтобы открыть диалоговое окно Область цветов, в котором можно задать цвет конечных значений. Этот параметр недоступен для типов диаграммы Полоски и «Усы». |
| Установить цвета по умолч. | Этот параметр устанавливает цвета по умолчанию для настроек выделения в QlikView. |
| Использовать нулевое масштабирование | Фиксирует нижний край диаграммы в нулевой точке на оси. Этот параметр недоступен для типа диаграммы «Усы». |
| Использовать общий масштаб оси Y | Применяет ко всем ячейкам в столбце одинаковый масштаб по оси Y. |
Чтобы перейти на вкладку Сортировка, щелкните правой кнопкой мыши по объекту листа («Список», «Мультисписок», «Простая таблица», «Диаграмма» или объект «Ползунок/Календарь») и выберите Свойства в плавающем меню (или Объект, Свойства в главном меню). Здесь можно задать порядок сортировки значений в объекте листа. В некоторых объектах листа определенные параметры сортировки могут быть недоступными.
| Сортировать по: | Результат |
|---|---|
| Состояние |
Сортирует значения полей по их логическому состоянию (выбранное, дополнительное или исключенное). Примечание к информации Не используйте порядок Авто по возрастанию в списке в объекте Контейнер.
|
| Выражение | Значения полей сортируются по выражениям, которые вводятся в текстовое поле ввода под этим вариантом сортировки. Если используется сортировка по выражению, необходимо определить альтернативный набор записей с помощью выражения множества, так как выражение вычисляется по выбранным/возможным значениям в списке и сортировка будет применяться только к ним. Примечание к информации Сортировка по выражению работает только с числовыми полями, но не с текстовыми. |
| Частота | Значения полей сортируются по частоте (количество экземпляров в таблице). |
| Числовое значение | Значения полей сортируются про числовому значению. |
| Текст | Значения полей сортируются в алфавитном порядке. |
| Порядок загрузки | Значения полей сортируются по первоначальному порядку загрузки. |
При нажатии кнопки По умолчанию выполняется сортировка, порядок который задается по умолчанию.
Порядок сортировки имеет следующий приоритет: Состояние, Выражение, Частота, Числовое значение, Текст, Порядок загрузки. Выполнение каждого из этих критериев сортировки можно задать По возрастанию или По убыванию.
Вкладка Свойства списка: Представление открывается щелчком правой кнопки мыши по списку и выбором команды Свойства во всплывающем меню. Здесь можно настроить макет ячеек списка.
В группе Параметры изображения можно позволить значению поля, содержащего ссылку на изображение в памяти или на диске, интерпретироваться в виде этого изображения:
В Представление можно выбрать Текст (по умолчанию), Рисунок и Инфо как рисунок.
При выборе параметра Рисунок QlikView будет пытаться интерпретировать каждое значение поля в виде ссылки на изображение. Ссылка может иметь вид пути к файлу с изображением на диске (например, С:\Mypic.jpg) или внутри самого документа qvw (например, qmem//<Name>/<Peter>). Если QlikView не может интерпретировать значение поля в виде действительной ссылки на изображение, само значение будет отображаться до тех пор, пока не будет выбран параметр Скрыть текст в случае отсутствия изображения.
При выборе параметра Инфо как рисунок QlikView будет отображать информацию об изображении, связанном ссылкой со значением поля посредством пункта info load/info select в скрипте. Если для значения поля недоступна информация об изображении, само значение будет отображаться до тех пор, пока не будет выбран параметр Скрыть текст, если нет рис.
При условии выбора обоих параметров изображения параметры в пункте Форматирование изображения могут использоваться для подгонки изображения к ячейке.
| Параметр | Описание |
|---|---|
| Без растягивания | Изображение отображается как есть, что может вызвать проблемы с маскированием. |
| Заполнить | Изображение растягивается и заполняет ячейку без учета соотношения сторон. |
| Сохранить пропорции | Изображение растягивается до максимальных значений с учетом правильного соотношения сторон. |
| Заполнить с учетом пропорций | Изображение растягивается до максимальных значений с учетом правильного соотношения сторон. В таком случае незатронутые области заполняются обрезанным изображением. |
Если вместо текста отображаются изображения, возможно, потребуется применить стиль выборки, отличный от указанного в параметрах документа по умолчанию, так, чтобы логическое состояние значений полей оставалось видимым. Для выбора подходящего стиля выборки используйте раскрывающийся список в меню Переопределение стиля выборки, например Метка угла.
| Параметр | Описание |
|---|---|
| Один столбец | При выборе этого параметра значения поля окна списка будут всегда отображаться в одном столбце. |
| Скрыть гориз. прокрутку | Выберите этот параметр, чтобы скрыть горизонтальную полосу прокрутки, которая обычно отображается, когда значения поля слишком широки для указанной ширины окна списка. Вместо этого значения поля будут по необходимости усечены. |
| Фиксированное количество столбцов | Выберите этот параметр для установки фиксированного числа столбцов в списке. Этот параметр недоступен при выборе Один столбец. |
| Упорядочить по столбцу | В списках с несколькими столбцами значения отображаются построчно в указанном порядке сортировки. Параметр Упорядочить по столбцу активирует постолбцовое отображение. |
| Границы ячейки | Значения поля будут разделены горизонтальными линиями, похожими на строки таблицы. Параметр Границы ячейки активируется автоматически при выборе параметра Перенос текста ячейки, но впоследствии может быть выключен. |
| Выделять искомый текст Подстрока |
Строка поиска, введенная в объекте поиска, будет подсвечиваться в совпадениях. |
| Фон... | Открывает диалоговое окно Параметры фона. |
| Выравнивание | Здесь можно установить выравнивание значений поля в списке. Выравнивание Текст и Числа устанавливается отдельно. |
| Параметры многострочности | В этой группе можно установить отображение значений ячеек списка в нескольких строках, что может пригодиться в случае длинных текстовых строк. Перенос текста ячейки При выборе этого параметра содержимое ячейки отображается в нескольких строках. Высота n (строки) Здесь указываются требуемые пределы числа строк ячейки. |
| Параметр | Описание |
|---|---|
| Цвет | При активации этого параметра фон объекта будет окрашен. Выберите цвет, нажав кнопку Цвет. |
| Прозрачность цвета | Этот параметр доступен только при активном параметре цвета. Задает прозрачность цвета фона. |
| Рисунок | При включении этого параметра в качестве фона объекта будет использоваться изображение. Нажмите Обзор, чтобы выбрать изображение. Нажмите Удалить, чтобы удалить изображение из фона. |
| Растягивание изображения | Этот параметр доступен только при активном параметре изображения. Он определяет, как QlikView форматирует изображение, чтобы уместить его. Без растягивания: Изображение будет отображаться в натуральном виде, без какого-либо растяжения. При этом некоторые части изображения могут остаться невидимыми, либо фон заполнен не полностью. Заполнить: Изображение растягивается до размеров фона без сохранения пропорций изображения. Сохранить пропорции: Изображение растягивается для максимального заполнения фона с сохранением пропорций изображения. Заполнить с учетом пропорций: При выборе этого параметра изображение будет растянуто в обоих направлениях для заполнения фона с сохранением пропорций изображения. Обычно это приводит к обрезке изображения в одном направлении. |
| Горизонтальное выравнивание | Этот параметр доступен только при активном параметре изображения. Выравнивает изображение По левому краю, По центру или По правому краю. |
| Выравнивание по вертикали | Этот параметр доступен только при активном параметре изображения. Выравнивает изображение По верхнему краю, По центру или По нижнему краю. |
| Прозрачность изображения | Этот параметр доступен только при активном параметре изображения. Задает прозрачность фонового рисунка. |
Число
Страницу Свойства: Число можно открыть, щелкнув правой кнопкой мыши объект листа и выбрав команду Свойства в плавающем меню.
Для каждого поля используется стандартный формат числа, который можно настроить на странице Свойства документа: Число. Тем не менее можно использовать отдельный формат числа для разных объектов на листе. Для этого выберите параметр Переопределить параметры документа и укажите формат числа в расположенном ниже групповом элементе управления. Эта страница свойства относится к активному объекту и содержит следующие элементы управления для форматирования значений:
| Формат | Описание |
|---|---|
| Смешанный | И числа, и текст. Числа отображаются в исходном формате. |
| Число | Показывает числовые значения с числом цифр, установленных в окне со счетчиком Точность. |
| Целое | Показывает числовые значения в виде целых чисел. |
| Прикрепленный к | Показывает числовые значения в виде десятичных дробей, число десятичных разрядов для которых задается в окне со счетчиком Десятичные. |
| Денежный | Отображает значения в формате, заданном в поле ввода Образец формата. Пример такого формата представлен в текстовом поле Предварительный просмотр. В качестве формата по умолчанию используется настройка для валюты в ОС Windows. |
| Дата | Отображает значения, которые можно интерпретировать как даты, в формате, заданном в поле ввода Образец формата. Пример такого формата представлен в текстовом поле Предварительный просмотр. |
| Время | Отображает значения, которые можно интерпретировать как время, в формате, заданном в поле ввода Образец формата. Пример такого формата представлен в текстовом поле Предварительный просмотр. |
| Метка времени | Отображает значения, которые можно интерпретировать как дату и время, в формате, заданном в поле ввода Образец формата. Пример такого формата представлен в текстовом поле Предварительный просмотр. |
| Интервал | Отображает время в виде последовательного приращения времени (например, для формата mm значение отображается в виде количества минут, прошедших с начала отсчета календаря (1899:12:30:24:00)). |
| Показать в процентах (%) | Этот флажок влияет на следующие форматы: Число, Целое и Фиксированное. |
Разделители Десятич. и Тысяч. можно настроить в полях ввода группы Разделители.
При нажатии кнопки ISO для форматирования даты, времени и метки времени применяется стандарт ISO.
При нажатии кнопки Системный для форматирования используются настройки системы.
При нажатии кнопки Изменить формат документа откроется страница Свойства документа: Число, на которой можно редактировать формат числа по умолчанию любого поля.
Шрифт
Здесь можно задать Шрифт, Стиль шрифта и Размер используемого шрифта.
Шрифт можно задать для любого единичного объекта (Свойства объекта: Шрифт) или всех объектов в документе (Применить к объектам в пункте Свойства документа: Шрифт).
Кроме того, шрифты документа по умолчанию для новых объектов можно задать в пункте Свойства документа: Шрифт. Доступны два шрифта по умолчанию:
- Первый шрифт по умолчанию (списки, диаграммы и т. п.) используется для большинства объектов, включая списки и диаграммы.
- Второй шрифт по умолчанию (текстовые объекты и кнопки) используется для кнопок и текстовых полей, для которых обычно требуется применение более крупного шрифта.
Наконец, шрифты по умолчанию для новых документов можно задать в пункте Параметры пользователя: Шрифт.
Для диаграмм, кнопок и текстовых объектов (кроме объектов поиска) также можно задать цвет шрифта. Цвет может быть Фиксированный или динамически Вычисляемый с помощью выражения. Выражение должно являться действительным представлением цвета, поэтому для его создания используются функции цвета. Если в результате оценки выражения не получается действительное представление цвета, по умолчанию будет использоваться черный цвет шрифта.
Дополнительные параметры:
- Отбросить тень: при выборе этого параметра текст будет отбрасывать тень.
- Подчеркивание: при выборе этого параметра текст будет подчеркиваться.
Пример выбранного шрифта показывается на панели предварительного просмотра.
Макет
Параметр «Макет» будет применен к текущему объекту только в том случае, если он задан на странице «Свойства объекта».
Параметр «Макет» будет применен ко всем объектам указанного типа в документе в том случае, если он задан на странице «Свойства документа».
Использовать границы
Установите этот параметр, чтобы использовать границы вокруг объекта листа. Укажите тип границы, выбрав его в раскрывающемся меню.
- Интенсивность тени: в раскрывающемся меню Интенсивность тени можно выбрать интенсивность тени вокруг объектов листов. Также можно выбрать Без тени.
- Стиль границы: Доступны следующие предопределенные типы границ:
- Сплошной: сплошная граница одного цвета.
- Подавленный: граница, создающая впечатление вдавленности объекта листа в фон.
- Поднятый: граница, создающая впечатление поднятия объекта листа над фоном.
- Окруженный стеной: граница, создающая впечатление стены вокруг объекта листа.
- Ширина границы: этот параметр доступен для всех типов границ. Толщина линии может быть указана в мм, см, дюймах (", inch), пикселях (px, pxl, pixel), точках (pt, pts, point) или в docunits (du, docunit).
- Цвет: нажмите эту кнопку, чтобы открыть диалоговое окно, в котором можно выбрать соответствующий базовый цвет из палитры цветов для всех типов границ.
- Радуга: создает границу цвета радуги для всех типов границы. Радуга будет начинаться с выбранного базового цвета сверху объекта листа.
При выборе Упрощенный для параметра Режим оформления в меню Свойства документа: Общие нельзя выбрать тип границы, доступны только раскрывающееся меню Интенсивность тени и параметр Ширина границы.
Скругленные углы
В группе Скругленные углы можно определить общую форму объекта листа. Эти параметры позволяют рисовать объекты листа как идеально круглой/эллиптической формы, так и большой эллиптической и прямоугольной формы. Значение Скругленные углы доступно только при выборе параметра Расширенный Режим оформления в меню Свойства документа: Общие.
- Скругленные углы: при установке этого параметра можно выбрать формы со скругленными углами.
- Углы: углы, для которых не установлен флажок, будут прямоугольными.
- Прямоугольность: числовая переменная от 2 до 100, где 100 определяет прямоугольник с идеально квадратными углами, а 2 соответствует идеальному эллипсу (круг с пропорциями 1:1). Прямоугольность от 2 до 5 обычно является оптимальной для достижения закругленных углов.
- Радиус угла: этот параметр определяет радиус углов в фиксированном расстоянии (Фиксированное) или проценте от всего квадранта (Доля (%)). Этот параметр позволяет регулировать степень влияния базовой общей формы, установленной параметром Прямоугольность, на углы. Расстояние может быть указано в мм, см, дюймах (", inch), пикселях (px, pxl, pixel), точках (pt, pts, point) или в docunits (du, docunit).
Слой
В группе Слой можно определить объект как располагающийся в одном из трех слоев:
- Снизу: объект листа со свойством слоя Снизу никогда не может загораживать объекты листа в слоях Обыч. и Сверху. Он может быть размещен только сверху других объектов листа в слое Сверху.
- Обыч.: при создании объекты листа находятся в слое Обыч. (среднем). Объект листа в слое Обыч. не может загораживаться объектами листа в слое Снизу и не может загораживать объекты листа в слое Сверху.
- Сверху: объект листа в слое Сверху не может загораживаться объектами листа в слоях Обыч. и Снизу. Все остальные объекты листа в слое Сверху могут быть размещены поверх него.
- Пользовательский: слои Сверху, Обыч. и Снизу соответствуют слоям с внутренней нумерацией 1, 0 и -1 соответственно. Фактически, принимаются все значения от -128 до 127. Выберите параметр для ввода выбранного значения.
Мастер создания темы...
Открывает окно Мастер создания темы, в котором можно создать тему макета.
Применить тему...
Применить тему макета можно к объекту, листу или документу.
Показать
В группе Показать можно указать условие отображения объекта листа:
- Всегда: объект листа будет отображаться всегда.
- Условный:объект листа будет отображен либо скрыт в зависимости от условной функции, которая будет непрерывно оцениваться в зависимости от выборок и прочих факторов. Объект листа будет скрыт, только если условие возвращает FALSE.
Пользователи с правами Admin на документ могут переопределить все условия отображения с помощью Показать все листы и объекты листа в диалоговом окне Свойства документа: Безопасность. Переключение этой функции происходит нажатием Ctrl+Shift+S.
Параметры
В группе Параметры можно запретить перемещение и изменение объекта листа. Параметры в этой группе применяются только к соответствующим флажкам, установленным в Свойства документа: Макет и Свойства листа: Безопасность.
- Разр. перем./ред.: при отключении этого параметра передвинуть объект листа либо изменить его размер будет невозможно.
- Разр. копир/клон: при отключении этого параметра скопировать объект листа будет невозможно.
- Разр. инфо: при использовании функции информации значок информации будет отображаться в заголовке окна каждый раз, когда значение поля будет иметь связанную с ним информацию. Чтобы значок информации не отображался в заголовке, снимите этот флажок.
Info - Изм. разм. по данным: обычно границы вокруг всех объектов листа таблицы в QlikView сжимаются в том случае, когда выборки делают размер таблицы меньше присвоенного размера для объекта листа. При снятии этого флажка автоматическая регулировка размера будет отключена, оставляя лишнее пространство пустым.
Полосы прокрутки
В группе Полосы прокрутки содержатся различные элементы управления для изменения макета полос прокрутки:
- Сохр. позицию прокрутки: при выборе этого параметра QlikView попытается сохранить позицию прокрутки таблиц и диаграмм с полосой прокрутки, если выбор выполняется в другом объекте. Этот параметр также должен быть установлен в Параметры пользователя: Объекты. При закрытии документа позиция прокрутки не сохраняется.
- Кнопки прокр.: установка цвета кнопки прокрутки. Выберите цвет, нажав кнопку. Имейте в виду, что средние тона серого лучше всего подходят для полос прокрутки. В диалоговом окне Область цветов, которое открывается при нажатии соответствующей кнопки, можно определить любой цвет как сплошной или градиент.
- Фон полосы прокрутки: установка цвета фона полосы прокрутки. Выберите цвет, нажав кнопку.
- Ширина полосы прокрутки: этот элемент управления регулирует ширину и относительный размер символов полосы прокрутки.
- Стиль прокрутки: задает стиль полосы прокрутки. Выберите стиль в раскрывающемся списке. Стиль полосы прокрутки Классический соответствует полосам прокрутки QlikView 4/5. Стиль полосы прокрутки Стандартный имеет более современный внешний вид. Третий стиль — это Легкий, используемый для более тонких и облегченных полос.
Для просмотра стиля полосы прокрутки для параметра Режим оформления должно быть установлено значение Расширенный. Данный параметр можно найти на вкладке Общие, для чего следует открыть раскрывающееся меню Параметры и выбрать Свойства документа.
- Применить к...: открытие диалогового окна Свойства заголовка и границ, в котором можно установить применение свойств, установленных на странице Макет.
Параметр «Заголовок» будет применен только к текущему объекту в том случае, если он задан на странице Свойства объекта.
Параметр «Заголовок» будет применен ко всем объектам указанного типа в документе в том случае, если он задан на странице Свойства документа.
На странице Заголовок укажите параметры макета, полностью отличающиеся от общего макета объекта.
- Показать заголовок: при выборе этого параметра заголовок разместится в верхней части объекта листа. По умолчанию этот параметр будет включен для окон списка и других «блочных объектов», в то время как для кнопок, текстовых объектов и объектов линий/стрелок он останется неактивным.
- Текст заголовка: в окне ввода текста можно ввести название, которое будет отображаться в заголовке объекта листа. Используйте кнопку Шрифт… для изменения шрифта заголовка.
Установите цвета заголовка в других его состояниях. Параметры для Активные цвета и Неактивные цвета можно установить отдельно.
Нажмите кнопку Цвет фона или Цвет текста для открытия диалогового окна Область цветов. Цвет фона можно определить как сплошной или градиентный цвет в диалоговом окне Область цветов. Цвет текста можно определить как Фиксированный или Вычисляемый цвет с помощью функций цвета.
- Переносить текст: при выборе этого параметра заголовок будет отображаться в двух или более строках.
- Высота заголовка (линии): укажите число линий заголовка в этом окне правки.
Точный размер и позицию объекта QlikView можно определить и изменить с помощью параметров размера/позиции для объекта листа QlikView Нормальный или Свернутый. Эти параметры измеряются в пикселях:
- X-поз.: устанавливает горизонтальную позицию левой стороны объекта листа по отношению к левому краю листа.
- Y-поз.: устанавливает вертикальную позицию верхней стороны объекта листа по отношению к верхнему краю листа.
- Ширина: устанавливает ширину объекта листа QlikView.
- Высота: устанавливает высоту объекта листа QlikView.
Ориентацию метки заголовка можно изменить при помощи параметров Выравнивание заголовка:
- По горизонтали: метку можно выровнять по горизонтали: Слева, По центру или Справа в пределах области заголовка.
- По вертикали: метку можно выровнять по вертикали: Сверху, По центру или Снизу в пределах области заголовка.
Специальные значки
Многие команды меню «Объект» объектов листа можно конфигурировать в виде значков заголовков. Выберите команды, которые будут отображаться в виде значков заголовков, путем выбора параметра слева от каждой команды в списке.
- Разрешить свертывание: если объект поддается свертыванию, то при выборе этого параметра в заголовке окна объекта листа отобразится значок свертывания. Кроме того, этот параметр позволит свертывать объект двойным щелчком мыши по заголовку.
- Автоматическое свертывание: этот параметр станет доступным при выборе параметра Разрешить свертывание. Если параметр Автоматическое свертывание выбран для нескольких объектов листа на одном листе, автоматически свертываться будут все объекты, кроме одного. Этот параметр может быть полезным, к примеру, для поочередного отображения нескольких графиков в одной области листа.
- Разрешить развертывание: если объект поддается развертыванию, то при выборе этого параметра в заголовке окна объекта листа отобразится значок развертывания. Кроме того, этот параметр позволит развертывать объект двойным щелчком мыши на заголовке. При одновременном выборе параметров Разрешить свертывание и Разрешить развертывание двойной щелчок мыши будет сворачивать объект.
- Подсказка: здесь можно ввести текст справки, который отобразится во всплывающем окне. Текст подсказки можно ввести в виде вычисляемой формулы. На уровне документа этот параметр недоступен. Нажмите кнопку ..., чтобы открыть диалоговое окно Изменить выражение для более удобного редактирования длинных формул.
Синтаксис выражений для вычисляемых формулВведите, к примеру, описание объекта листа. Значок подсказки будет добавлен к заголовку окна объекта. При наведении мыши на значок текст отобразится во всплывающем окне.
В диалоговом окне Свойства заголовка и границы можно задавать объекты документа, к которым будут применены заданные свойства заголовка и границы.
- Применить свойства к...: Установите этот флажок, чтобы применить параметры к объектам, отличным от текущего.
- Выберите один из вариантов:
- Объекты на этом листе: Применяет параметры только к объектам, находящимся на текущем листе. Этот параметр доступен только в том случае, если это диалоговое окно открыто со страницы Макет объекта листа.
- Объекты в этом документе: Применяет параметры к объектам во всем документе.
- Выберите один из вариантов:
- Только этот тип объектов: Применяет параметры ко всем объектам этого типа. Этот параметр доступен только в том случае, если это диалоговое окно открыто со страницы Макет объекта листа.
- Все типы объектов: Применяет параметры ко всем объектам.
- Выберите один из вариантов:
- Задается по умолчанию для новых объектов документа: Установите этот флажок для использования этих параметров в качестве параметров по умолчанию для всех новых объектов текущего документа. Этот параметр доступен только в том случае, если это диалоговое окно открыто со страницы Макет объекта листа.
Если поле содержит пути узлов в иерархии, например World/North America/USA/California/NapaValley, список может отображаться в виде дерева. Представление в виде дерева позволяет отображать узлы со структурированием для облегчения поиска и предоставления возможности свертывания узлов, чтобы в одной строке списка отображалась ветвь иерархии, а не отдельный узел.
Выборка осуществляется обычным способом, поддерживается множественная выборка на разных уровнях иерархической структуры.

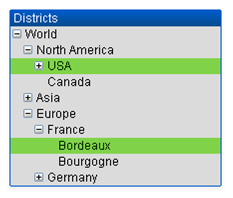
Для развернутых узлов и конечных элементов (нижних узлов) используется стандартная цветовая кодировка QlikView. Свернутые узлы могут иметь разные состояния. В таких случаях узел отображается зеленым цветом только в том случае, если выбраны все значения, серым, если все значения исключены, а в других случаях – белым. Кроме того, отображается маленький маяк, обозначающий состояние скрытых узлов.
Списки
Списки можно создавать с полями DIMENSION и MEASURE. При использовании поля MEASURE в выражении списка необходимо использовать функцию aggr(), чтобы отображать агрегированное значение поля MEASURE с полем DIMENSION. Выборки, создаваемые с полями DIMENSION в списке, генерируют SQL-запросы к источнику данных для создания ассоциативной таблицы в памяти.
Поля DETAIL недоступны в списках.
Так как в списках отображаются только уникальные значения поля DIMENSION, то в запросе, который генерирует приложение QlikView для отображения данных списков, используется ключевое слово DISTINCT для получения данных из базы данных. Однако некоторые базы данных требуют, чтобы в запрос включался класс GROUP BY вместо ключевого слова DISTINCT. Если таблица Direct Discovery происходит из базы данных, которая требует использования GROUP BY, то на основании переменной DirectDistinctSupport изменяется поведение по умолчанию запросов DIMENSION.
Простые таблицы
Простые таблицы могут отображать все типы полей Direct Discovery и предлагают средство для развертывания до подробных данных записей, которые содержатся в полях Direct Discovery. Простые таблицы являются единственными объектами QlikView, в которых можно использовать поля с обозначением DETAIL в операторе load функции Direct Query .
Когда в простой таблице используются поля Direct Discovery, задается пороговое значение для ограничения количества отображаемых строк. Пороговое значение по умолчанию равно 1000 записям. Это значение по умолчанию можно изменить путем настройки DirectTableBoxListThreshold в скрипте загрузки. Например:
SET DirectTableBoxListThreshold=5000
Параметр порогового значения применяется только к простым таблицам, которые содержат поля Direct Discovery. Простые таблицы, содержащие только поля в памяти, не ограничиваются параметром DirectTableBoxListThreshold .
В простой таблице поля не будут отображаться, пока в выборке не будет меньше записей, чем указано в пороговом ограничении.
Поля Direct Discovery можно смешивать с полями в памяти в простых таблицах. Простые таблицы, которые содержат только поля Direct Discovery, должны включать в себя поле DIMENSION.
В простых таблицах с данными Direct Discovery отображаются все выбранные строки, даже если они содержат идентичные данные. Простые таблицы с данными в памяти, с другой стороны, показывают только одну из выбранных строк, когда они содержат идентичные данные.
