Rilevazione dei dati con Associative Insights
Associative Insights rivela le relazioni all'interno dei dati. Cognitive Engine Qlik cerca nel modello dati i valori esclusi in un sottogruppo di campi. Quindi evidenzia questi valori, consentendone l'esplorazione.
È possibile confrontare i contributi delle selezioni e dei valori esclusi con le misure. In qualsiasi serie di dati, in particolare in quelle complesse, questo può aiutare a scoprire i punti ciechi e a rivelare relazioni che potrebbero passare inosservate.
- Rilevazione dei dati con Associative Insights
- Qlik Associative Insights - Un esempio semplice e pratico allo stesso tempo
Per una dimostrazione visiva e un esempio pratico di come scoprire i propri dati con le associative insight, vedere quanto segue:
Limiti
Gli utenti di app con gli appropriati diritti di accesso per un'app possono utilizzare Associative Insights. Devono connettersi al server Qlik Sense Enterprise o Qlik Core. Non possono:
- Utilizzare la funzionalità Stati alternati. Vedere: Uso degli stati alternati per l'analisi comparativa.
- Impostare Sempre un valore selezionato per un campo in un'app. Vedere: Sempre un valore selezionato.
- Bloccare le loro selezioni. Vedere: Blocco e sblocco delle selezioni.
Vista selezioni di Associative Insights
Durante la generazione di informazioni strategiche, Qlik Sense esamina le selezioni e analizza i valori esclusi nel modello dati. Evidenzia quindi i dati che potrebbero interessare per ulteriori esplorazioni. Questi dati vengono visualizzati in schede, dove è possibile fare clic per accedere a una vista più dettagliata.
Vista selezioni di insight associativi

Selezioni
La selezione o le selezioni attualmente applicate. La casella di elenco superiore mostra i dati associati alla selezione corrente. Le altre caselle di elenco mostrano i dati esclusi dalla selezione corrente.
Scheda di selezione in insight associativi.

Dimensioni app
Le selezioni disponibili all'utente corrente. Per impostazione predefinita, vengono visualizzate solo le voci principali. Selezionare Mostra campi per visualizzare tutti i campi.
Dimensioni app in insight associativi.

Misura
La misura selezionata da Qlik Sense per le informazioni strategiche. È possibile modificare la misura nel menu a discesa.
Dimensioni app in insight associativi.

Valori inclusi
Questa scheda rappresenta i valori inclusi.
Valori inclusi in insight associativi.

Informazioni strategiche dai valori esclusi
Le schede delle informazioni strategiche mostrano l'impatto del valore escluso sulla misura. In questo caso, la scheda mostra che un impiegato (EmployeeName), non residente in Canada (CAN), ha contribuito al 37,8% delle vendite annuali (YearlySales). Il viola indica un'informazione strategica. Fare clic su una scheda per visualizzare i dettagli delle informazioni strategiche.
Insight da valori esclusi in insight associativi.

Menu a discesa Aggiungi dimensione
È possibile utilizzare questo menu a discesa per aggiungere schede alla sezione Informazioni strategiche dai valori esclusi.
Aggiungi elenco a discesa dimensioni.

Vista dettagli della scheda delle informazioni strategiche
La vista dettagli visualizza un grafico dettagliato se si dispone di una semplice misura sum().
Vista dettagli della scheda Insight associativi.

Vista dettagli
Una vista dettagliata della scheda attualmente selezionata. Fare clic sul grafico per vedere i dati in una tabella. Il viola indica un'informazione strategica.
Vista Dettagli per la scheda attualmente selezionata.

Misura e valori inclusi
È possibile utilizzare il menu a discesa per cambiare la misura corrente. La scheda sottostante rappresenta i valori inclusi.
Selezione di misura e valori inclusi.
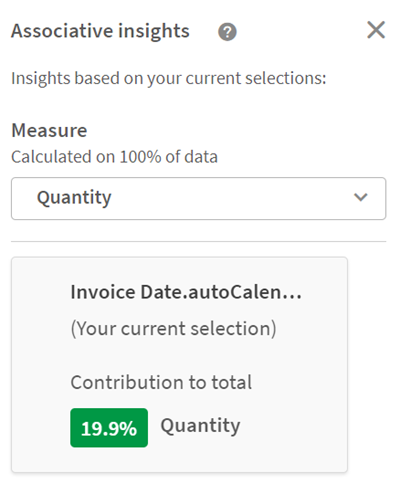
Informazioni strategiche dai valori esclusi
Queste schede rappresentano i valori esclusi. È possibile fare clic su di esse per cambiare il grafico visualizzato nella vista dettagli.
Aggiungi elenco a discesa dimensioni.
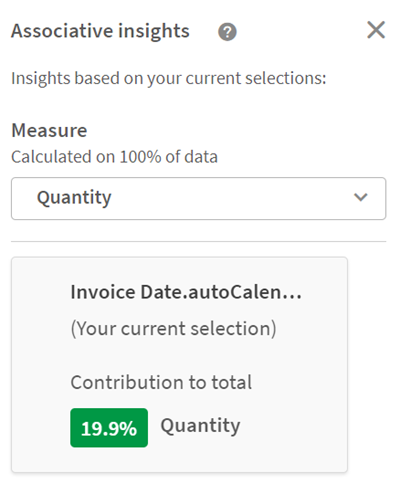
Scheda della dimensione attualmente selezionata
La dimensione attualmente selezionata sarà circondata da un bordo scuro.
La scheda attualmente selezionata.

Analizzate, nessuna informazione strategica
Questi valori sono stati analizzati, ma non hanno informazioni strategiche interessanti.
Elenco delle schede con nessuna informazione strategica disponibile.

Menu a discesa Aggiungi dimensione
È possibile utilizzare questo menu a discesa per aggiungere schede alla sezione Informazioni strategiche dai valori esclusi.
Menu a discesa per l'aggiunta di una dimensione.

Vista KPI della scheda delle informazioni strategiche
La vista dettagli mostrerà un grafico KPI in presenza di due condizioni:
- L'aggregazione delle misure è diversa da sum().
- L'aggregazione delle misure è sum(), ma il modello dati non è adatto ai grafici in pila standard.
Presentazione KPI dei dettagli della scheda Insight associativi.

Generazione di informazioni strategiche
Procedere come segue:
-
In un foglio dell'app fare clic su Selezioni. Verrà aperta la finestra Selezioni. La finestra contiene il pannello Associative Insights.
-
Selezionare un valore in Dimensioni app.
Per impostazione predefinita, vengono visualizzate solo le voci principali. Selezionare Mostra campi per visualizzare tutti i campi. È quindi possibile selezionare un valore dai campi visualizzati. Per ulteriori informazioni, vedere Utilizzo dello strumento Selezioni.
-
Fare clic su Genera informazioni strategiche.
-
Le schede sono mostrate nel pannello di destra. Le schede mostrano l'effetto della selezione sulle dimensioni e sulle misure nei dati.
- È possibile cambiare quale misura viene valutata. Scegliere una nuova misura dal menu a discesa Misura.
- Fare clic su una scheda per visualizzare maggiori dettagli sulle informazioni strategiche associative.
È possibile effettuare o modificare le selezioni nella finestra Associative Insights in qualsiasi momento. Effettuare le selezioni e quindi fare clic su Aggiorna. Le schede verranno aggiornate in base alle nuove selezioni.
Esempio di Associative Insights: nessun dato è trascurato
In questo esempio si utilizza una semplice serie di dati per scoprire un'informazione strategica.
Dati campione per Associative Insights
Procedere come segue:
-
Questa è una vista dell'app con la finestra Selezioni aperta. È stato selezionato CAN all'interno del campo Paese. US è di colore grigio chiaro poiché si tratta di una selezione alternativa. I valori nei campi EmployeeID, EmployeeName e YearlySales sono di colore bianco poiché sono valori possibili. In altre parole, sono associati alla selezione di CAN.
Insight associativi con il pulsante Genera informazioni strategiche

-
Quando si fa clic su Genera informazioni strategiche, Qlik Sense seleziona i dati interessanti da mostrare nelle schede di Associative Insights. È possibile vedere che CAN contribuisce per il 62,2% alle vendite annuali. Si vede anche nella scheda inferiore che uno dei dipendenti (o il 5% di tutti gli EmployeeName) è escluso da questa selezione. Questo dipendente contribuisce per il 37,8% alle vendite annuali. Il viola indica un'informazione strategica.
Associative insights con singola selezione

-
Quando si fa clic sulla scheda, Qlik Sense mostra una vista dettagliata dei dati. Mostra quanto questo dipendente escluso ha contribuito alle vendite annuali. Chi è questo impiegato? Si sa che è escluso dalla selezione di CAN. Fare clic su Mostra dati per i valori esclusi.
Insight associativi con vista dettagliata

-
Ora è visualizzata una tabella che mostra informazioni su Kasie, il valore escluso dal campo EmployeeName. Fare clic su Seleziona esclusi per applicare Kasie come selezione.
Insight associativi con vista dettagliata dei valori esclusi

-
Si torna alla finestra Selezioni. Kasie è selezionata. I valori della precedente selezione CAN sono di colore grigio scuro, perché ora sono esclusi.
Fare clic su Esplora selezioni, quindi su Genera informazioni strategiche.
Associative Insights con valori precedentemente esclusi inclusi

-
Fare clic sulla scheda EmployeeName. Sarà mostrata una vista aggiornata dei dettagli della scheda informazioni strategiche.
Insight associativi con il valore Kasie selezionato

Disabilitazione di Associative Insights in un'app
Associative Insights può essere disabilitato in un'app aggiungendo una variabile e quindi aggiornando l'app.
Procedere come indicato di seguito:
- In modalità di modifica foglio, nel pannello risorse, fare clic su
.
- Fare clic su Crea nuovo.
- In Nome digitare DISABLE_SELECTION_INSIGHTS.
- In Definizione digitare un valore qualsiasi.
- Fare clic su Chiudi.
- Aggiornare l'app.
Risoluzione dei problemi di Associative Insights
Non vedo Associative Insights
Possibile causa
Una variabile di script disabilita questa funzionalità.
Azione proposta
Contattare l'amministratore.
Le informazioni strategiche non sono disponibili
Possibile causa
Qlik Sense è offline o non connesso a un server Qlik Sense.
Azione proposta
Verificare di trovarsi online. Accedere al server Qlik Sense e riprovare. Se ciò non è risolutivo, potrebbe esserci un problema con l'engine.
Mancano campi sotto Le mie dimensioni
Possibile causa
Sono visibili solo le dimensioni principali perché Mostra campi non è selezionato.
Azione proposta
Nella schermata Selezioni selezionare Mostra campi.


