Associative Insights를 사용하여 데이터 발견
Associative Insights는 데이터의 관계를 드러냅니다. Qlik 인식 엔진은 필드 하위 집합에서 제외된 값의 데이터 모델을 검색합니다. 그런 다음 탐색할 수 있도록 해당 값을 강조 표시합니다.
측정값에 대해 선택값과 제외된 값의 기여를 비교할 수 있습니다. 이 기능을 사용하면 모든 데이터 집합, 특히 복잡한 데이터 집합에서 맹점을 알아내고 누락했을 수 있는 관계를 드러낼 수 있습니다.
- Associative Insights를 사용하여 데이터 발견
- Qlik Associative insights - 간단하지만 실용적인 예
Associative Insights로 데이터를 검색하는 방법에 대한 시각적 데모 및 실제 예는 다음을 참조하십시오.
제한 사항
앱에 대한 적절한 액세스 권한이 있는 앱 소비자가 Associative Insights를 사용할 수 있습니다. Qlik Sense Enterprise 또는 Qlik Core 서버에 연결해야 합니다. 하지만
- 대체 상태 기능은 사용할 수 없습니다. 비교 분석을 위한 대체 상태 사용을 참조하십시오.
- 앱에서 필드에 대해 항상 하나의 선택된 값을 설정합니다. 항상 하나의 값이 선택됨을 참조하십시오.
- 선택을 잠급니다.선택 잠금 및 잠금 해제을 참조하십시오.
Associative Insights 선택 보기
통찰력을 생성하면 Qlik Sense는 선택을 확인하고 데이터 모델에서 제외된 값을 분석합니다. 그런 다음 향후 탐색에 필요할 수 있는 데이터를 강조 표시합니다. 데이터가 카드에 표시되고 클릭하면 자세한 정보를 볼 수 있습니다.
Associative Insights 선택 보기.

선택
현재 적용된 선택입니다. 맨 위 목록 상자에는 현재 선택과 관련된 데이터가 표시됩니다. 다른 목록 상자에는 현재 선택에서 제외된 데이터가 표시됩니다.
Associative Insights의 선택 카드.

앱 차원
사용 가능한 선택입니다. 기본적으로 마스터 항목만 표시됩니다. 필드 표시를 선택하여 모든 필드를 표시합니다.
Associative Insights의 앱 차원.

측정값
Qlik Sense에서 통찰력을 위해 선택한 측정값입니다. 드롭다운 메뉴에서 측정값을 변경할 수 있습니다.
Associative Insights의 앱 차원.

포함된 값
이 카드는 포함된 값을 나타냅니다.
Associative Insights에 포함된 값.

제외된 값의 통찰력
통찰력 카드에는 제외된 값이 측정값에 미치는 영향이 표시됩니다. 이 경우 캐나다(CAN)에 없고 연간 판매(YearlySales) 기여도가 37.8%인 한 명의 직원(EmployeeName)이 표시됩니다. 보라색은 통찰력을 나타냅니다. 통찰력 세부 정보 보기를 표시하려면 카드를 클릭합니다.
Associative Insights에서 제외된 값의 통찰력.

차원 추가 드롭다운
이 드롭다운을 사용하여 제외된 값의 통찰력 섹션에 카드를 추가할 수 있습니다.
차원 추가 드롭다운.

통찰력 카드 세부 정보 보기
세부 정보 보기는 단순한 sum() 측정값이 있는 경우 자세한 차트를 표시합니다.
Associative Insights 카드 세부 정보 보기.

세부 정보 보기
현재 선택한 카드의 자세한 보기입니다. 테이블의 데이터를 보려면 차트를 클릭합니다. 보라색은 통찰력을 나타냅니다.
현재 선택된 카드의 세부 정보 보기입니다.

측정값 및 포함된 값
드롭다운을 사용하여 현재 측정값을 변경할 수 있습니다. 이 아래 카드는 포함된 값을 나타냅니다.
선택 항목 및 포함된 값을 측정합니다.
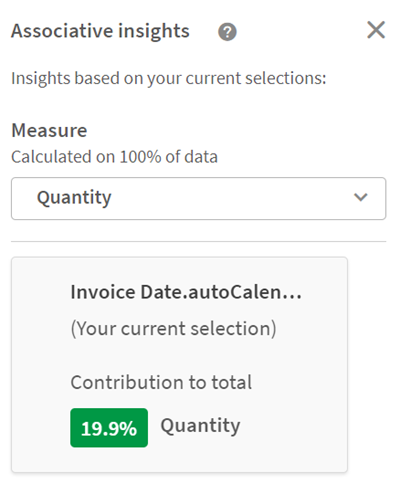
제외된 값의 통찰력
이러한 카드는 제외된 값을 나타냅니다. 이 카드를 클릭하여 세부 정보 보기에서 차트를 변경할 수 있습니다.
차원 추가 드롭다운.
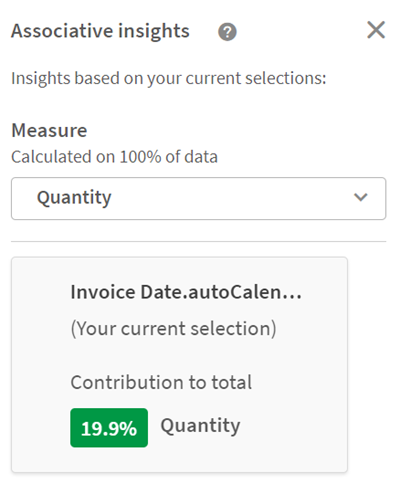
현재 선택된 차원 카드
현재 선택한 차원 주변에 짙은 테두리가 생깁니다.
현재 선택된 카드입니다.

분석됨 - 통찰력 없음
이 값은 분석되었지만 흥미로운 통찰력이 없습니다.
사용할 수 있는 통찰력이 없는 카드 목록입니다.

차원 추가 드롭다운
이 드롭다운을 사용하여 제외된 값의 통찰력 섹션에 카드를 추가할 수 있습니다.
차원을 추가하기 위한 드롭다운 메뉴입니다.

통찰력 카드 KPI 보기
세부 정보 보기는 다음 두 조건 하에 KPI 차트를 표시합니다.
- 측정값 집계가 sum()이 아닙니다.
- 측정값 집계가 sum()이지만 데이터 모델이 표준 누적 차트에 적절하지 않습니다.
Associative Insights 카드 세부 정보 KPI 레이아웃입니다.

통찰력 생성
다음과 같이 하십시오.
-
앱의 시트에서 선택을 클릭합니다. 선택 창이 열립니다. 창에는 Associative Insights 패널이 포함되어 있습니다.
-
앱 차원에서 값을 선택합니다.
기본적으로 마스터 항목만 표시됩니다. 필드 표시를 선택하여 모든 필드를 표시합니다. 그런 다음 표시되는 필드에서 값을 선택할 수 있습니다. 자세한 내용은 선택 도구 사용를 참조하십시오.
-
통찰력 생성을 클릭합니다.
-
오른쪽 패널에 카드가 표시됩니다. 카드는 선택이 데이터의 차원 및 측정값에 미치는 영향을 보여 줍니다.
- 평가된 측정값을 변경할 수 있습니다. 측정값 드롭다운 메뉴에서 새 측정값을 선택합니다.
- Associative Insights에 대한 자세한 내용을 보려면 카드를 클릭합니다.
언제든지 Associative Insights 창에서 선택하거나 선택 내용을 변경할 수 있습니다. 선택한 다음 새로 고침을 클릭합니다. 새로운 선택 내용에 따라 카드가 업데이트됩니다.
Associative Insights 예: 남은 데이터가 없음
이 예에서는 간단한 데이터 집합을 사용하여 통찰력을 발견합니다.
다음과 같이 하십시오.
-
다음은 선택 창이 열린 앱 보기입니다. Country 필드에서 CAN을 선택했습니다. US는 대체 선택이므로 밝은 회색으로 표시됩니다. EmployeeID, EmployeeName 및 YearlySales 필드의 값은 사용 가능한 값이므로 흰색입니다. 즉, CAN 선택과 연관됩니다.
통찰력 생성 버튼이 있는 Associative Insights

-
통찰력 생성을 클릭하면 Qlik Sense는 관심 있는 데이터를 선택하여 Associative Insights 카드에 표시합니다. CAN의 연간 판매 기여도는 62.2%임을 확인할 수 있습니다. 맨 아래 카드에는 직원 중 한 명(또는 모든 EmployeName 중 5%)이 이 선택에서 제외되어 있음을 확인할 수 있습니다. 이 직원의 연간 판매 기여도는 37.8%입니다. 보라색은 통찰력을 나타냅니다.
하나의 선택이 있는 Associative Insights

-
카드를 클릭하면 Qlik Sense는 데이터의 자세한 보기를 표시합니다. 여기에 이 제외된 직원의 연간 판매 기여도가 표시됩니다. 이 직원은 누구입니까? CAN의 선택에서 제외된 직원인 것은 알고 있습니다. 제외된 값에 대한 데이터 표시를 클릭합니다.
세부 정보 보기가 있는 Associative Insights

-
EmployeeName 필드에서 제외된 값인 Kasie에 대한 정보가 표시된 테이블이 표시됩니다. Kasie를 선택으로 적용하려면 제외 항목 선택을 클릭합니다.
제외된 값의 세부 정보 보기가 있는 Associative Insights

-
선택 창으로 다시 돌아옵니다. Kasie가 선택되어 있습니다. 이전 CAN의 선택 값은 이제 제외되었기 때문에 짙은 회색으로 표시됩니다.
선택 탐색을 클릭하고 통찰력 생성을 클릭합니다.
이전에 제외된 값이 포함된 Associative Insights

-
EmployeeName 카드를 선택하면 업데이트된 통찰력 카드 세부 정보 보기가 표시됩니다.
Kasie를 선택된 값으로 사용하는 Associative Insights

앱에서 Associative Insights 사용 안 함
변수를 추가한 다음 앱을 새로 고치면 앱에서 Associative Insights를 비활성화할 수 있습니다.
다음과 같이 하십시오.
- 시트 편집 모드의 자산 패널에서
을 클릭합니다.
- 새로 만들기를 클릭합니다.
- 이름에 DISABLE_SELECTION_INSIGHTS를 입력합니다.
- 정의에 아무 값이나 입력합니다.
- 닫기를 클릭합니다.
- 앱을 새로 고칩니다.
Associative Insights 문제 해결
Associative Insights를 볼 수 없음
가능한 원인
스크립트 변수가 이 기능을 사용하지 않습니다.
제안 조치
관리자에게 문의하십시오.
통찰력을 사용할 수 없음
가능한 원인
Qlik Sense가 오프라인이거나 Qlik Sense 서버에 연결되어 있지 않습니다.
제안 조치
온라인 상태인지 확인합니다. Qlik Sense 서버에 로그인하고 다시 시도하십시오. 그래도 문제가 해결되지 않으면 엔진 문제일 수 있습니다.
내 차원 아래 필드가 누락됨
가능한 원인
필드 표시가 선택되지 않았기 때문에 마스터 차원만 볼 수 있습니다.
제안 조치
선택 화면에서 필드 표시를 선택합니다.


