Microsoft Power BI Services
Power BI connectors are used to connect a Power BI environment.
Prerequisites
NodeGraph uses a Master User to access Power BI resources. You will need to register a user in the Azure Active Directory, set it as Power BI service administrator and add access to all Power BI workspaces.
-
Register NodeGraph in Azure Active Directory
-
Apply permissions to your application within Azure AD
-
Set up Power BI Connector in NodeGraph
Register NodeGraph in Azure Active Directory Using the Power BI Application Registration Tool:
-
Go to dev.powerbi.com/apps
-
Select Sign in with your existing account then select Next.
-
Provide an Application Name, i.e. NodeGraph
-
Select 'Native' as Application Type.
-
API Access select all Read only APIs.
-
Click register.
-
Save the Application ID.
Power BI application ID
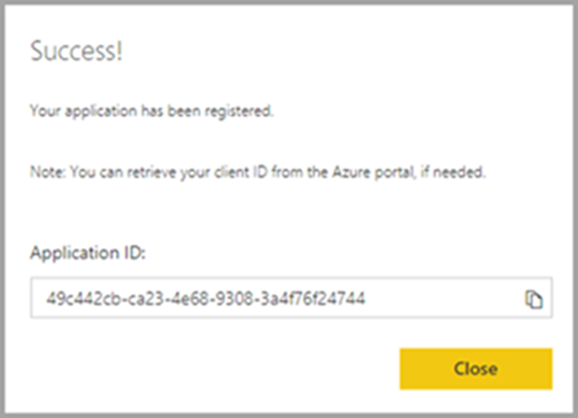
Apply permissions to NodeGraph within Azure AD
-
Browse to App registrations within the Azure portal and select the app that you're using for embedding.
-
Select API permissions under Manage.
-
Within API permissions, select Add a permission, then select Power BI Service.
Power BI API Permissions
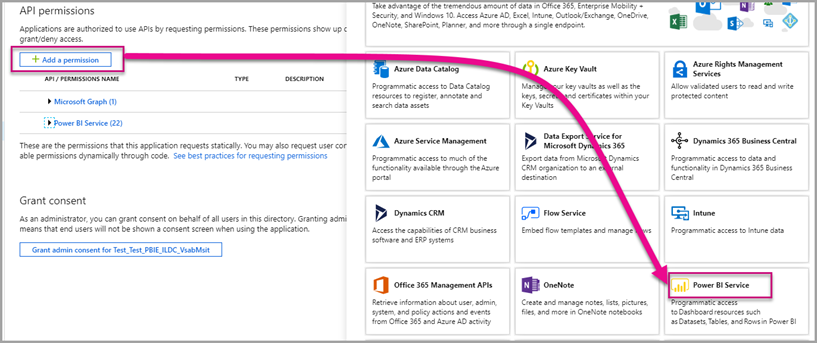
-
Add all read APIs under Delegated Permissions. Select them one by one to save the selections. Select Save when done.
-
Select Grant Consent.
The Grant Consent action is needed for the master account to avoid being prompted for consent by Azure AD. If the account performing this action is a Global Admin, you grant permissions to all users within your organization for this application. If the account performing this action is the master account and is not a Global Admin, you grant permissions only to the master account for this application. Note: Grant Consent may take some time. Check permissions in Azure App Registration under API Permissions:
Power BI consent granted
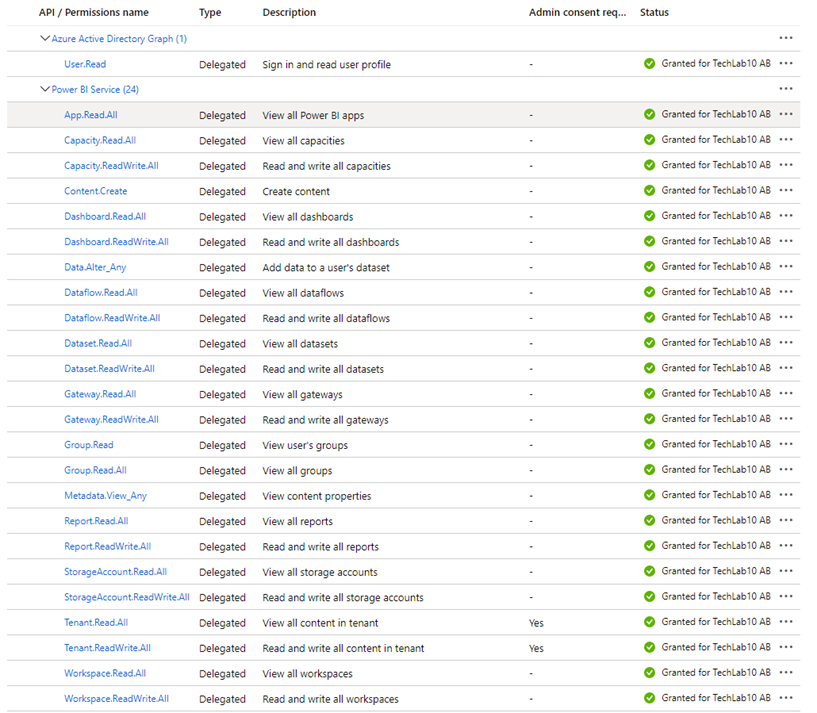
Set up Power BI Connector in NodeGraph
-
In NodeGraph, go to Settings -> Connectors -> New Connector.
-
Add a new Microsoft Power BI Services Connector and add Client ID (Application ID), User and Password.
Add Power BI credentials
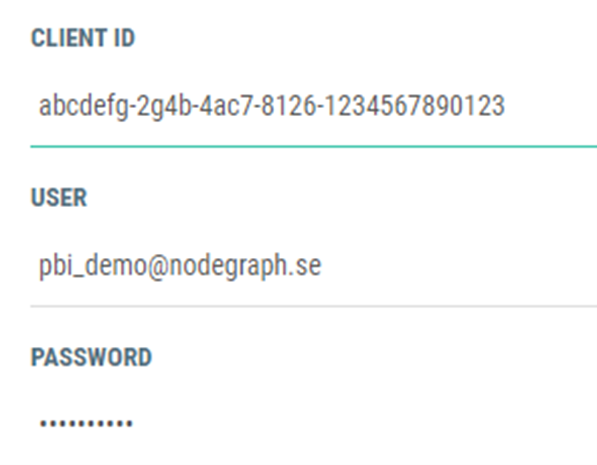
-
Click Test to test the connection.
-
Save.
