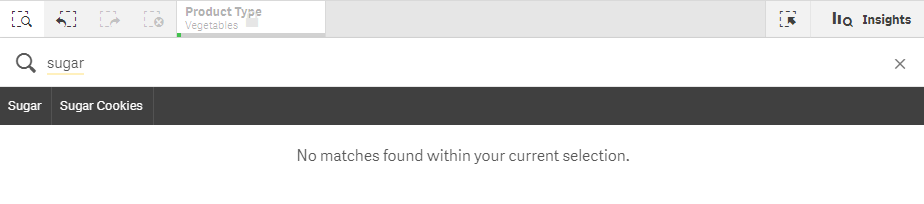Verwendung der Suche, um die Auswahl zu ändern
Arbeiten mit Suchergebnissen für Daten
Wenn Sie nach Daten suchen, zeigen die Ergebnisse die Kombinationen der Übereinstimmungen, die in der ganzen Qlik Sense Datenbank gefunden wurden. Die Ergebnisse basieren auf Feldverknüpfungen. Sie werden nach der Anzahl der übereinstimmenden Suchwörter sortiert, in absteigender Reihenfolge. Wenn mehr als eine Übereinstimmung vorhanden ist, werden die Ergebnisse nach Relevanz klassifiziert. Klicken Sie auf eine Übereinstimmung, um sie in das Suchfeld einzufügen.
Wenn Sie ein Ergebnis auswählen, treffen Sie damit eine tatsächliche Auswahl der Werte und Ihre aktuelle Auswahl und die Visualisierungen, die jene Werte enthalten, werden aktualisiert.
Der Screenshot zeigt die Kategorien, die in der Datenbank vorhanden sind: john, Vegetables und sugar.
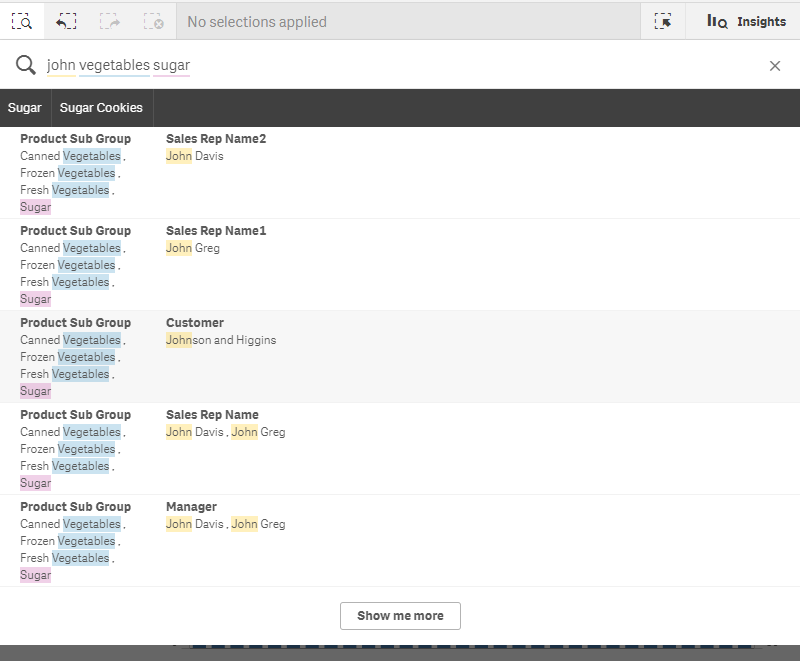
Sie können die Eingaben im Suchfeld löschen, indem Sie auf das Abbrechen-Symbol rechts neben dem Suchfeld klicken. Klicken Sie zum Schließen der intelligenten Suche auf das Such-Symbol
.
Die Suchbegriffe werden immer mit dem Anfang der Wörter in der Datenbank verglichen. Eine Suche nach „read“ liefert deshalb „bread“ nicht als Übereinstimmung. Dagegen wären sowohl „reader“ als auch „Reading“ Übereinstimmungen. Die Suchbegriffe werden farbig dargestellt, um die Übereinstimmungen zu zeigen. Bei mehr als sechs Suchbegriffen werden die Farben erneut verwendet.
Verwendung der Suche, um die aktuelle Auswahl zu ändern
Wenn Sie die intelligente Suche verwenden, um Daten in der App zu suchen und Sie eine Auswahl aus den Ergebnissen treffen, können Sie in dieser Auswahl suchen. Dann können Sie auf Suchergebnisse klicken, um Ihre aktuelle Auswahl zu ändern. Die smarte Suche durchsucht automatisch Ihre Auswahl; Sie müssen lediglich Suchstrings hinzufügen und eine neue Suche durchführen. Sie können dies mehrfach tun, um Ihre Suchergebnisse zu filtern.
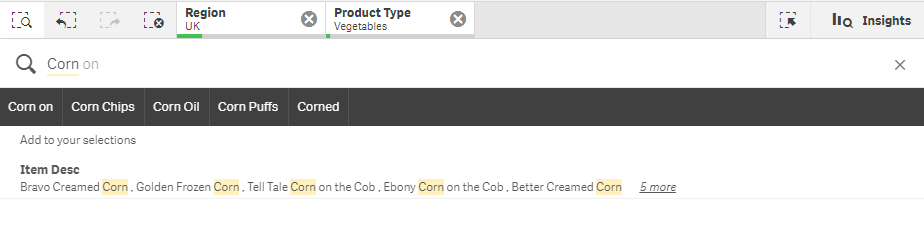
Wenn Sie innerhalb Ihrer aktuellen Auswahl suchen, findet die smarte Suche Ergebnisse, die mit Ihrer aktuellen Auswahl verknüpft sind. Wenn die Begriffe, nach denen Sie suchen, nicht mit der aktuellen Auswahl verknüpft sind, wird Ihnen eine Option zum Aufheben der aktuellen Auswahl angezeigt. Nach dem Aufheben der Auswahl wird Ihnen das Ergebnis für die Suchbegriffe angezeigt, Sie müssen sie nicht erneut eingeben.
Wenn Sie innerhalb einer Auswahl suchen und Ihre Suchbegriffe aufgrund der Auswahl ausgeschlossen sind (dunkelgrau), gibt es keine Suchergebnisse.
Wenn Sie innerhalb einer Auswahl mit mehreren Begriffen suchen und Ihre Abfrage nicht für alle Suchbegriffe Ergebnisse liefert, können Sie teilweise Übereinstimmungen anzeigen, indem Sie auf Teilweise Übereinstimmungen anzeigen klicken.
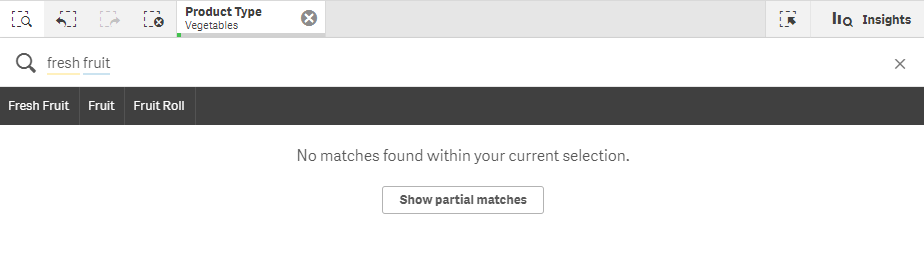
Wenn Sie innerhalb einer Auswahl suchen und Ihre Suche keine Treffer ergibt, erhalten Sie die Meldung „In Ihrer aktuellen Auswahl wurden keine Übereinstimmungen gefunden.“. Falls die Auswahl gesperrt ist, können Sie sie ggf. entsperren und eine neue Suche durchführen.