Mit dem Multi-KPI-Diagramm (Multi-KPI) können Werte und Kennzahlen anhand einer oder mehrerer der Bedingungseinstellungen angepasst werden. Sie können mehrere KPIs zusammen hinzufügen, sie gruppieren und Links zu verschiedenen Arbeitsblättern erstellen. KPI-Werte können auch unabhängig angepasst werden, indem sie anhand einer oder mehrerer CSS-Eigenschaften wie Textfarbe, Schriftarten, Größen, Symbolen, Bezeichnungen oder Grafiken differenziert werden.
KPI-Werte können auch unabhängig angepasst werden, indem sie anhand einer oder mehrerer CSS-Eigenschaften wie Textfarbe, Hintergrundfarbe, Schriftarten, Größen, Symbole, Bezeichnungen oder Grafiken differenziert werden.
KPI-Werte mit Symbolen, verschiedenen Farben, Schriftarten, Master-Visualisierungen

Einfärben eines Multi-KPI
Anhand der Farboption können alle KPI-Werte (Kennzahlen und Bezeichnungen) nach Farben differenziert werden. Sie können die Farben für Text, Symbole und den Hintergrund ändern. Die Farben müssen gültige CSS-Farben sein.
Sie können aus folgenden Optionen auswählen:
- Der Farbpalette mit einer Reihe vordefinierter Farben.
- Dem Farbkreis (klicken Sie auf das Palettensymbol in der Farbpalette und wählen Sie individuell).
- Geben Sie einen Farbcodestring in das Feld neben dem Palettensymbol ein.
Ändern einer Kennzahl-/Bezeichnungsfarbe
Gehen Sie folgendermaßen vor:
- Klicken Sie im Eigenschaftsfenster auf Daten > Kennzahlen.
- Klicken Sie auf die entsprechende Kennzahl und wählen Sie sie zum Färben des Werts (Wertfarbe) oder der Bezeichnung (Bezeichnungsfarbe) aus.
-
Wählen Sie die Farbe aus der Farbpalette aus, die geöffnet wird.
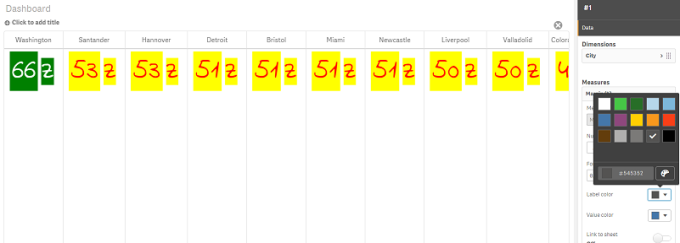
Ändern der Hintergrundfarbe
Gehen Sie folgendermaßen vor:
-
Sie können auch Ihre eigene Farbe festlegen, indem Sie auf das Palettensymbol in der Farbpalette klicken und die Farbe auswählen oder einen Farbcodestring in das Feld neben dem Palettensymbol eingeben. Die Farben müssen gültige CSS-Farben sein.
- Klicken Sie im Eigenschaftsfenster auf Darstellung > Designs.
- Klicken Sie auf das Feld Hintergrundfarbe.
- Wählen Sie die Farbe aus der Farbpalette aus, die geöffnet wird. Das Diagramm wird aktualisiert.
Ändern der Größen eines Multi-KPI
Die Größe von Dimensionen, Kennzahlen, Bezeichnungen und Symbolen kann anhand der vordefinierten Größen in einem Dropdown-Menü konfiguriert werden:
- Dimensionsbezeichnungen: Wählen Sie die Größe der Bezeichnungen im Eigenschaftsfenster aus dem Dropdown-Menü unter Darstellung > Dimensionen > Größe aus.
- Kennzahlbezeichnungen: Alle Kennzahlen können individuelle Größen haben.
Gehen Sie folgendermaßen vor:
- Wählen Sie die Größe der Kennzahlen im Eigenschaftsfenster unter Daten > Kennzahlen aus.
- Wählen Sie Kennzahl aus und aktivieren Sie das Kästchen Parameter überschreiben.
- Geben Sie den Bezeichnungstyp als String oder in der Formel unter Bezeichnung ein und wählen Sie die Größe aus den Optionen des Dropdown-Menüs unter Größe aus.
Symbole: Alle Symbole können durch die Anwendung verschiedener Farben differenziert werden.
Gehen Sie folgendermaßen vor:
- Rufen Sie im Eigenschaftsfenster Daten > Kennzahlen auf.
- Wählen Sie Kennzahl aus und wählen Sie „Symbol“ unter der Symboloption aus.
- Wählen Sie dann Symbolgröße aus dem Dropdownmenü unter Symbol aus.
Ändern der Schriftarten eines Multi-KPI
Sie können die Schriftartenfamilie aller Bezeichnungen ändern. Gehen Sie hierfürim Eigenschaftsfenster zu Daten > Kennzahlen und wählen Sie die betreffende Kennzahl aus. Geben Sie unter Schriftschnitt einen Bezeichnungsstring ein und drücken Sie die Eingabetaste.
Sie können die Schriftart auch anhand einer Formel im Formel-Editor ändern () oder individuelle Schriftart-CSS-Eigenschaften anwenden, die im Eigenschaftsfenster über Darstellung > Designs > Designs (CSS) eingegeben werden.
Ändern von Symbolen
Sie können ein vordefiniertes Symbol zur Darstellung eines Werts und/oder einer Bezeichnung festlegen, indem Sie es aus dem Symbolsatz auswählen. Die Symbole können dann weiter angepasst werden, indem zur Unterscheidung die Optionen für Farben, Schriftarten, Bezeichnungen und Größe verwendet werden.
Gehen Sie folgendermaßen vor:
- Klicken Sie im Eigenschaftsfenster auf Daten > Kennzahlen.
-
Aktivieren Sie das Kästchen Symbol auswählen und klicken Sie auf das entsprechende Symbol im angezeigten Symbolsatz.

- Klicken Sie auf OK. Das Popup-Fenster wird geschlossen und Ihr Diagramm aktualisiert.
- Wählen Sie, ob Sie eine Bezeichnung oder einen Wert konfigurieren möchten, indem Sie unter Symbolposition Bezeichnung oder Wert auswählen.
Sie können auch einen Wert/eine Bezeichnung in ein Symbol ändern, indem Sie einen Symbolstring unter Symbol (Daten > Kennzahlen > anwendbare Kennzahl im Eigenschaftsfenster) eingeben und dann die Eingabetaste drücken. Klicken Sie anschließendunter Symbolposition auf Bezeichnung oder Wert, abhängig davon, welches Element Sie konfigurieren möchten. Ein Symbol kann auch anhand einer Formel im Formel-Editor geändert werden (). Die Symbole müssen gültige CSS-Symbole sein.
Der Infografik-Modus
Im Infografik-Modus können Sie jede Kennzahl grafisch als eine entsprechende Anzahl Symbole anzeigen.
Gehen Sie folgendermaßen vor:
- Klicken Sie im Eigenschaftsfenster auf die entsprechende Kennzahl unter Daten > Kennzahlenund dann auf die Schaltfläche Symbol.
- Wählen Sie ein Symbol zur Darstellung der Kennzahl im vordefinierten Symbolsatz (Symbole), der geöffnet wird.
-
Klicken Sie auf die Schaltfläche für den Infografik-Modus. Das sich ergebende KPI-Diagramm wird aktualisiert und zeigt die Kennzahlen grafisch mit der entsprechenden Anzahl Symbole an (maximal 100 Symbole pro Kennzahl).
Sie können ein Symbol auch anhand einer Formel im Formel-Editor auswählen (
).

Einbetten einer Master-Visualisierung
Um ein KPI-Objekt grafisch zu illustrieren, können Sie eine Master-Visualisierung einbetten.
Gehen Sie folgendermaßen vor:
- Gehen Sie im Eigenschaftsfenster zu Daten > Kennzahlen und klicken Sie auf Hinzufügen.
- Klicken Sie auf die Schaltfläche Formel-Editor (
).
- Geben Sie den String ='Drag and Drop here' in den Formel-Editor ein und klicken Sie auf Anwenden.
- Ziehen Sie ein Master-Visualisierungsobjekt in die Werteregion jedes Kennzahlenplatzhalters und legen Sie es dort ab.
Zum Ändern können Sie die Objekt-ID-Zeichenfolge unter Visualisierung für jede Kennzahl auch in die Formel im Formel-Editor () einfügen (Daten > Kennzahlen > entsprechende Kennzahl im Eigenschaftsfenster).

Arbeiten mit Designeigenschaften (CSS)
Sie können Ihre Kennzahlen weiter konfigurieren, indem Sie nicht definierte Designeigenschaften (CSS) für jede Kennzahl verwenden. Das können Symbole, das Ändern von Text-/Symbolfarben, Bezeichnungen, Schriftarten, Hintergrundfarbe, Größe usw. sein. Kopieren Sie die Designs und fügen Sie sie in das Feld Designs (CSS) (unter Darstellung > Designs im Eigenschaftsfenster) ein.
Geben Sie für Symbole die entsprechenden Klassen im Feld Symbol der ausgewählten Kennzahl im Eigenschaftsfenster unter Daten > Kennzahlen ein. Sie können die Symbolzeichenfolge auch anhand einer Formel im Formel-Editor eingeben ().

Formatieren Ihrer KPIs
Sie können das Diagrammlayout für verschiedene Darstellungsweisen formatieren.
Ausrichtung
Sie können die Textausrichtung des Hauptdiagramms konfigurieren, indem Sie im Eigenschaftsfenster unter Daten > Kennzahlen für die gewählte Kennzahl unter Ausrichtung das betreffende Kontrollkästchen auswählen:
Alle KPIs können auch vertikal ausgerichtet werden. Diese Ausrichtung kann angepasst werden, sodass sie oben, unten oder zentriert ausgerichtet bzw. gestreckt wird. Wählen Sie die betreffende Ausrichtung im Eigenschaftsfenster unter Darstellung > Designs im Menü Vertikale Ausrichtung. Bezeichnungen können auch zentriert werden, indem Sie die Option Bezeichnungen zentrieren im Eigenschaftsfenster unter Darstellung > Dimensionen aktivieren.
Zahlenformat
Sie können auch die KPI-Zahlenwerte benutzerdefiniert formatieren. Gleiche Werte können unterschiedlich formatiert werden. Das Diagramm wird aktualisiert und zeigt den geänderten Zahlentyp.
Gehen Sie folgendermaßen vor:
- Klicken Sie im Eigenschaftsfenster auf Daten > Kennzahlen und wählen die gewünschte Kennzahl aus.
-
Wählen Sie das anwendbare Zahlenformat aus dem Menü Zahlenformat aus.

Zahlenformat
Der Text einer bestimmten Kennzahl kann geändert oder entfernt werden.
Gehen Sie folgendermaßen vor:
- Klicken Sie im Eigenschaftsfenster auf Daten > Kennzahlen.
- Klicken Sie auf die betreffende Kennzahl und geben Sie den anwendbaren Formatstring unter Zahlenformat ein bzw. entfernen Sie ihn und drücken Sie die Eingabetaste.
Segment/Karte
Das Layout des KPI-Diagramms kann auch so konfiguriert werden, dass Dimensionen und Werte in einem Segment- oder Kartenlayout angezeigt werden.
Gehen Sie folgendermaßen vor:
- Klicken Sie im Eigenschaftsfenster auf Darstellung > Dimensionen.
-
Wählen Sie das Layout Segment oder Karte aus dem Menü Anzeigen als aus. Das Diagramm wird aktualisiert.

Das Segmentlayout kann im Eigenschaftsfenster unter Darstellung > Dimensionen > Ausrichtung horizontal oder vertikal konfiguriert werden. Klicken Sie auf die Schaltfläche Horizontal bzw. Vertikal.
Elemente pro Zeile
Im Eigenschaftsfenster unter Darstellung > Kennzahlen kann auch die Anzahl der Elemente (KPIs) pro Zeile in einem Diagramm festgelegt werden. Verwenden Sie die standardmäßige automatische Auswahl oder wählen Sie die entsprechende Zahl aus dem Menü Elemente pro Zeile aus (zwischen 1 und 8).
Rahmen
Sie können externe und interne Rahmen des Diagramms ausblenden. Standardmäßig werden alle Rahmen angezeigt. Um Rahmen zu konfigurieren, gehen Sie im Eigenschaftsfenster zu Darstellung > Dimensionen und aktivieren wahlweise die Option Externe Rahmen ausblenden oder Interne Rahmen ausblenden.
Layout und Formatierung von Werten/Bezeichnungen
Die Position und Reihenfolge von Bezeichnungen von Dimensions- und Kennzahlenwerten kann geändert und auf verschiedene Arten angezeigt werden. Bezeichnungen können ausgeblendet oder vertikal bzw. horizontal angezeigt werden. Standardmäßig ist Horizontal ausgewählt.
Dimensionsbezeichnungslayout
Gehen Sie folgendermaßen vor:
- Klicken Sie im Eigenschaftsfenster auf Darstellung > Kennzahlen.
- Klicken Sie unter Bezeichnungsausrichtung auf Horizontal oder Vertikal, um auszuwählen, wie die Bezeichnungen angezeigt werden sollen.
Kennzahlenwertlayout
Das Layout des Kennzahlenwerts kann auf zwei verschiedene Weisen festgelegt werden.
Gehen Sie folgendermaßen vor:
- Vorhandene Parameter:
- Klicken Sie im Eigenschaftsfenster auf Darstellung > Kennzahlen.
- Klicken Sie unter Bezeichnungsausrichtung auf Horizontal oder Vertikal, um auszuwählen, wie die Bezeichnungen angezeigt werden sollen.
- Neue Parameter:
- Klicken Sie im Eigenschaftsfenster auf Daten > Kennzahlen.
- Klicken Sie auf die entsprechende Kennzahl und aktivieren Sie das Kästchen Parameter überschreiben.
- Geben Sie unter Bezeichnung den Bezeichnungsstring ein und drücken Sie die Eingabetaste.
Bezeichnungsreihenfolge
Sie können auch die Reihenfolge anpassen, in der die Kennzahlenwertbezeichnungen angezeigt werden.
Gehen Sie folgendermaßen vor:
- Klicken Sie im Eigenschaftsfenster auf Darstellung > Kennzahlen.
- Klicken Sie unter Bezeichnungsausrichtung auf Bezeichnung, Wert oder Wert, Bezeichnung, um auszuwählen, wie die Bezeichnungen angezeigt werden sollen.
Symbolreihenfolge
Sie können festlegen, ob Symbole vor oder nach einem Wert angezeigt werden. Gehen Sie im Eigenschaftsfenster unter Darstellung > Kennzahlen zu Symbolreihenfolge und klicken Sie auf die Schaltfläche Symbol, Wert oder Wert, Symbol, um auszuwählen, was im Diagramm zuerst angezeigt wird.
Bezeichnungen ausblenden
- Kennzahlbezeichnungen: Mit dieser Option wird die Kennzahlbezeichnung jedes KPI ausgegblendet. Zum Ausblenden der Bezeichnungen klicken Sie im Eigenschaftsfenster auf Daten > Kennzahlen und wählen die betreffende Kennzahl aus. Aktivieren Sie dann das Kästchen Bezeichnungen ausblenden.
- Dimensionsbezeichnungen: Mit dieser Option wird die Dimensionsbezeichnung jedes KPI ausgeblendet. Um die Bezeichnungen auszublenden, klicken Sie im Eigenschaftsfenster auf Darstellung > Dimensionen. Aktivieren Sie dann das Kästchen Bezeichnungen ausblenden.
Werte ausblenden
Mit dieser Option wird der Wert für jeden KPI ausgeblendet. Um den Wert auszublenden, klicken Sie im Eigenschaftsfenster auf Daten > Kennzahlen. Aktivieren Sie dann das Kästchen Werte ausblenden.
KPI-Werte gruppieren
Alle KPI-Werte können gruppiert oder einzeln nach Kennzahl angezeigt werden. Gehen Sie zu Daten > Kennzahlen im Eigenschaftsfenster. Wählen Sie die betreffende Kennzahl aus und aktivieren Sie das Kästchen Nach Dimension gruppieren.
Alternativ können Sie einen Dimensionswertstring unter Dimensionswerteingeben und die Eingabetaste drücken. Das Diagramm wird aktualisiert. Sie können den Dimensionswert auch anhand einer Formel im Formel-Editor eingeben (). Die Werte müssen gültige CSS-Werte sein.
Link zu einem getrennten Arbeitsblatt
Jede Kennzahl kann mit einem anderen Arbeitsblatt verlinkt werden.
Gehen Sie folgendermaßen vor:
- Klicken Sie im Eigenschaftsfenster auf Daten > Kennzahlen und wählen die gewünschte Kennzahl aus.
- Schieben Sie den Schieberegler Link zum Arbeitsblatt nach rechts, um die Option zu aktivieren.
-
Klicken Sie auf die Schaltfläche Arbeitsblatt auswählen und klicken Sie im Popup-Fenster Arbeitsblatt auswählen auf die Seite, zu der Sie einen Link erstellen möchten. Das Arbeitsblatt wird geschlossen und Ihre Seiten werden verlinkt.

Beschränkungen
Informationen zu allgemeinen Beschränkungen finden Sie unter Beschränkungen.
