Hinzufügen von benutzerdefinierten Analysen zu Insight Advisor
Sie können spezifische Analysen definieren, die für bestimmte Begriffe verwendet werden. Damit können Sie steuern, welche Analysen Benutzer in Insight Advisor erhalten, und bevorzugte Analysen erstellen.
Mit benutzerdefinierten Analysen können Sie die Antwort für bestimmte Begriffe definieren und die von Insight Advisor zurückgegebenen Analysen steuern. Sie können mehrere Begriffe für eine benutzerdefinierte Analyse definieren. Sie können auch verschiedene Begriffe in unterschiedlichen Sprachen für eine benutzerdefinierte Analyse definieren.
In Qlik Sense Client-Managed werden Vokabulare nur in Englisch unterstützt.
Benutzerdefinierte Analyse
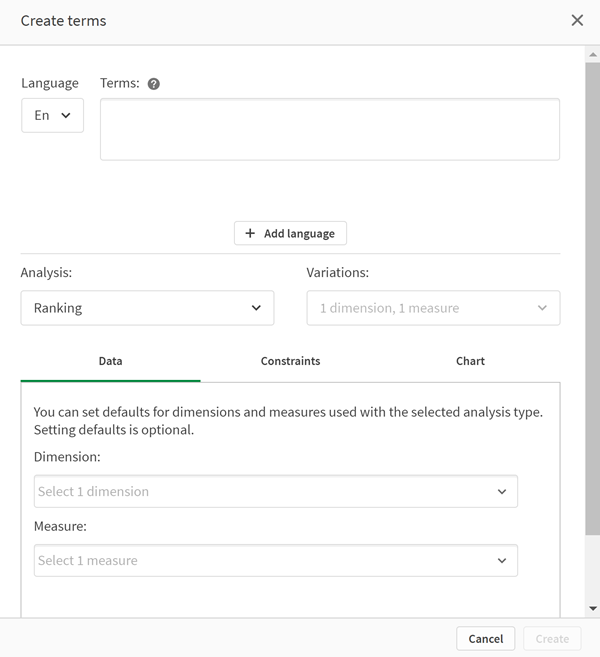
Wenn Sie eine benutzerdefinierte Analyse erstellen, fügen Sie Begriffe zur Analyse hinzu und wählen dann den Analysetyp aus. Dann können Sie benutzerdefinierte Dimensionen oder Kennzahlen angeben. Wenn keine Standardwerte festgelegt sind, bestimmt Insight Advisor die angemessenen Dimensionen oder Kennzahlen, die in der Analyse basierend auf der Frage des Benutzers verwendet werden sollen.
Optional können Sie Beschränkungen für Ihren Analysetyp festlegen, um den Umfang einzuschränken. Beispiel: Sie möchten nur Werte, die einen bestimmten Kennzahlenwert überschreiten, in die Analyse einschließen.
Optional können Sie den Diagrammtyp für die Analyse unter den für Ihren Analysetyp verfügbaren Typen auswählen. Wenn Sie einen Diagrammtyp auswählen, verwendet die benutzerdefinierte Analyse diesen Diagrammtyp, es sei denn, sie entscheidet, dass sich ein anderes Diagramm besser für die ausgewählten Daten eignet. Sie können wählen, Ihr Diagramm zu erzwingen, damit der Diagrammtyp verwendet wird, auch wenn andere, besser geeignete Diagramme für die Frage vorhanden sind. Sie können beispielsweise ein Kreisdiagramm erzwingen. Wenn eine Suche eine Dimension mit 200 distinkten Werten verwendet, wird das Kreisdiagramm verwendet, auch wenn es nicht der optimale Diagrammtyp für die Daten ist.
Bei einigen Analysetypen können Sie auch Sortieroptionen für das Diagramm festlegen und optional die Menge der angezeigten Werte beschränken. Sie können beispielsweise eine benutzerdefinierte Analyse mit dem Analysetyp „Rangfolge“ konfigurieren, die nach aufsteigenden Werten sortiert wird und bei der maximal 20 Dimensionswerte angezeigt werden. Die Abbildung unten zeigt, wie dies eingerichtet werden kann.
Dialogfeld für benutzerdefinierte Analyse mit Optionen für die Diagrammsortierung
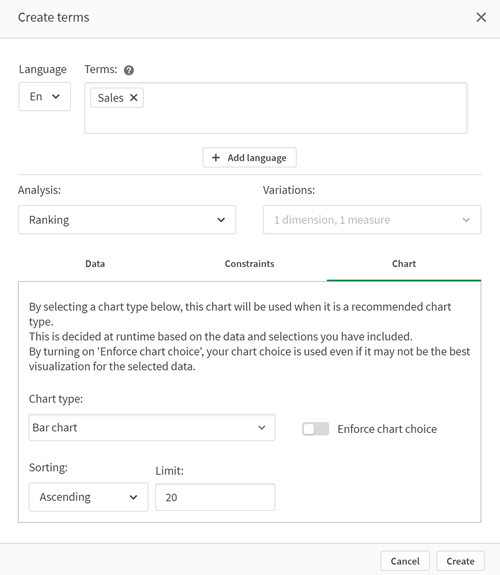
Analysetypen
Die folgende Tabelle zeigt die verfügbaren Analysetypen, wenn Sie benutzerdefinierte Analysen durchführen. Bei manchen Analysen kann unter mehreren Variationen gewählt werden. Dadurch wird bestimmt, welche Art Feld in der Analyse verwendet wird.
| Analysetyp | Verwenden Sie | Variationen |
|---|---|---|
| Aufschlüsselung | Schlüsseln Sie eine Kennzahl nach mehreren Dimensionen auf. | 2-3 Dimensionen, 1 Kennzahl |
| Aufschlüsselung (räumlich) | Gruppiert Daten nach einfachen und hierarchischen geografischen Unterteilungen. | 1-2 geografische Dimensionen, 0-2 Kennzahlen |
| Berechnete Kennzahl (KPI) | Zeigen Sie aggregierte Gesamtsummen an. | 1 Kennzahl |
| Cluster (K-Means) | Vergleichen Sie 2 Kennzahlen über eine Dimension, indem Sie die Ergebnisse mit der Funktion KMeans2D clustern. | 1 Dimension, 2 Kennzahlen |
| Vergleich | Vergleichen Sie zwei bis vier Kennzahlen über ein bis zwei Dimensionen. Es werden zwei Varianten unterstützt:
| 1 Dimension, 2-4 Kennzahlen 2 Dimensionen, 2-3 Kennzahlen |
| Korrelation | Zeigen Sie die relative Korrelation zwischen zwei Kennzahlen über bis zu 2 optionale Dimensionen hinweg. | 0-2 Dimensionen, 2 Kennzahlen |
| Gegenseitige Informationen | Zeigen Sie die statistische Abhängigkeit zwischen dem Ziel und den ausgewählten Elementen. Der Abhängigkeitsindikator hat einen Wert zwischen 0% (keine Abhängigkeit) und 100% (starke Abhängigkeit). Sie können ein Feld (eine Kennzahl oder Dimension) als Ziel und dann 1-10 Dimensionen oder Kennzahlen als Treiber auswählen. Gegenseitige Informationen verwenden eine zufällig ausgewählte Datenstichprobe. Die Ergebnisse für diesen Analysetyp für die gleichen Felder oder Auswahlen können daher voneinander abweichen. | 2-11 Felder |
| Übersicht | Zeigen Sie den Überblick über eine Kennzahl nach mehreren Dimensionen. | 1-2 Dimensionen, 1 Kennzahl |
| Zeitraum über Zeitraum | Vergleicht eine Kennzahl im aktuellen Zeitraum mit der Kennzahl im vorherigen Zeitraum. | 1 Kennzahl |
| Prozesssteuerung (Mittel) | Geben Sie die Leistung einer Kennzahl zwischen zwei berechneten Kontrollgrenzwerten an. | 1 Kennzahl, 1 Zeitdimension |
| Prozesssteuerung (gleitendes Mittel) | Geben Sie die Leistung einer Kennzahl zwischen zwei berechneten Kontrollgrenzwerten über die letzten sieben Zeiträume hinweg an. | 1 Kennzahl, 1 Zeitdimension |
Rangfolge | Rangfolge von Dimensionswerten nach einer Kennzahl, mit optionaler Gruppierung. | 1 Dimension, 1 Kennzahl |
Rangfolge (gruppiert) | Zeigen Sie die verschachtelte Rangfolge einer oder mehrerer Dimensionen im Vergleich zu einer Kennzahl im Zeitverlauf an. | 3 Dimensionen, 1 Kennzahl |
| Relative Bedeutung | Erstellen Sie eine Rangfolge mit einem kumulativen Beitrag (Pareto-Diagramm). | 1 Dimension, 1 Kennzahl |
| Zeitreihenzerlegung | Zerlegt eine Zeitreihe in Trend-, Saison- und Restkomponenten. | 1 Zeitdimension, 1 Kennzahl |
Trend im Zeitverlauf | Zeigt die Leistung einer Kennzahl im Zeitverlauf, optional aufgeschlüsselt nach einer Dimension mit geringer Kardinalität. Es werden zwei Varianten unterstützt:
| 0-1 Dimension, 1 Kennzahl, 1 Zeitdimension 2-3 Kennzahlen, 1 Zeitdimension |
Seit Jahresbeginn | Schlüsseln Sie eine Kennzahl (mit Ergebnissen vom letzten bis zu diesem Jahr) nach einer Dimension auf. | 1 Dimension, 1 Kennzahl, 1 Zeitdimension |
Erstellen von benutzerdefinierten Analysen
Gehen Sie folgendermaßen vor:
- Klicken Sie in einer App auf Vorbereiten und wählen Sie Vokabular.
- Klicken Sie auf Benutzerdefinierte Analyse.
- Klicken Sie auf Begriffe erstellen.
- Wählen Sie eine Sprache aus der Dropdown-Liste der Sprachen aus und geben Sie die Begriffe für Ihre benutzerdefinierte Analyse ein.
- Fügen Sie optional eine andere Sprache hinzu und fügen Sie die Begriffe für diese Sprache hinzu.
- Wählen Sie unter Analysetyp Ihren Analysetyp aus.
- Falls verfügbar, wählen Sie die zu verwendende Variante aus.
- Wenn Sie die Dimensionen und Kennzahlen für die Analyse angeben möchten, wählen Sie unter Daten die zu verwendenden Standardfelder aus.
- Wenn Sie Beschränkungen auf die Analyse anwenden möchten, wählen Sie unter Beschränkungen ein Feld, eine Bedingung und einen Wert aus.
Wählen Sie in Diagramm unter Diagrammtyp optional das primäre Diagramm aus, das bei Ihrer benutzerdefinierten Analyse verwendet werden soll.
Um diesen Diagrammtyp zu verwenden, auch wenn sich andere Diagramme besser eignen würden, wählen Sie Diagrammauswahl erzwingen aus.
- Falls für Ihren Analysetyp verfügbar, legen Sie die Sortierung und den Schwellenwert für das Diagramm fest.
- Klicken Sie auf Erstellen.
- Wenn Ihre App für Insight Advisor Chat verfügbar ist, klicken Sie in der Navigationsleiste auf den App-Namen und deaktivieren Sie unter Insight Advisor verwenden die Option In Hub. Aktivieren Sie die Option dann erneut.
Beschränkungen
Für benutzerdefinierte Analysen gelten die folgenden Einschränkungen:
Die Einstellung Diagrammauswahl erzwingen wird in folgenden Szenarios nicht befolgt:
Wenn eine nicht unterstützte Anzahl Felder zur benutzerdefinierten Analyse hinzugefügt wird, die größer als der vom ausgewählten Diagrammtyp unterstützte Wert ist.
Beispielsweise unterstützen einige Diagramme zwei Dimensionen, aber nicht drei Dimensionen. Wenn Sie eine Aufschlüsselungsanalyse mit zwei Dimensionen erstellen und das mekko-Diagramm erzwingen, funktioniert dies wie erwartet. Wenn Sie eine Aufschlüsselungsanalyse mit drei Dimensionen erstellen und das mekko-Diagramm auswählen, wird das mekko-Diagramm nicht verwendet, da es drei Dimensionen nicht unterstützt.
Wenn ein Benutzer eine Beschränkung zu einer Dimension hinzufügt, die dafür sorgt, dass die Höchstzahl an Dimensionen überschritten wird.
Beispiel: Sie erstellen eine Aufschlüsselungsanalyse mit den Dimensionen „category“ und „product“ und wählen ein mekko-Diagramm aus und erzwingen es. Dies funktioniert wie erwartet. Wenn Sie eine Beschränkung zur Dimension „country“ hinzufügen, werden daraufhin drei Dimensionen im Diagramm verwendet. Daher wird das mekko-Diagramm nicht erzwungen.
Wenn ein Varianz-Wasserfalldiagramm ausgewählt wird, aber keine Kalenderzeiträume angewendet werden.
Einschränkungen sind nicht für alle Analysetypen verfügbar.
In Insight Advisor Chat funktionieren weiterführende Fragen nicht mit benutzerdefinierten Analysen. Wenn Sie beispielsweise nach sales summary (Umsatzzusammenfassung), einer benutzerdefinierte Analyse, fragen und dann eine weiterführende Frage stellen, wie beispielsweise what about profit (wie steht es um den Gewinn), behandelt Insight Advisor Chat dies als neue Frage.
Felder, die im Ladeskript mit $hidden getaggt wurden, stehen in benutzerdefinierten Analysen nicht zur Verfügung, selbst wenn sie im logischen Modell auf sichtbar gesetzt wurden.
