Navigationsleiste
Navigieren Sie rasch und nutzen Sie die Tools, die Sie benötigen, in der Navigationsleiste und Symbolleiste in Qlik Sense.
Navigationsleiste und Symbolleiste in Qlik Sense

Welche Menü-Optionen angezeigt werden, hängt von Folgendem ab:
- Ob Sie Diagramme in einer App bearbeiten oder analysieren (anzeigen).
- Dem Diagrammtyp.
- Den Berechtigungen, die Ihnen von Ihrem Administrator zugewiesen wurden.
Navigationsleiste

In der Navigationsleiste haben Sie folgende Möglichkeiten:
- Klicken Sie auf Qlik, um zum Hub zu navigieren.
- Klicken Sie auf
, um abhängig von der Ansicht, in der Sie sich befinden, Aktionen auszuführen. Beispielsweise haben Sie in der Arbeitsblatt-Ansicht einer veröffentlichten App folgende Optionen: Arbeitsblatt als PDF herunterladen, Arbeitsblatt duplizieren, Arbeitsblatt genehmigen, Veröffentlichung des Arbeitsblatts rückgängig machen und Arbeitsblatt einbetten. Sie können auch zur App-Übersicht navigieren und den Tastbildschirmmodus aktivieren oder deaktivieren.
- Auf der Registerkarte Vorbereiten wählen Sie Datenmanager, Dateneditor, Datenmodellansicht, Geschäftslogik/Logisches Modell und Geschäftslogik/Vokabular.
- Wählen Sie auf der Registerkarte Analysieren die Option Arbeitsblatt aus.
- Wählen Sie auf der Registerkarte Erzählen die Option Storytelling aus.
- Klicken Sie auf den App-Namen, um die App-Details zu öffnen. Dort können Sie beispielsweise den App-Namen bearbeiten oder App-Einstellungen ändern.
- Klicken Sie in das Suchfeld und geben Sie eine Abfrage ein, die in der suchbasierten Analyse in Insight Advisor verwendet werden soll. Nur Arbeitsblatt.
Globales Menü für ein Arbeitsblatt in Qlik Sense
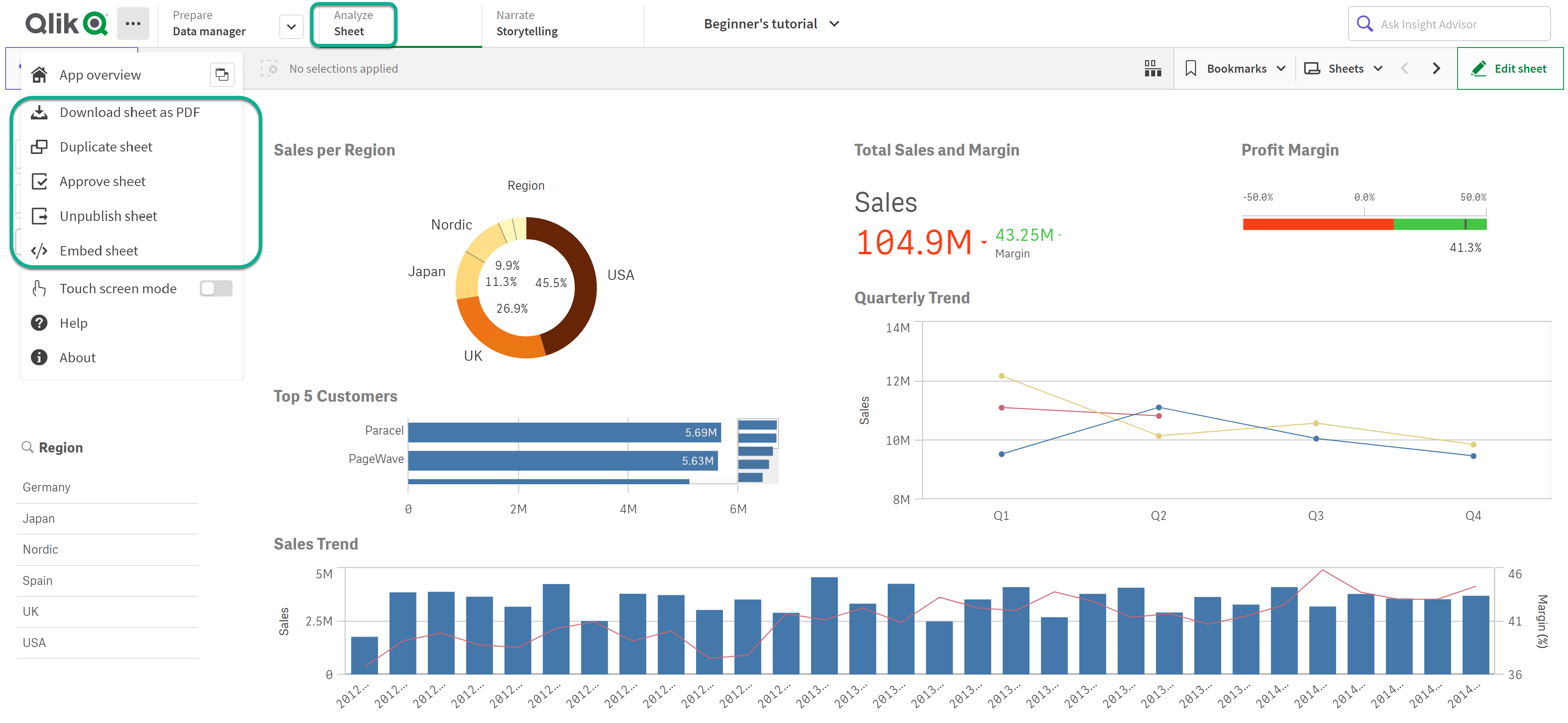
Führen Sie in der Symbolleiste Aufgaben bezüglich der Ansicht aus, in der Sie sich befinden. Manche Aufgaben wurden aus anderen Teilen der Benutzeroberfläche in die Symbolleiste verschoben. Mit Insight Advisor können Sie auf die Insight Advisor-Suche und Analysetypen für Insight Advisor zugreifen.
Beispielsweise können Sie in der Arbeitsblatt-Ansicht im Bearbeitungsmodus das Extras-Fenster oder das Eigenschaftsfenster öffnen und Lesezeichen und Arbeitsblätter verwalten. Die Optionen für Ausschneiden, Kopieren und Einfügen, die sich unten im Arbeitsblatt befanden, sind jetzt in der Symbolleiste enthalten. Im Analysemodus können Sie mit Auswahlen arbeiten und Arbeitsblätter und Lesezeichen erstellen und verwalten.
In der Storytelling-Ansicht können Sie Bilder, Text, Formen usw. hinzufügen.
Symbolleiste auf einem Arbeitsblatt im Bearbeitungsmodus

