Visuelle Untersuchung
Das Menü „Visuelle Untersuchung“ ermöglicht die Anpassung bestimmter Visualisierungseigenschaften, ohne Auswahlen zu treffen oder das Arbeitsblatt zu bearbeiten. Sie können unter anderem Folgendes ändern: Sortierung der Daten, Farbgebung nach Dimension oder Kennzahl und Art der Anzeige von Bezeichnungen.
Eine visuelle Demo über die Verwendung des Menüs für visuelle Untersuchung finden Sie unter Visuelle Untersuchungen.
Beispiel für das Menü „Visuelle Untersuchung“ für eine Punktdiagramm-Visualisierung.
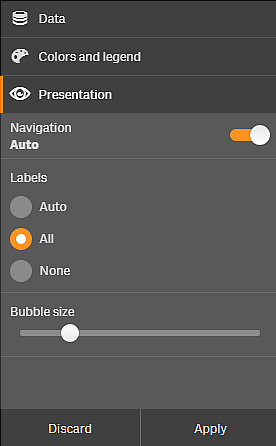
Ändern der Eigenschaften über das Menü „Visuelle Untersuchung“
Gehen Sie folgendermaßen vor:
- Bewegen Sie den Mauszeiger über die Visualisierung, die Sie ändern möchten.
- Klicken Sie oben rechts von der Visualisierung auf
oder klicken Sie mit der rechten Maustaste auf die Visualisierung und wählen Sie Untersuchungsmenü aus.
- Aktualisieren Sie die Eigenschaften, die Sie ändern möchten.
-
Um das Menü zu schließen und Ihre Änderungen zu speichern, klicken Sie auf
. Die Änderungen während dieser Sitzung werden gespeichert.
Um Ihre Änderungen für zukünftige Sitzungen zu speichern (und sie im Eigenschaftsfenster zu aktualisieren), klicken Sie auf Anwenden. Diese Schaltfläche ist nur für nicht veröffentlichte Arbeitsblätter, Visualisierungen, die keine Master-Elemente sind oder mit Master-Elementen verknüpft sind, und für Benutzer mit Berechtigung zum Bearbeiten des Arbeitsblatts verfügbar.
InformationshinweisWenn Sie nicht auf Anwenden klicken, um die Änderungen zu speichern, oder auf Verwerfen, um die Änderungen zu verwerfen, und dann auf Bearbeiten klicken, um das Arbeitsblatt zu bearbeiten, werden Sie dazu aufgefordert, zu wählen, ob die Änderungen bei der Analyse des Arbeitsblatts behalten oder verworfen werden sollen.
Ändern der Daten über das Menü „Visuelle Prüfung“
Mithilfe des Menüs „Visuelle Prüfung“ ändern Sie Visualisierungsdaten, wenn Sie alternative Dimensionen oder Kennzahlen haben. Klicken Sie einfach auf die Dimension oder die Kennzahl, die in der Visualisierung angezeigt werden soll. Die Auswahl wird mit einem gekennzeichnet.
Beispiel des Menüs „Visuelle Untersuchung“ bei einer Datenänderung.
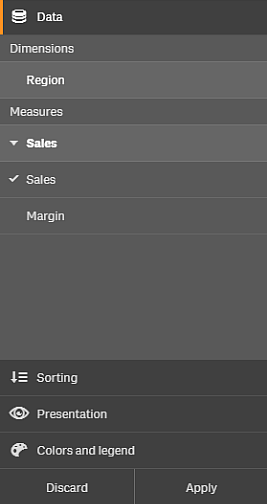
Verwendung des Menüs „Visuelle Untersuchung“ auf Mobilgeräten
Wenn Sie Qlik Sense auf einem sehr kleinen Display (640 Pixel breit oder kleiner) verwenden, können Sie folgendermaßen auf das Menü für die visuelle Untersuchung zugreifen:
- Tippen Sie auf die Visualisierung, die Sie ändern möchten, um sie in Vollbildansicht zu öffnen.
- Klicken Sie über der Visualisierung auf
oder berühren Sie die Visualisierung lange und wählen Sie Untersuchungsmenü aus.
- Aktualisieren Sie die Eigenschaften, die Sie ändern möchten.
- Für eine Vorschau der Änderung führen Sie eine lange Berührung in einen Bereich außerhalb des Menüs auf der Visualisierung aus. Dann wird das Menü zur Seite verschieben. Lösen Sie Ihren Finger, um das Menü erneut zu öffnen und fahren Sie fort mit Ihren Änderungen.
- Tippen Sie zum Schließen des Menüs und Speichern Ihrer Änderungen auf
über der Visualisierung oder berühren Sie die Option Untersuchungsmenü schließen lange und wählen Sie sie aus.

