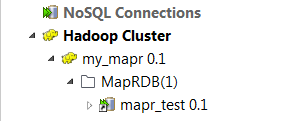MapR-DBへの接続の作成
手順
タスクの結果
環境コンテキストを使用してこの接続のパラメーターを定義する必要がある場合は、[Export as context] (コンテキストとしてエクスポート)ボタンをクリックして対応するウィザードを開き、以下のオプションから選択します。
-
[Create a new repository context] (新しいリポジトリーコンテキストを作成): 現在のHadoop接続からこの環境コンテキストを作成します。つまり、ウィザードで設定するパラメーターは、これらのパラメーターに設定した値と共にコンテキスト変数として取られます。
-
[Reuse an existing repository context] (既存のリポジトリーコンテキストを再利用): 特定の環境コンテキストの変数を使用して現在の接続を設定します。
[Export as context] (コンテキストとしてエクスポート)機能の使用方法の詳細な例は、メタデータのコンテキストとしてエクスポート、およびコンテキストパラメーターを再利用して接続を設定をご覧ください。