Exempel på färginställningar för en visualisering
Det finns flera metoder du kan använda för att styra hur färger används i dina visualiseringar.
Du kan använda färger manuellt i dina visualiseringar med följande metoder:
- Färglägga efter en färg
- Färglägga efter flera färger
- Färglägga per dimension
- Färglägga per mått
- Färglägga per uttryck
I exemplet nedan visas en instrumentpanel där varje metod för inställning av färger har en motsvarande visualisering. I det här delavsnittet beskrivs samtliga exempel samt vilka specifika inställningar som används i egenskapspanelen.
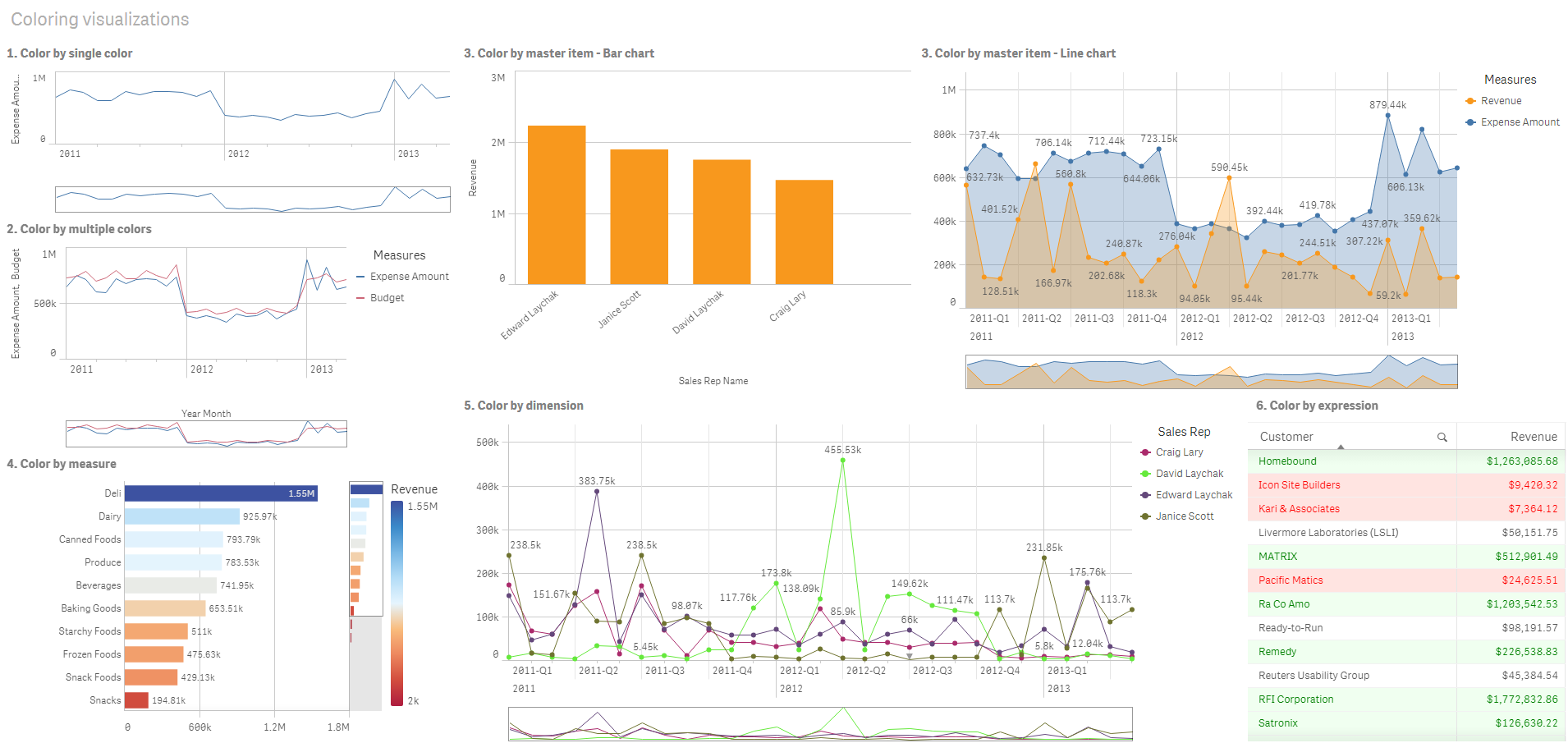
Färglägga efter en färg
Visualiseringar kan färgläggas med en användardefinierad färg. Du kan välja färgerna från en palett eller ett färghjul, eller också ange en hexadecimal färgkod.
I det här visualiseringsexemplet har en färg använts på linjediagrammet.
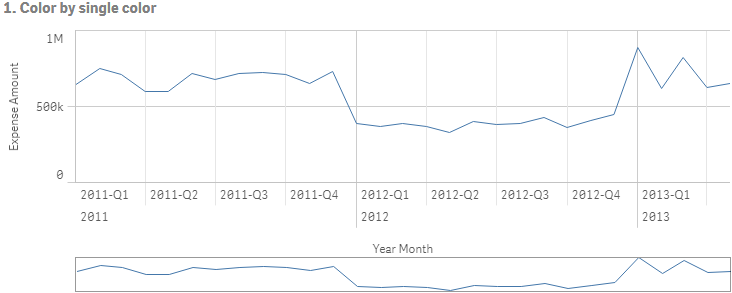
Inställningar på egenskapspanelen
För den här visualiseringen har följande egenskaper ställts in på egenskapspanelen Utseende > Färger och teckenförklaring:
- Färger: Inställt på Anpassad och En färg. Färg inställt på det hexadecimala värdet 4477aa.
Färglägga efter flera färger
I visualiseringar med flera mått kan du använda olika färger för varje mått. När en visualisering färglagts med Flerfärgade används automatiskt färger från ett standardiserat färgschema med 12 eller 100 färger.
I det här visualiseringsexemplet har flera färger använts på måtten Expense Amount och Budget i linjediagrammet.
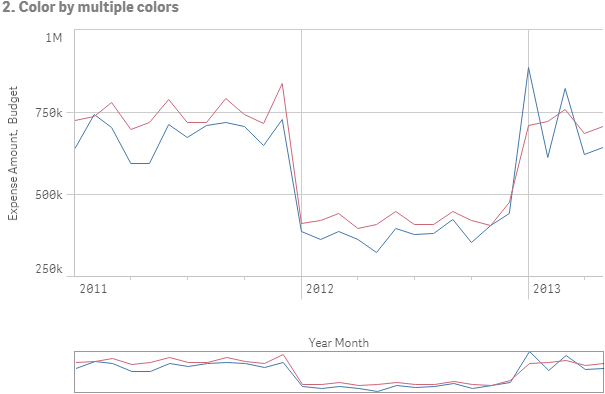
Inställningar på egenskapspanelen
För den här visualiseringen har följande egenskaper ställts in på egenskapspanelen Utseende > Färger och teckenförklaring:
- Färger: Inställt på Anpassad och Flerfärgade.
- Färgschema: Inställt på 12 färger.
Färg per originalobjekt
Du kan se till att färgerna blir enhetliga i dina visualiseringar av dimensioner och mått genom att ställa in originalobjektsfärger. När visualiseringen ställs in för att använda originalobjektsfärger, används alla färger som associerats med originalobjekten i visualiseringen. Originalobjektsfärger kan användas när Färg är inställt på En färg eller Flerfärgade.
I dessa visualiseringsexempel delar både stapeldiagrammet och linjediagrammet ett originalmått, Revenue, som har färgen orange. I alla visualiseringar kommer samma tilldelade färg att användas för varje förekomst av Revenue. Linjediagrammet färgläggs efter ett andra originalmått, Expense Amount, som har färgen blå.
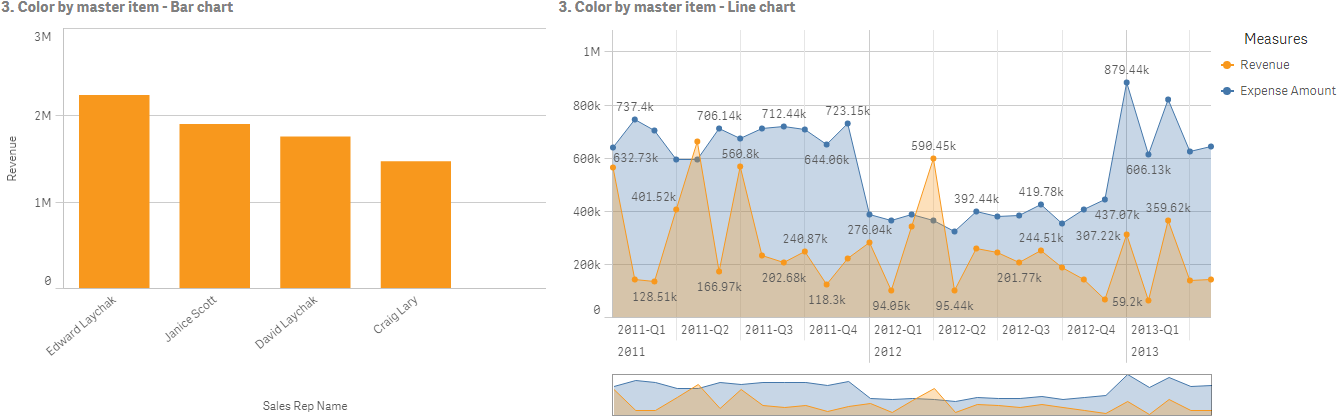
Inställningar för originalmått
I den här visualiseringen används följande inställningar på originalmåtten i Redigera mått:
- Färg: Den hexadecimala färgkoden inställd på f8981d för Revenue och 4477aa för Expense Amount.
Mer information finns i Tilldela originalobjekt färger.
Inställningar på egenskapspanelen
För stapeldiagrammet har följande egenskaper ställts in på egenskapspanelen Utseende > Färger och teckenförklaring:
- Färger: Inställt på Anpassad och En färg.
- Använd biblioteksfärger: Inställt på aktiverat.
För linjediagrammet har följande egenskaper ställts in på egenskapspanelen under Utseende > Färger och teckenförklaring:
- Färger: Inställt på Anpassad och Flerfärgade.
- Använd biblioteksfärger: Inställt på aktiverat.
Mer information finns i Egenskaper stapeldiagram och Egenskaper för linjediagram.
Färglägga per mått
När en visualisering färgläggs per mått, används sekventiella eller divergerande toningar eller klasser på värdena i diagrammet utifrån värdena i det valda måttet. Visualiseringar kan färgläggas per mått inom visualiseringen eller färgläggas med mått som är associerats med värdena i visualiseringen.
I det här exemplet har stapeldiagrammet färglagts per det mått som används i visualiseringen, det vill säga Revenue. En divergerande toning har använts på värdena i diagrammet utifrån värdet Revenue för varje dimensionsvärde.
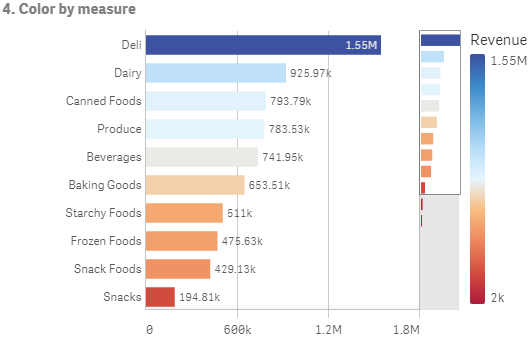
Inställningar på egenskapspanelen
För den här visualiseringen har följande egenskaper ställts in på egenskapspanelen Utseende > Färger och teckenförklaring:
- Färger: Inställt på Anpassad och Per mått. Det valda måttet är Revenue.
- Färgschema: Inställt på Divergerande toning.
- Motsatta färger: Inställt på aktiverat.
- Intervall: Inställt på Auto.
Mer information finns i Egenskaper stapeldiagram.
Färglägga per dimension
När en visualisering färgläggs efter dimension tilldelas varje värde i visualiseringen en färg utifrån ett associerat värde som hämtas från färgläggningsdimensionen. När du använder färgläggning efter dimension används automatiskt färger från en standardpalett med 12 eller 100 färger.
Exempel 1: Färglägga per en dimension i visualiseringen
I det här exemplet färgläggs linjediagrammet per dimensionen för de olika säljarna med schemat 100 färger. Varje säljare har tydliga egna färger i visualiseringen.
Linjediagram som färglagts per dimension
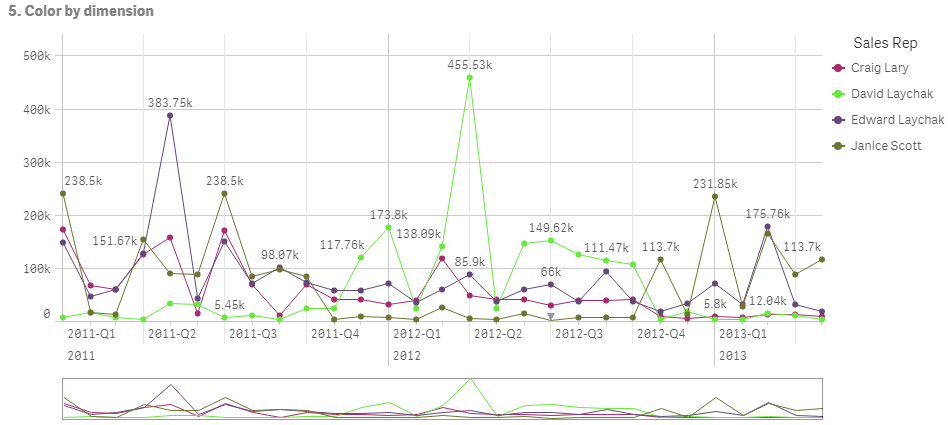
Inställningar på egenskapspanelen
För den här visualiseringen har följande egenskaper ställts in på egenskapspanelen Utseende > Färger och teckenförklaring:
- Färger: Inställt på Anpassad och Per dimension. Dimensionen Sales Rep Name är vald.
- Låsta färger: Inställt på aktiverat.
- Färgschema: Inställt på 100 färger.
Mer information finns i Egenskaper för linjediagram.
Exempel 2: Färglägga per en dimension som inte ingår i visualiseringen
I det här exemplet färgläggs stapeldiagrammet per dimensionen Region samt med schemat 12 färger. Stapeln för varje säljare har färglagts per regionen där de arbetar.
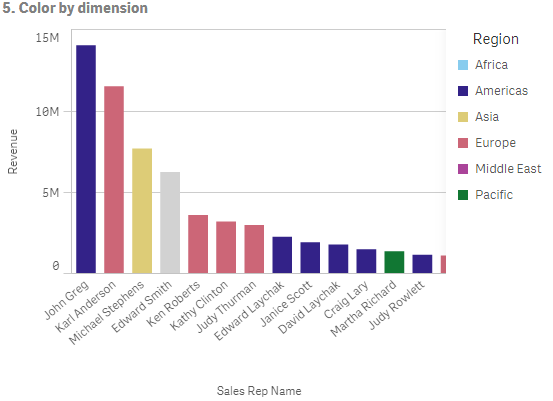
Inställningar på egenskapspanelen
För den här visualiseringen har följande egenskaper ställts in på egenskapspanelen Utseende > Färger och teckenförklaring:
- Färger: Inställt på Anpassad och Per dimension. Dimensionen Region är vald.
- Låsta färger: Inställt på aktiverat.
- Färgschema: Inställt på 12 färger.
Färglägga per uttryck
Du kan använda uttryck för att ange specifika färger som ska visas för specifika värden, och på så sätt använda villkorsfärger för värden i dina visualiseringar. När du färglägger en visualisering per uttryck definierar du färgerna och hur färgerna ska användas på värdena i uttrycket.
Exempel 1: Färglägga per uttryck i en tabell
I det här exemplet använder tabellvisualiseringen två uttryck, ett för bakgrundsfärgen och ett för texten. Dessa uttryck använder villkorsfärger för bakgrunden och texten utifrån vilka rader som innehåller de tio högsta och tio lägsta värdena för Revenue.
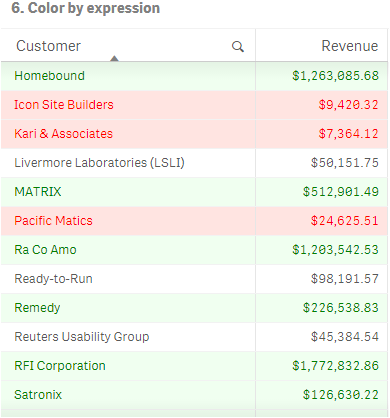
Inställningar på egenskapspanelen
För den här visualiseringen har följande egenskaper ställts in på egenskapspanelen Data > Kolumner:
- Bakgrundsfärguttryck: if(Rank(Sum([Sales Quantity]*[Sales Price])) <= 10, 'honeydew', if(Rank(-Sum([Sales Quantity]*[Sales Price])) <= 10, 'mistyrose', ))
- Textfärguttryck: if(Rank(Sum([Sales Quantity]*[Sales Price])) <= 10, 'green', if(Rank(-Sum([Sales Quantity]*[Sales Price])) <= 10, 'red', ))
Mer information om tabellegenskaper finns i Tabellegenskaper.
Exempel 2: Färglägga per uttryck i ett diagram
I det här exemplet använder stapeldiagrammet ett uttryck för att tilldela specifika färger till olika värden i fältet Customer.
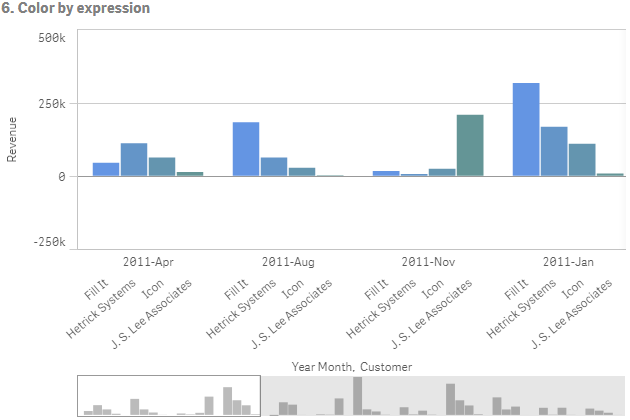
Inställningar på egenskapspanelen
För den här visualiseringen har följande egenskaper ställts in på egenskapspanelen Utseende > Färger och teckenförklaring:
- Färger: Inställt på Anpassad och Per uttryck.
- Uttryck: Inställt på if([Customer]= 'Fill It', rgb(100, 149, 227), if([Customer]= 'Hetrick Systems', rgb(100, 149, 200), if([Customer]= 'Icon', rgb(100, 149, 175), if([Customer]= 'J. S. Lee Associates', rgb(100, 149, 150), 'grey')))).
- Det här uttrycket är en färgkod: Inställt på aktiverat.
