Styla en app
Du kan ändra appens utseende om du vill anpassa den till företagets standard. Den valda layouten tillämpas på samtliga ark i appen. När appen väl har publicerats kan du inte ändra dess layout.
Styla en appFöljande layoutalternativ finns:
- Ändra riktningen för tecken i text- eller talsträngar.
- Ändra standardtema för appar.
- In-/aktivera hovringsmenyn på alla visualiseringar.
- Ändra bakgrundsfärgen för arkrubrikerna
- Ändra teckenfärgen för arkrubrikerna
- Lägga till och justera en bild, till exempel en logotyp.
- In-/aktivera verktygsfältet och rubriken på alla ark.
Fler layoutalternativ kan tillämpas på en app av utvecklare via anpassade temakomplement.
Anpassad formgivning för enskilda objekt åsidosätter appens formgivning.
Öppna appalternativ
Du kan öppna appalternativ överallt i en opublicerad app.
Gör följande:
-
I en opublicerad app klickar du på
och sedan på
om du vill öppna appalternativ.
-
Klicka på
om du vill stänga appalternativ.
Ändra läsriktningen
Gör följande:
- I en opublicerad app klickar du på
och sedan på
om du vill öppna appalternativ.
- Under Utseende > Höger till vänster väljer du På eller Av.
Ändra standardtema för appar
Du kan använda ett av Qliks standardteman eller valfritt anpassat tema som du har skapat och installerat.
Standardtemana för Qlik är:
-
Sense Horizon – är standardtemat när du skapar en ny app.
- Sense Classic – ger en mer kompakt objektvy och begränsar avståndet mellan dem.
- Sense Focus – justerar utfyllnaden och avstånden runt objekt och ger specificerade utrymmen för rubriker.
- Sense Breeze – bygger på Sense Focus men har andra färginställningar.
Gör följande:
- I en opublicerad app klickar du på
och sedan på
om du vill öppna appalternativ.
- Välj temat som ska användas i listrutan Apptema.
Anpassade teman
Det går även att skapa anpassade teman baserat på företagets standarder. Med teman blir det möjligt att skapa en exakt layout för en app genom att ändra färger, lägga till bilder och bakgrunder samt specificera teckensnitt, teckenstorlek, teckengrovlek och teckenstilar på global eller detaljerad nivå i appen. Du kan även definiera färgpaletter och anpassa specifikationerna för marginaler, utfyllnad och avstånd.
Mer information finns i Sense för utvecklare: Anpassade teman.
Anpassade teman stöds vid export av ark och diagram i PDF-format. Detta gäller för manuellt exporterade PDF, såväl som för PDF som exporteras automatiskt med prenumeration eller via Qlik Reporting Service. En genererad PDF från en app som använder ett anpassat tema kan dock se annorlunda ut än i appen. Mer information finns i JSON-egenskaper för anpassat tema.
När du har skapat ett anpassat tema lagrar du det som ett komplement i Qlik Sense. JSON-filen och alla övriga resurser, som CSS-filer, komprimeras och importeras som komplement i Qlik Hanteringskonsol (QMC). På så sätt blir det möjligt att lägga till säkerhetsregler i QMC och styra vilka teman specifika användare har tillgång till.
Anpassade teman visas under Anpassat i listrutan Apptema.
Listrutan Apptema

Inaktivera hovringsmenyn
Du kan välja att inaktivera hovringsmenyn som visas på visualiseringar när användare hovrar över dem. Åtgärden påverkar alla visualiseringar i appen.
Gör följande:
- I en opublicerad app klickar du på
och sedan på
om du vill öppna appalternativ.
- Klicka på Stäng av hovringsmenyn för visualiseringar.
Du kan stänga av hovringsmenyn för en enskild visualisering i redigeringsläge.
Gör följande:
- Välj visualiseringen i redigeringsläge.
- I egenskapspanelen går du till Utseende > Allmänt.
- Välj Stäng av hovringsmenyn.
Ändra animeringarna i diagrammet
Diagramanimeringar är de gradvisa övergångarna i en visualisering från den gamla vyn till den nya vyn när data har ändrats, t.ex. efter att ett val har gjorts.
Diagramanimeringar kan stängas av i appens inställningar. De finns tillgängliga för följande typer av diagram:
-
Stapeldiagram
-
Nyansdiagram
-
Linjediagram
-
Cirkeldiagram
-
Spridningsdiagram
-
Trattdiagram (visualiseringspaket)
-
Rutnätsdiagram (visualiseringspaket)
-
Sankey-diagram (visualiseringspaket)
Gör följande:
- I en opublicerad app klickar du på
och sedan på
om du vill öppna appalternativ.
- Under Utseende > Diagramanimeringar väljer du På eller Av.
Dölj verktygsfältet och rubriken i ark
Du kan dölja verktygsfältet och arkrubriken i din app. Detta innebär att de här områdena inte kommer att visas på något ark, för någon användare, oavsett behörighet. Alla användare med Kan redigera-rättigheter i appen kan slå på eller av de här elementen.
Verktygsfält
Verktygsfältet är området ovanför arket som innehåller följande knappar:
-
Anteckningar
-
Insikter
-
Urval
-
Bokmärken
-
Ark
-
Redigera ark
Gör följande:
- I navigeringsfältet klickar du på appnamnet och sedan på
om du vill öppna appalternativ.
- Under Utseende inaktiverar du Visa verktygsfält.
Arkrubrik
Arkrubriken är det område på arket som innehåller arkrubriken, rubrikbilden och arkets navigeringspilar.
Gör följande:
- I navigeringsfältet klickar du på appnamnet och sedan på
om du vill öppna appalternativ.
- Under Utseende på arkrubriken inaktiverar du Visa arkrubrik.
Användning
Fördelar
Genom att dölja verktygsfältet och arkrubrikerna skapas mer utrymmer för diagram, filterrutor och andra objekt.
Om arkrubriker slås av kommer det området inte att visas när du hämtar eller delar ark, skickar prenumerationer eller genererar Qlik programautomatisering-rapporter. Detta är användbart om du använder dina ark för att skapa PowerPoint-presentationer eller -instrumentpaneler.
Om verktygsfältet tas bort får apputvecklare större kontroll över vilka funktioner som andra användare har enkel tillgång till. Om exempelvis Redigera ark-knappen döljs kan det avhålla andra apputvecklare från att redigera appen.
Nackdelar
Funktioner som bokmärken, anteckningar, Insight Advisor och redigering av ark inaktiveras inte helt genom att dölja verktygsfältet. Bokmärken återfinns till exempel fortfarande i appöversikten. Men appkonsumenter kan tro att de här funktionerna inte längre är tillgängliga.
Om du döljer verktygsfältet och arkrubriken går det bara att navigera mellan ark genom att använda tangentbordsgenvägar eller knappobjekt.
Om urvalsområdet döljs kanske användare inte inser att urval har tillämpats på appen. Du kanske behöver lägga till filterrutor i dina ark eller filter i enskilda diagram.
Exempel
Ett ark som visar verktygsfältet och arkrubriken. I verktygsfältet visas anteckningar, Insight Advisor, aktuella urval med mera. Arkrubriken innehåller rubrikbilden, arkrubriken och navigeringspilarna.

Samma ark som ovan, men verktygsfältet är synligt och arkrubriken är dold. Användare kan inte längre se rubrikbilden, arkrubriken eller navigeringspilarna.

Samma ark som ovan, men arkrubriken är synlig och verktygsfältet är dolt. Användare kan inte se vilka urval som har tillämpats.

Samma ark som ovan, men rubriken och verktygsfältet har båda dolts.

Ändra färger på arkrubriken
Arkrubrikens bakgrundsfärg kan ställas in som en färg eller som en övertoning mellan färger (gradient) genom att välja två färger. Arkrubrikens teckensnitt kan bara ställas in som en färg.
Det finns följande alternativ när du väljer färger:
- Välj en färg från paletten med standardfärger.
- Ange en hexadecimal färgkod genom att skriva sex tecken i indatafältet #.
- Klicka på paletten för att visa fler färgalternativ:
- Klicka på färghjulet för att välja färg.
- Dra i reglaget för att ändra färgens mättnad.
Välja en färg från paletten med standardfärger
Gör följande:
-
Klicka på
i listrutan med färger.
Dialogrutan öppnas och standardfärgerna visas.
-
Klicka på en av färgerna i paletten.
Färgen väljs.
-
Klicka utanför dialogrutan.
Dialogrutan stängs.
Nu har du ställt in en färg genom att välja från paletten med standardfärger.
Färgdialog med standardfärgpaletten och en blå färg vald.
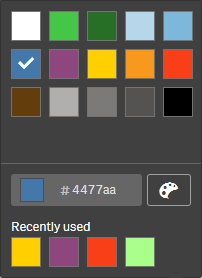
Skriva in en hexadecimal färg
Gör följande:
-
Klicka på
i listrutan med färger.
Dialogrutan öppnas och standardfärgerna visas.
-
Skriv sex tecken i indatafältet Hex #.
Färgen väljs i paletten.
-
Klicka utanför dialogrutan.
Dialogrutan stängs.
Nu har du ställt in en färg genom att skriva den sexsiffriga hexadecimala koden.
Använda avancerade alternativ för färg
Gör följande:
-
Klicka på
i listrutan med färger.
Dialogrutan öppnas och standardfärgerna visas.
-
Klicka på
längst ned i dialogen.
Dialogrutan ändras och visar de avancerade alternativen.
-
Gör ett av följande:
-
Klicka på färghjulet.
Färgen ändras och den hexadecimala färgkoden uppdateras.
-
Dra i reglaget.
Mättnaden ändras och den hexadecimala färgkoden uppdateras.
I båda fallen väljs en färg.
-
-
Klicka utanför dialogrutan.
Dialogrutan stängs.
Nu har du ställt in en färg med hjälp av färghjulet och/eller reglaget.
Färgdialog med de avancerade alternativen och en blå färg vald.
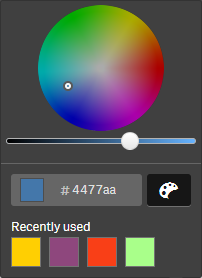
Lägga till en bild
Du kan lägga till en bild till arkrubriken, till exempel en logotyp. Följande format stöds: .png, .jpg, .jpeg, och .gif.
Gör följande:
-
Klicka på bildplatshållaren bredvid Bild.
Mediebiblioteket öppnas.
- Klicka på en mapp i mediebiblioteket, exempelvis I appen eller Standard.
-
Välj den bild som du vill lägga till i arkrubriken.
En förhandsgranskning av bilden visas.
-
Klicka på Infoga.
Bilden läggs till.
Nu har du lagt till en bild till arkrubriken.

