設定應用程式的樣式
您可以套用樣式設定,以根據您的公司標準自訂應用程式。所選樣式將會套用至應用程式中的所有工作表。應用程式發佈後,就無法變更應用程式樣式。
設定應用程式的樣式下列樣式設定選項可用:
- 變更字元在文字或數字字串中的方向。
- 變更預設的應用程式佈景主題。
- 將所有視覺化的暫留功能表切換為開啟或關閉。
- 變更工作表標題的背景顏色。
- 變更工作表標題的字型顏色。
- 新增和對齊影像,例如標誌。
- 為所有工作表將工具列和標頭切換為開啟或關閉。
開發人員可以透過自訂佈景主題延伸將更多樣式設定套用至應用程式。
個別物件上的自訂樣式會覆寫應用程式樣式。
開啟應用程式選項
您可以從未發佈的應用程式的任何位置開啟應用程式選項。
請執行下列動作:
-
在未發佈的應用程式中,按一下
並按一下
以開啟應用程式選項。
-
按一下
以關閉應用程式選項。
變更閱讀順序
請執行下列動作:
- 在未發佈的應用程式中,按一下
並按一下
以開啟應用程式選項。
- 在外觀 > 從右至左下,選取開啟或關閉。
變更預設的應用程式佈景主題
您可以套用已建立並安裝的預設 Qlik 佈景主題之一或任何自訂佈景主題。
預設 Qlik 佈景主題為:
-
Sense 水平 - 此為您在建立新的應用程式時的預設佈景主題。
- Sense 經典 - 提供更精簡的物件檢視並限制它們之間的間距。
- Sense 焦點 - 調整物件周圍的填補值與間距,以及為標題提供指定的空間。
- Sense Breeze - 以 Sense 焦點 為基礎,但具有不同的色彩設定。
請執行下列動作:
- 在未發佈的應用程式中,按一下
並按一下
以開啟應用程式選項。
- 從應用程式佈景主題下拉式功能表選取要套用的佈景主題。
自訂佈景主題
您還可以根據公司的標準建立自訂佈景主題。使用佈景主題,您可以在整個應用程式中以全域或精細方式,透過變更色彩、新增影像和背景,以及指定字型、字型大小、字型粗細與字型樣式,為應用程式精確設定樣式。您也可以定義色彩調色盤並自訂邊界、邊框間距和間距的規格。
如需更多資訊,請參閱供開發人員使用的 Sense:自訂佈景主題。
以 PDF 格式匯出工作表和圖表時支援自訂佈景主題。這套用至手動匯出的 PDF,以及套用至使用訂閱或透過 Qlik 報告服務 自動匯出的 PDF。不過,從使用自訂佈景主題之應用程式產生的 PDF 看起來可能與在應用程式中不同。如需更多資訊,請參閱自訂佈景主題 JSON 屬性。
當您已建立自訂佈景主題時,可將其做為延伸儲存在 Qlik Sense 中。JSON 檔案與任何其他資源 (例如,CSS 檔案) 以 zip 格式壓縮,並做為延伸匯入 Qlik 管理主控台 (QMC)。這樣便可以在 QMC 中新增安全規則,用於控制特定使用者可存取的佈景主題。
自訂佈景主題出現在應用程式佈景主題下拉式功能表中的自訂下。
應用程式佈景主題下拉式功能表

關閉暫留功能表
您可以選擇關閉在使用者將游標暫留於視覺化上方時在視覺化上顯示的暫留功能表。這將會影響應用程式中的所有視覺化。
請執行下列動作:
- 在未發佈的應用程式中,按一下
並按一下
以開啟應用程式選項。
- 按一下關閉用於視覺化的暫留功能表。
您可以在編輯模式中關閉單一視覺化的暫留功能表。
請執行下列動作:
- 在編輯模式中,選取視覺化。
- 在屬性面板中,前往外觀 > 一般。
- 選取關閉暫留功能表。
變更圖表動畫
圖表動畫是在變更資料後 (例如進行選取之後),視覺化從舊的檢視漸進轉換到新的檢視。
可以在應用程式設定中關閉圖表動畫。可用於下列圖表類型:
-
橫條圖
-
子彈圖
-
折線圖
-
圓形圖
-
散佈圖
-
漏斗圖 (視覺化搭售)
-
格線圖 (視覺化搭售)
-
桑基圖 (視覺化搭售)
請執行下列動作:
- 在未發佈的應用程式中,按一下
並按一下
以開啟應用程式選項。
- 在外觀 > 圖表動畫之下,選取開啟或關閉。
在工作表中隱藏工具列和標頭
您可以隱藏應用程式中的工具列和工作表標頭。這表示無論權限如何,這些區域將會為任何使用者顯示在任何工作表。在應用程式中具有可以編輯權利的任何使用者可以將這些元素切換為開啟或關閉。
工具列
工具列是工作表上方的區域,包含下列按鈕:
-
備註
-
Insights
-
選項
-
書籤
-
工作表
-
編輯工作表
請執行下列動作:
- 在導覽列中,按一下應用程式名稱,然後按一下
以開啟應用程式選項。
- 在外觀之下,將顯示工具列切換為關閉。
工作表標頭
工作表標頭是工作表上的區域,包含工作表標題、標題影像和工作表導覽箭頭。
請執行下列動作:
- 在導覽列中,按一下應用程式名稱,然後按一下
以開啟應用程式選項。
- 在工作表標題樣式之下,將顯示工作表標頭切換為關閉。
什麼情況下使用
優點
隱藏工具列和工作表標頭會為圖表、篩選窗格和其他物件建立更多空間。
關閉工作表標頭表示下載或共用工作表、傳送訂閱或產生 Qlik 應用程式自動化 報告時,此區域不會顯示。若您正在使用工作表建立 PowerPoint 簡報或儀表板,則這很實用。
移除工具列表示應用程式開發人員更能控制其他使用者可以輕鬆存取哪些功能。例如,隱藏編輯工作表按鈕可能會讓其他應用程式開發人員不太想編輯應用程式。
缺點
隱藏工具列不會完全移除功能,例如書籤、備註、Insight Advisor 或工作表編輯。例如,仍然可以在應用程式概述中找到書籤。不過,應用程式取用者可能會以為這些功能不再可用。
若您隱藏工具列和工作表標頭,在工作表之間導覽的唯一方式是使用鍵盤快速鍵或按鈕物件。
若隱藏選取區域,使用者可能不會意識到選項已套用至應用程式。您可能需要將篩選窗格新增至工作表或篩選為個別圖表。
範例
顯示工具列和工作表標頭的工作表。工具列顯示備註、Insight Advisor、目前選取等。工作表標頭包含標題影像、工作表標題和導覽箭頭。

與上述相同的工作表,但顯示工具列並隱藏工作表標頭。使用者無法再看見標題影像、工作表標題或導覽箭頭。

與上述相同的工作表,但顯示工作表標頭並隱藏工具列。使用者無法看見已套用哪些選項。

與上述相同的工作表,但隱藏了標頭和工具列。

變更工作表標題顏色
工作表標題的背景顏色可以設為純色,或選取兩種顏色作為漸層色。工作表標題字型僅可設為純色。
選擇顏色時,有以下選項:
- 從預設調色盤中選擇一種顏色。
- 在 # 輸入欄位中輸入 6 個字元,設定一種十六進位顏色。
- 按一下調色盤,以顯示更多色彩選項:
- 按一下色彩轉輪以選取顏色。
- 拖曳滑塊以變更顏色飽和度。
從預設調色盤中選擇一種顏色
請執行下列動作:
-
在顏色下拉式清單中按一下
。
隨即開啟對話方塊並顯示預設顏色。
-
在調色盤中按一下其中一種色彩。
顏色已被選取。
-
按一下對話方塊外面。
對話方塊現已關閉。
現在,您已透過在預設調色盤中選取設定了一種顏色。
顏色對話方塊帶有預設調色盤,且選取了藍色。
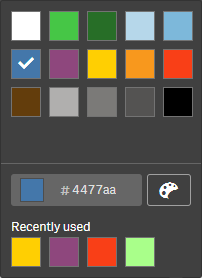
輸入十六進位顏色
請執行下列動作:
-
在顏色下拉式清單中按一下
。
隨即開啟對話方塊並顯示預設顏色。
-
在下列的十六進位輸入欄位中輸入 6 個字元 #。
在調色盤中選取色彩。
-
按一下對話方塊外面。
對話方塊現已關閉。
現在,您已透過輸入 6 個十六進位數字設定了一種顏色。
使用進階顏色選項
請執行下列動作:
-
在顏色下拉式清單中按一下
。
隨即開啟對話方塊並顯示預設顏色。
-
在對話方塊底部按一下
。
對話方塊會變更,並顯示進階選項。
-
執行下列其中一個動作:
-
按一下色彩轉輪。
顏色發生變化,十六進位顏色代碼也相應地更新。
-
拖曳滑塊。
飽和度發生變化,十六進位顏色代碼也相應地更新。
任何一種方法均可選取顏色。
-
-
按一下對話方塊外面。
對話方塊現已關閉。
現在,您已透過使用色彩轉輪和/或滑塊設定一種顏色。
顏色對話方塊帶有進階選項,且選取了藍色。
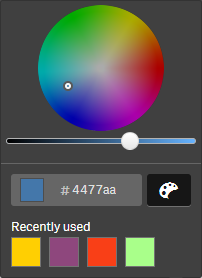
新增影像
您可以將影像新增到工作表標題中,例如標誌。 支援下列格式:.png、.jpg、.jpeg 和 .gif。
請執行下列動作:
-
按一下影像旁邊的影像預留位置。
即會開啟媒體庫。
- 按一下媒體庫中的一個資料夾 (例如應用程式中或預設)。
-
選取要新增至工作表標題中的影像。
隨即顯示影像的預覽。
-
按一下插入。
即會新增影像。
您現已新增影像到工作表標題中。

