地圖可讓您以地理方式檢視資料。
地圖有許多呈現資料的方式。您可以將多個圖層新增至地圖,以在相同地圖上顯示不同類型的資訊。您可以設定自訂位置範圍,若有兩個位置名稱相同,即可正確顯示位置及其資料。您可以使用向下探查維度,建立地理區域階層,以便選取。您可以將地圖平移範圍限制在特定的地圖檢視畫面和範圍中,例如感興趣的地區,在此範圍之外,使用者無法平移或縮小。您可以將自訂基底地圖新增至地圖,並使用非 WGS-84 座標。
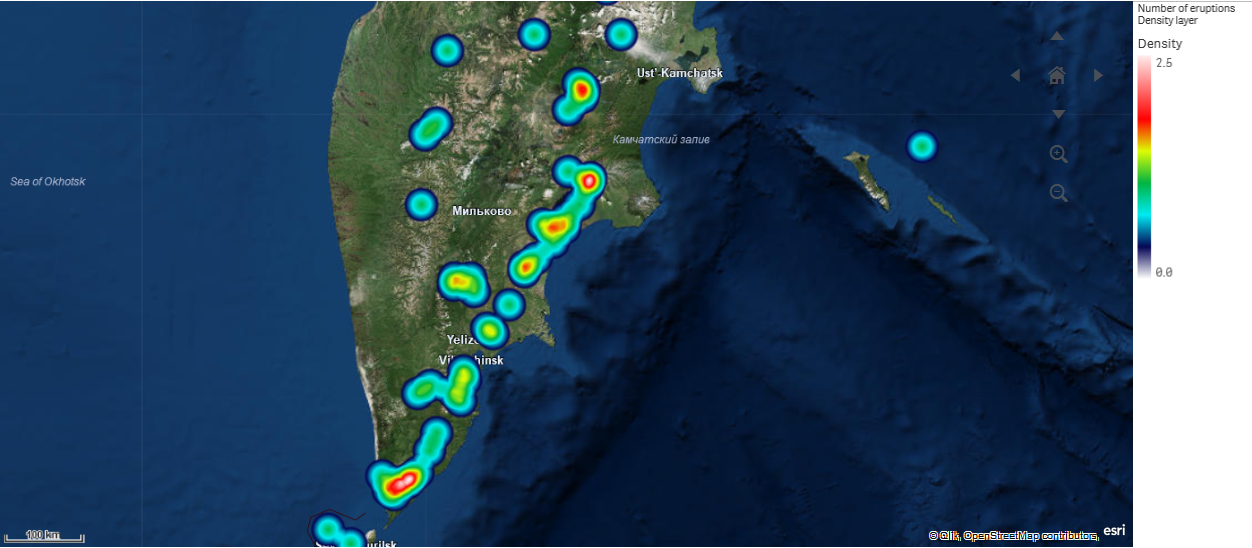
什麼情況下使用地圖
您可以使用地圖來顯示辦事處、商店和其他商業相關場所的地理分佈。您不但可以看到位置,還可以看到銷售額和其他量值,並可按泡泡大小或色彩顯示值差異。
優點
地圖是多功能的視覺化,可高效展示與位置或區域相關的關鍵值的地理分佈。
缺點
如果使用大量的值,可能會難以獲得良好的概覽視圖。各個值可能會彼此重疊,除非放大,否則難以看清。
基底地圖
基底地圖為圖層中包含的資料提供背景。您可以在地圖設定中選取基底地圖。Qlik Sense 有四個預設基底地圖:
- 預設值:使用 OpenStreetMap 式地圖。
- 淡色:預設的較淡版本。
- 深色:預設的較深版本。
- 衛星: 衛星影像地圖。
- 無: 沒有基底地圖。
此外,可以使用背景圖層新增自訂基底地圖,以新增自己的自訂基底地圖。例如,您可以新增機場或辦公室的平面圖作為自訂基底地圖。
圖層
圖層包含在地圖上方顯示的視覺化維度和量值資料。您可以在每個圖層上方堆疊圖層。您也可以控制不同圖層所呈現的縮放層級,或讓圖層只在選取了向下探查維度中的其他值時顯示。這可讓您在進行選取以及在地圖上縮放感興趣的區域時,建立各種層級的細節。下列圖層可用:
-
點圖層:點圖層覆蓋於地圖的個別位置之上,以形狀呈現。
-
區域圖層:區域圖層呈現地圖上的區域,例如國家或州。透過將多邊形幾何載入欄位,這可以呈現任何自訂區域。
-
線路圖層:線路圖層可讓您在地圖上顯示點之間的線路。
-
密度圖層:密度圖層可讓您使用色彩坡形,視覺化區域中點的密度。
-
圖表圖層:圖表圖層可讓您在地圖的位置上顯示小圓形圖或是長條圖。
-
背景圖層:背景圖層可讓您顯示自訂基底地圖,供地圖視覺化使用。
使用向下探查維度的圖層可以用來建立向下探查圖層。向下探查圖層可讓您在單一圖層或多個圖層中,向下探查不同的階層式維度。例如,您可以在進行選取時,在區域和點圖層之間切換。如需詳細資訊,請參閱向下探查圖層。如需使用向下探查維度和圖層的範例地圖,請參閱 透過向下探查圖層控制可見地圖資料。
地圖圖層的位置資料
地圖支援幾種判定圖層中位置的方式。您可以使用新增至圖層的維度。或者,若圖層維度不包含地理資料,您可以為圖層指定包含位置資料的欄位。在位置屬性中,您可以指定位置欄位的其他參數,例如新增包括國家或行政區域資訊的其他欄位。例如,若您有包含自訂區域幾何的欄位以及包含自訂區域名稱的欄位,您可以在地圖屬性的位置中,將名稱欄位設定為維度,然後將區域幾何欄位設定為位置欄位。
位置可以是幾何內容或位置名稱,例如國家名稱、地區、城市、郵遞區號等。圖層位置都能使用包含名稱和代碼的欄位來定義。Qlik Sense 可以識別下列位置類型:
- 洲名
- 國家/地區名稱
- ISO alpha 2 國碼/地區碼
- ISO alpha 3 國碼/地區碼
- 第一級行政區域名稱,例如州或省的名稱
- 第二級行政區域名稱
- 第三級行政區域名稱
- 第四級行政區域名稱
- 郵遞區號
- 城市、鄉村或其他填入地點的名稱
- IATA 機場代碼
- ICAO 機場代碼
位置的可用性可能依國家而不同。若命名的位置無法使用,請使用位置的座標或區域資料。
Qlik Sense 所使用的地圖和位置資料,是從公認的實地領導者所獲得,他們使用獲認可的方法論和最佳做法在其地圖繪製中標示邊界和國家名稱。Qlik Sense 提供可讓使用者整合自己個別背景地圖的彈性。如果標準地圖不適合,Qlik Sense 會提供可載入客戶提供的背景地圖、邊界和區域的選項。
幾何內容可以在載入時間透過資料準備服務新增或從 KML 等地理來源載入。點圖層也在獨立的欄位中支援緯度和經度。對於區域圖層,可以從 KML 檔案等地理資料來源,使用幾何來定義區域。如需詳細資訊,請參閱 載入自己的地圖資料。線路圖層與點圖層相同,支援點資料。線路圖層也支援具有 GeoJSONLineString 或 MultiLineString 格式線路幾何的字串。
若您正在使用非 WGS-84 座標的背景圖層中使用自訂地圖,您可以在地圖使用的座標系統中使用定義位置的欄位 (度數或公尺)。如需詳細資訊,請參閱使用非 WGS-84 座標系統。
建立地圖
您可以將地圖新增至正在編輯的工作表。
請執行下列動作:
地圖建立後,您可以在屬性面板中調整地圖的外觀和其他設定以及其圖層。如需關於設定的詳細資訊,請參閱 地圖屬性。
限制地圖圖層中的位置範圍
依照預設,Qlik Sense 可在使用名稱時,在位置欄位搜尋範圍廣泛的位置。若有多個可能的符合項目,您可能需要限制搜尋的位置範圍,以確保 Qlik Sense 顯示所需的位置。
請執行下列動作:
- 從屬性面板中的圖層,按一下位置。
- 將位置範圍設定為自訂。
- 在位置類型後,選取包含在欄位或運算式 (選為位置欄位) 的資料類型。
- 或者,在國家/地區後,輸入指示位置欄位所在國家/地區的欄位、運算式或文字。
- 或者,在行政區域 (第 1 層級)後,輸入指示位置欄位所在的第一級行政區域的欄位、運算式或文字。
- 或者,在行政區域 (第 2 層級)後,輸入指示位置欄位所在的第二級行政區域的欄位、運算式或文字。
在地圖中限制平移
您可以在地圖中限制平移設定,以將地圖中的檢視畫面限制在設定的區域中,例如感興趣的特定地區。若您在地圖中限制平移,可將地圖鎖定在目前的檢視畫面。地圖不會比目前的檢視畫面縮得更小。您無法平移目前檢視限制以外的地圖。若您放大,則可以平移,但受限於平移限制的界線。
請執行下列動作:
- 在屬性面板中,按一下外觀。
- 在展示中,將限制平移導覽設定為自訂。
- 設定地圖以檢視您想要限制平移的部分。
- 按一下設定平移限制。
您可以透過限制平移導覽將設定平移限制切換為開啟和關閉。您可以按一下清除平移限制,以清除儲存的平移限制。
使用非 WGS-84 座標系統
若您在 WGS-84 以外的投影中有資料和背景地圖,應將基底地圖設定為無,新增背景地圖作為背景圖層,然後設定投影,以根據基底地圖中使用的長度單位使用未定義的度數或公尺。
使用非 WGS-84 座標時,必須使用載入欄位的幾何。無法使用位置名稱。
請執行下列動作:
- 在屬性面板中,按一下地圖設定。
- 在基底地圖中,選取空 (未定義的度數)或空 (未定義的公尺)。
-
選取背景圖層。
-
在 URL 之後,在 Slippy Map 伺服器輸入 URL。
例如 http://a.tile.opencyclemap.org/cycle/${z}/${x}/${y}.png。
-
在屬性之後,輸入地圖的屬性字串。
例如 © <a href='http://www.opencyclemap.org/' target='_blank'>OpenCycleMap</a>. Map data © <a href='http://www.openstreetmap.org/copyright' target='_blank'>OpenStreetMap</a> contributors。
- 從圖層按一下新增圖層。
- 選取圖層類型。
- 在維度中,按一下新增並選取包含地圖座標系統中資料的欄位。
