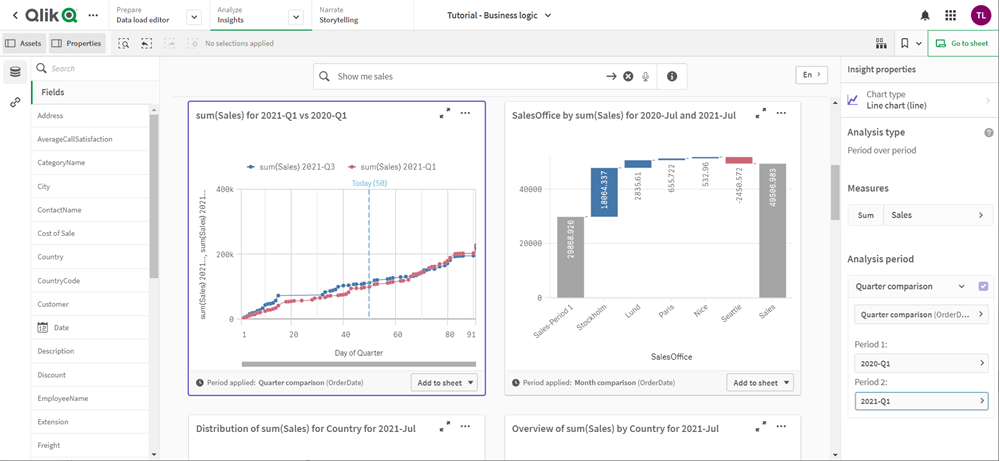Bewerken van visualisaties die zijn gemaakt met Insight Advisor
Insight Advisor selecteert en genereert diagrammen op basis van analysetypen. Analysetypen en diagramfuncties worden gekozen op basis van de invoer in de query en kenmerken van de gegevens. Businessanalisten ontwerpen de businesslogicacomponenten van apps en kunnen ook eigenschappen bewerken en de functies waarop de diagrammen zijn gebaseerd verder uitbreiden. Ga voor meer informatie naar Bedrijfslogica. Ga voor meer informatie over analysetypen naar Insight Advisor-analysetypen.
De volgende voorbeelden laten zien hoe diagrammen van Insight Advisor kunnen worden bewerkt met behulp van eigenschappen en de uitdrukkingseditor voor het verbeteren van visualisaties die uw gegevens optimaal vastleggen en weergeven. Deze voorbeelden zijn gebaseerd op diagrammen die kunnen worden gegenereerd en vervolgens uitgebreid vanuit de zelfstudie-app voor businesslogica van Insight Advisor. Ga voor meer informatie naar Zelfstudie – aanpassen hoe Insight Advisor gegevens interpreteert.
Schermafbeeldingen in deze voorbeelden zijn afkomstig uit Qlik Sense SaaS en kunnen verschillen in Qlik Sense Enterprise on Windows. Schermafbeeldingen in de voorbeelden kunnen verschillen afhankelijk van de datum waarop u de zelfstudie-app voor businesslogica hebt geladen.
Mutual Information: Metingen wijzigen voor verbeterde diagrammen
Statistische afhankelijkheden tussen een specifieke waarde (meting) en andere geselecteerde items wordt in Insight Advisor weergegeven voor het diagram Mutual Information. De afhankelijkheid varieert tussen 0% (geen afhankelijkheid) en 100% (sterke afhankelijkheid). Dit voorbeeld toont u hoe u metingen kunt vervangen om interessantere en betekenisvollere relaties in het diagram weer te geven. Ga voor meer informatie naarMutualInfo - diagramfunctie.
Doe het volgende:
-
In het zoekvak in de zelfstudie-app voor businesslogica voert u de query dependencies in. Zoek het resultaat Mutual dependency between SalesOffice and selected items.
-
Selecteer Toevoegen aan werkblad in het diagram en vervolgens de knop
Nieuw werkblad maken.
-
Klik in het app-overzicht op de knop
Werkbladen om de werkbladen weer te geven. Selecteer Mijn nieuw werkblad en geef het werkblad een titel en beschrijving. Geef het werkblad in dit voorbeeld de naam Mutual Information Sales en optioneel de beschrijving Mutual information tussen salesvelden.
-
Klik op de knop
Werkblad bewerken in de werkbalk en selecteer het diagram voor wederzijdse afhankelijkheden.
-
Klik ergens in de diagramtitel om de titel te wijzigen van Mutual dependency between SalesOffice and selected items in Mutual information around sales.
- Wijzig de velden die in dit diagram zijn geanalyseerd. Insight Advisor heeft vier met geografie verband houdende metingen geselecteerd om te worden opgenomen in het diagram. Dit was een redelijke interpretatie van welke afhankelijkheden het veld SalesOffice zou kunnen hebben, omdat SalesOffice in het logische model van de app als city was geclassificeerd. Wijzig de metingen in het eigenschappenvenster en wijzig ze in velden die beter weergeven hoe Sales wordt beïnvloed door variabelen die verband houden met verkoophoeveelheid, verkoopkosten en verkoopondersteuning.
- Selecteer Gegevens in het eigenschappenvenster en in de sectie Metingen; vouw de meting SupplierCountryuit. Selecteer
in het veld Uitdrukking om het dialoogvenster Uitdrukking bewerken te openen. Klik op Toepassen.
Bewerk de uitdrukking door SalesOffice te vervangen door Quantity en SupplierCountry te vervangen door Discount.
Selecteer het veld Label. Vervang SupplierCountry door Quantity and Sales. - Vouw de meting PostalCode uit. Selecteer
in het veld Uitdrukking om het dialoogvenster Uitdrukking bewerken te openen.
Bewerk de uitdrukking door SalesOffice te vervangen door Sales en PostalCode te vervangen door SupportCalls.
Selecteer het veld Label. Vervang PostalCode door Support calls and Sales. - Vouw de meting City uit. Selecteer
in het veld Uitdrukking om het dialoogvenster Uitdrukking bewerken te openen.
Bewerk de uitdrukking door SalesOffice te vervangen door Discount en door City te vervangen door Cost of Sale.
Selecteer het veld Label. Vervang City door Discount and Cost of sale. - Klik met de rechtermuisknop op de meting Country en kies Verwijderen om de meting te verwijderen.
- Bewerk het bereik van de x-as. Deze drie metingvergelijkingen duiden allemaal op een hoog niveau van afhankelijkheid. Om de verschillen in waarden te benadrukken en het diagram interessanter te maken, wijzigt u het bereik van het staafdiagram.
- Vouw de sectie Uiterlijk en vervolgens X-as uit.
- Schakel Bereik van Automatisch naar Aangepast.
- Selecteer Min/Max om waarden in te stellen. Stel Min in op 0,9 en Max op 1.
- Selecteer
Klaar met bewerken.
Standaardresultaten voor de query Mutual Information
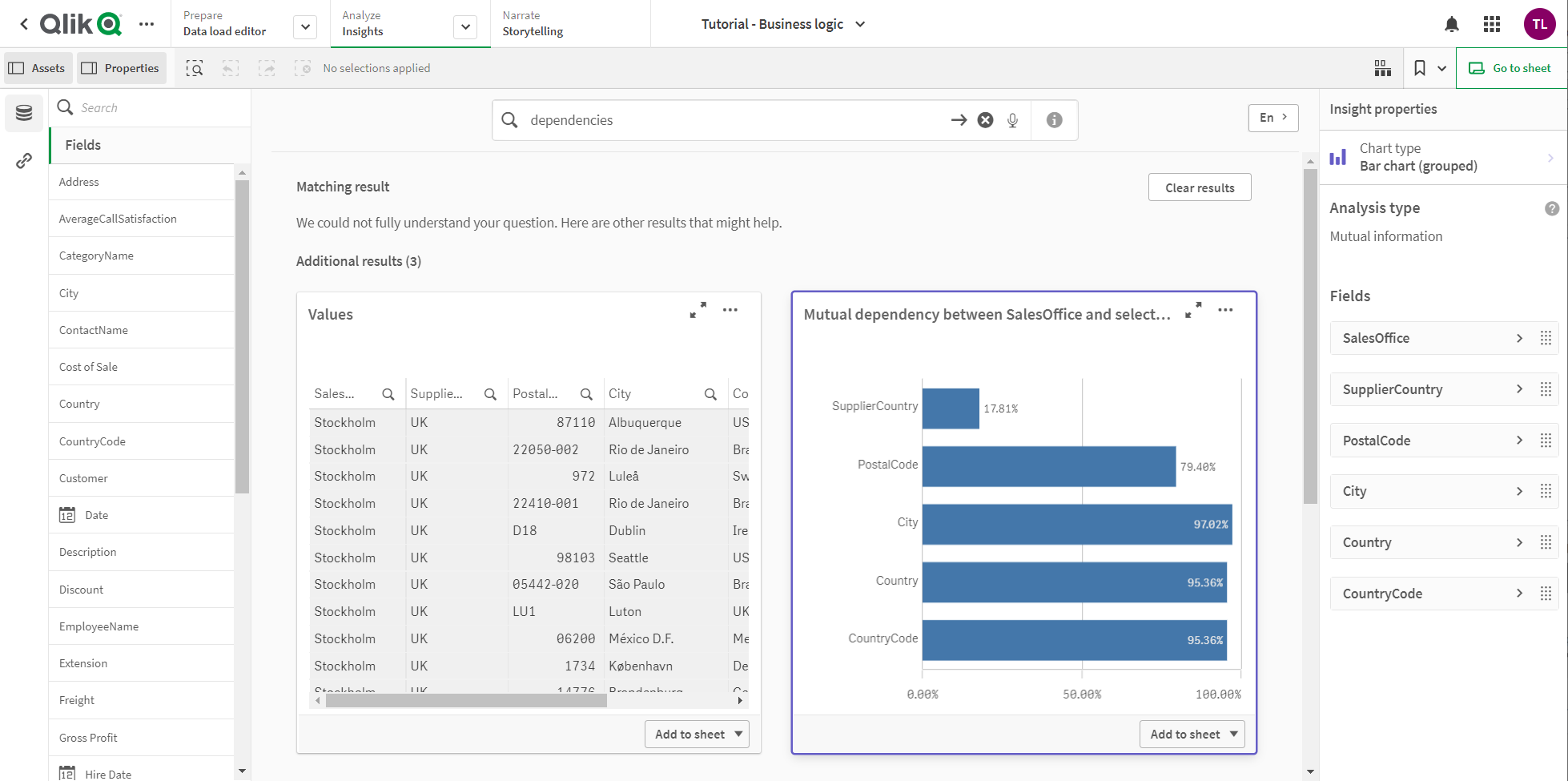

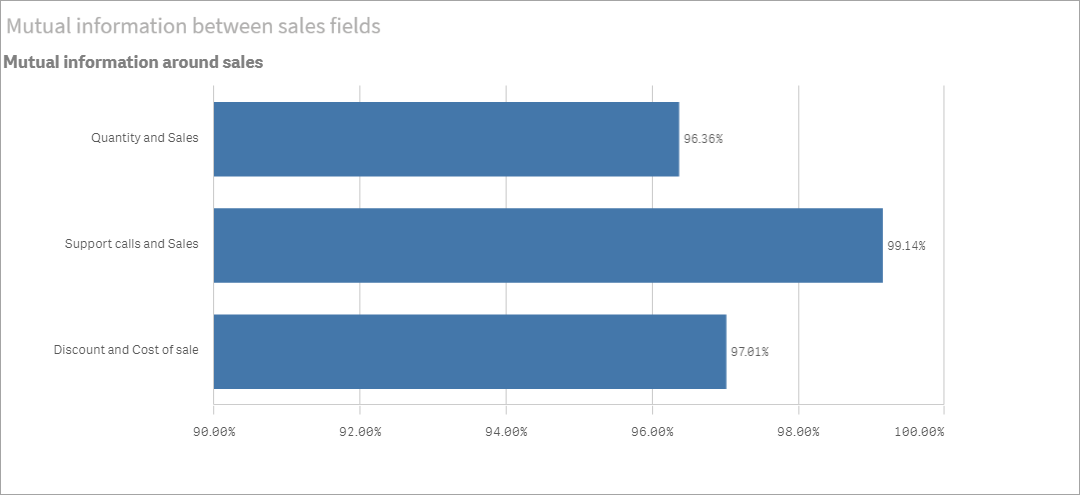
K-Means clustering: Het aantal clusters en selecties bewerken
Insight Advisor genereert een diagram met spreidingsplot die wordt gestuurd door k-means functies om vergelijkbare items in clusters te plaatsen. Het volgende voorbeeld toont hoe u het aantal clusters kunt opgegeven dat door het diagram wordt gegenereerd en buitenliggende gegevenspunten kunt verwijderen. Ga voor meer informatie naar KMeans2D - diagramfunctie en KMeansND - diagramfunctie.
Doe het volgende:
-
In het zoekvak in de zelfstudie-app voor businesslogica voert u de query Customer by Sales by Gross Profit in. Zoek het resultaat met de titel Customer clustered by sum(Sales) and sum(Gross Profit) (K-Means).
-
Selecteer Toevoegen aan werkblad rechtsonder in dit diagram en vervolgens
Nieuw werkblad maken.
-
Klik in het app-overzicht op de knop
Werkbladen om de werkbladen weer te geven. Selecteer Mijn nieuw werkblad en geef het werkblad een titel en beschrijving. Gebruik in dit voorbeeld de titel Customers clustered by sales en de beschrijving Kmeans applied to customer data by Sales and Gross Profit.
-
Selecteer
Werkblad bewerken in de werkbalk en selecteer het k-means-clusterdiagram.
- Het spreidingsplotdiagram wijzigen:
- Vergroot het diagram: Maak het diagram groter door de hoek rechtsonder te slepen zodat het diagram het hele canvas vult.
- Bewerk het argument voor aantal clusters. Vouw de sectie Uiterlijk en vervolgens Kleuren en legenda uit. Insight Advisor heeft de clusters gekleurd op dimensie. Selecteer
onder het veld Dimensie selecteren om de uitdrukkingseditor te openen. Wijzig het argument num_clusters door de waarde 0 te veranderen in 6 (met de waarde 0 gebruikte Insight Advisor auto-clustering, waarbij het optimaal aantal clusters automatisch wordt bepaald voor de desbetreffende gegevensverzameling). Selecteer Toepassen.
- Bewerk de asbereiken: Het gegenereerde standaarddiagram toont een bereik dat kleiner is dan 0. Negatieve getallen zijn niet zinvol in deze context en dit bereik neemt ruimte in in het diagram. In de sectie Uiterlijk vouwt u X-as: Sales uit en wijzigt u Bereik van Automatisch naar Aangepast. Merk op dat Min automatisch wordt teruggezet op 0. Vouw Y-as: Gross Profit uit, wijzig Bereik van Automatisch naar Aangepast en zoals u ziet wordt Min ook automatisch teruggezet op 0 voor de y-as.
- Selecteer
Klaar met bewerken.
-
Hef selectie van gegevens op: Gegevens kunnen worden uitgesloten van opname in het diagram door de selectie van oninteressante items op te heffen. Sluit de bewerkingsmodus af door
Klaar met bewerken te selecteren en open de Selections tool
. Zoek Customer en selecteer alle klanten met uitzondering van de volgende: Big Foot Shoes, Boleros, Bond Ltd, El Carnevale, Fritid AB, Las Corbatas, The Fashion, and Vite.
Standaardresultaten voor de kmeans-query
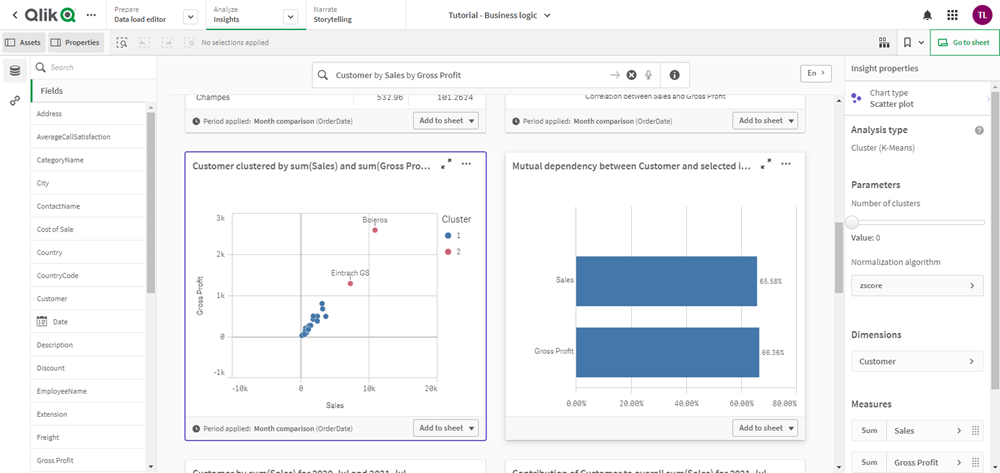
Bewerk de eerste parameter in de uitdrukking (num_clusters)

KMeans-spreidingsplotdiagram na bewerkingen
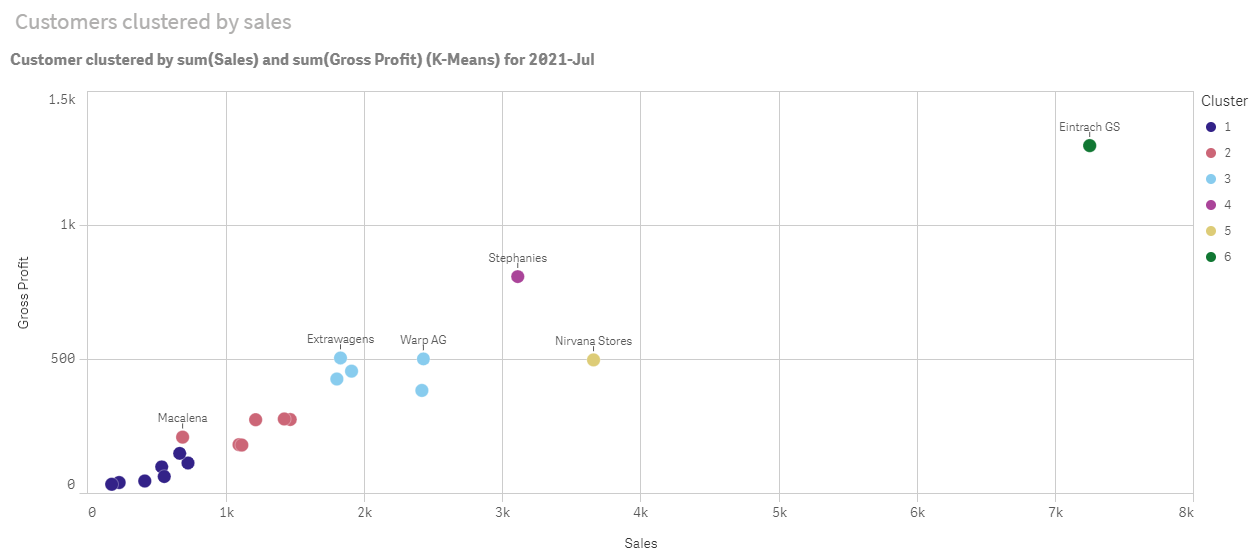
Periodeanalyse: De analyseperiode wijzigen
Insight Advisor ondersteunt het maken van gedrag waarbij een standaardkalenderperiode van uw voorkeur wordt gebruikt in combinatie met een metingengroep. Het volgende voorbeeld illustreert hoe de kalenderperiode kan worden gewijzigd om resultaten voor een andere periode weer te geven. U kunt de eigenschap voor kalenderperiode wijzigen om een diagram voor periodevergelijking te genereren waarin de verkopen van het afgelopen jaar in plaats van de afgelopen maand worden weergegeven.
Doe het volgende:
-
In het zoekvak in de zelfstudie-app voor businesslogica voert u de query Show me sales in. Kijk naar het resultaat voor periodevergelijking.
- Selecteer het diagram Periodevergelijking om de opties rechts op het scherm weer te geven.
- Vouw Analyseperiode in het eigenschappenvenster uit om opties voor kalenderperiode weer te geven.
- Selecteer Kwartaal vergelijken.
- Wijzig de waarde in Periode 1 naar 2020-Q1.
- Wijzig de waarde in Periode 2 naar 2021-Q1.
- Sales toont nu de resultaten voor het eerste kwartaal van 2021 ten opzichte van het eerste kwartaal van 2020.
Resultaat periodevergelijking voor sales-query
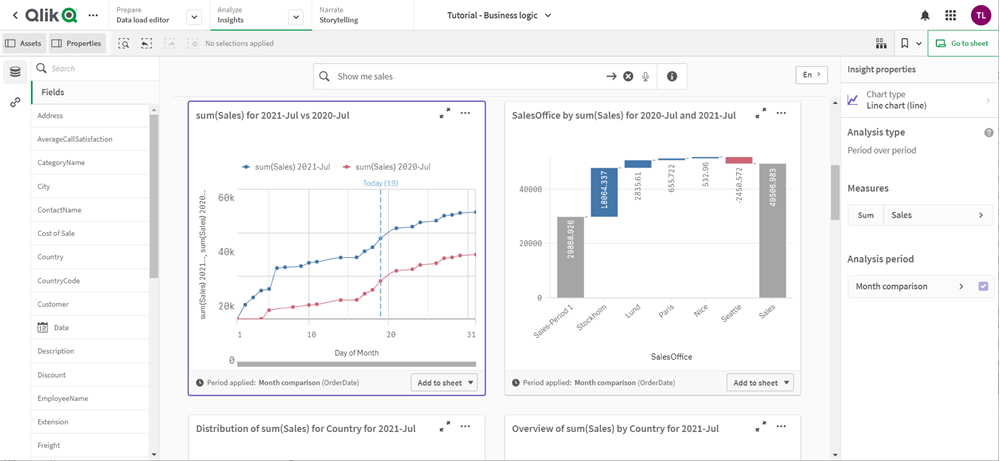
Periodeanalysediagram na wijziging van de analyseperiode