Het gegevensmodel weergeven en transformeren
De gegevensmodelviewer biedt een overzicht van de gegevensstructuur van een app. U kunt gedetailleerde metagegevens over de tabellen en velden weergeven. U kunt vanuit de gegevensvelden ook dimensies en metingen maken.
Klik op Gegevensmodelviewer op de navigatiebalk van het tabblad Voorbereiden om de gegevensmodelviewer te openen.
Elke tabel wordt voorgesteld door een vak met de tabelnaam als titel en met alle velden in de tabel. Tabelassociaties worden weergegeven met lijnen, waarbij een stippellijn een cirkelreferentie aangeeft. Als u een tabel of een veld selecteert, krijgt u meteen een beeld van de relaties tussen velden en tabellen doordat de associaties zijn gemarkeerd. U kunt naar specifieke tabellen en velden zoeken door op te klikken.
Het gegevensmodel geeft de gegevensstructuur van de app weer.
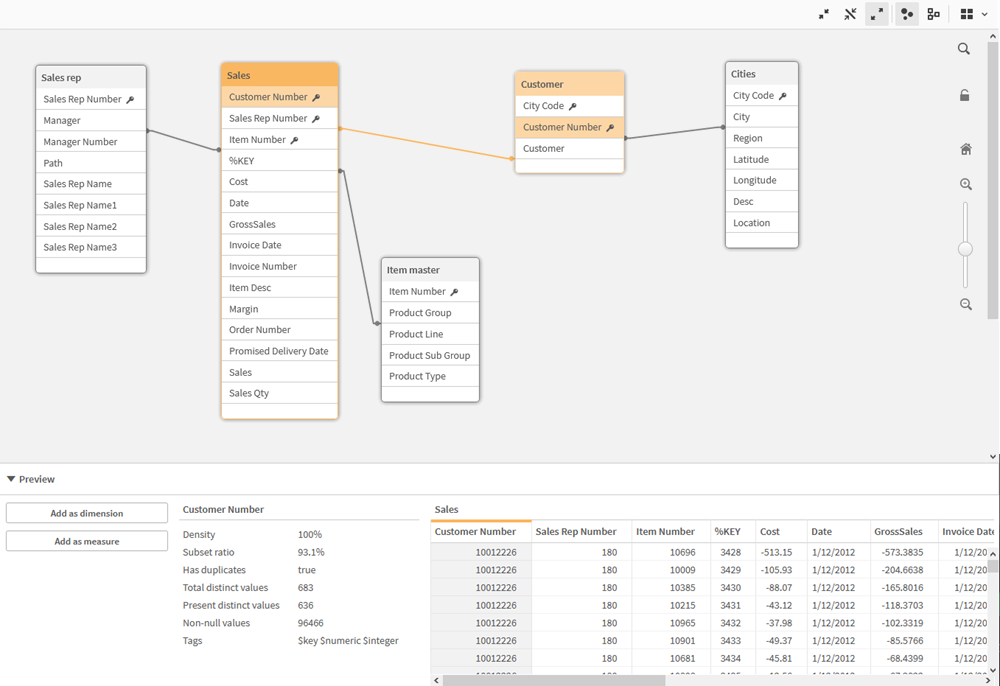
U kunt het zoomniveau wijzigen door te klikken op ,
of door de schuifregelaar te gebruiken. Klik op
om het zoomniveau te herstellen naar 1:1.
In het voorbeeldvenster kunt u de inhoud van een tabel of veld bekijken. U kunt ook dimensies en metingen toevoegen aan de app als u een veld selecteert. Ga voor meer informatie naar Voorbeeld van tabellen en velden in de gegevensmodelviewer.
Tabellen verplaatsen
U kunt de tabellen verplaatsen door ze op het canvas te slepen. De posities in de tabel worden opgeslagen wanneer u de app opslaat.
U kunt de tabelopmaak (posities en grootte) vergrendelen door op te klikken in het rechterdeel van het canvas. U kunt de tabelopmaak ontgrendelen door op
te klikken.
U kunt de opmaak ook automatisch schikken met de opties onder op de werkbalk:
| UI-item | Naam | Beschrijving |
|---|---|---|
|
|
Opmaak raster | hiermee plaatst u de tabellen in een raster. |
|
|
Automatische opmaak | hiermee laat u de tabellen in het venster passen. |
|
|
Opmaak herstellen | hiermee keert u terug naar de opmaak op het moment dat de gegevensmodelviewer het laatst werd geopend. |
Grootte van tabellen aanpassen
U kunt de weergavegrootte van een tabel aanpassen met de pijl in de rechterbenedenhoek van de tabel. De weergavegrootte wordt niet opgeslagen wanneer de app wordt opgeslagen.
U kunt ook de automatische opties voor de weergavegrootte gebruiken in de werkbalk:
| UI-item | Naam | Beschrijving |
|---|---|---|
|
|
Alles samenvouwen | Minimaliseer alle tabellen zodat alleen de tabelnaam wordt weergegeven. |
|
|
Gekoppelde velden tonen | Maak alle tabellen kleiner om de tabelnaam en alle velden met associaties met andere tabellen weer te geven. |
|
|
Alles uitvouwen | Maximaliseer alle tabellen zodat alle velden in de tabel worden weergegeven. |
Prestaties van een gegevensmodel
Dit zijn indicatoren die van invloed kunnen zijn op de prestaties van een gegevensmodel. Elke indicator zal de bruikbaarheid van de app verbeteren.
| Actie | Beschrijving |
|---|---|
|
Synthetische sleutels zijn verwijderd |
Qlik Sense maakt synthetische sleutels als in twee of meer gegevenstabellen twee of meer velden gelijk zijn. Dit betekent dat er in het script of het gegevensmodel een fout aanwezig is. Zie Synthetische sleutels voor meer informatie over de diagnose van synthetische sleutels. |
|
Cirkelreferenties die uit een gegevensmodel zijn verwijderd |
Cirkelreferenties ontstaan wanneer twee velden over meer dan één koppeling beschikken. Qlik Sense probeert dit op te lossen door de koppeling met een van de tabellen te wijzigen. Alle cirkelreferenties moeten echter worden opgelost, zie Cirkelreferenties begrijpen en oplossen. |
|
Juiste gedetailleerdheid van gegevens |
U moet alleen noodzakelijke gegevens laden. Bijvoorbeeld: voor een groep gebruikers hoeven gegevens alleen te worden gesorteerd op week, maand en jaar. U kunt de geaggregeerde gegevens inladen of de gegevens binnen het load-script aggregeren om geheugen te besparen. Als een gebruiker gegevens met minder gedetailleerdheid wil visualiseren, kunt u ODAG of documentkoppeling gebruiken. |
|
Gebruik indien mogelijk QVDs |
Een QVD is een bestand dat een tabel bevat met gegevens die vanuit Qlik Sense zijn geëxporteerd. De bestandsindeling is geoptimaliseerd om snel gegevens in een script te kunnen lezen, maar is toch zeer compact. Gegevens uit een QVD-bestand worden 10-100 keer sneller gelezen dan gegevens uit een andere gegevensbron. Ga voor meer informatie naar: Werken met QVD-bestanden. |
|
Optimaliseer QVD-bestanden voor laden |
QVD-bestanden kunnen in twee modi worden gelezen: standaard (snel) en geoptimaliseerd (sneller). De geselecteerde modus wordt automatisch bepaald door de script-engine. Geoptimaliseerd laden heeft enkele beperkingen. Het is mogelijk om de naam van velden te wijzigen, maar deze bewerkingen resulteren in standaard laden:
|
|
Incrementeel laden toepassen |
Als uw app is gekoppeld aan een grote hoeveelheid gegevens uit databasebronnen die continu worden bijgewerkt, kan het opnieuw laden van de gehele gegevensverzameling veel tijd kosten. Gebruik in plaats daarvan incrementeel laden om nieuwe of gewijzigde records op te halen uit de database. Ga voor meer informatie naar Nieuwe en bijgewerkte records laden via incrementeel laden. |
|
Snowflake -model wordt geconsolideerd |
Als u een Snowflake-gegevensmodel hebt, kunt het aantal gegevenstabellen verminderen door enkele ervan samen te voegen met het prefix Join of andere toewijzingsvormen. Dit komt met name van pas bij grote feitentabellen. Een goede vuistregel is om gebruik te maken van één grote tabel. Ga voor meer informatie naar Wel of niet samenvoegen. |
|
Tabellen met een klein aantal velden worden gedenormaliseerd |
Als u twee tabellen met enkele velden hebt, kunt u deze samenvoegen om de prestaties te verbeteren. Ga voor meer informatie naar Volgende stappen in scriptgebruik. |
|
Gedenormaliseerde opzoektabellen met toegewezen ladingen |
Gebruik het Join -prefix niet als u slechts één veld van een tabel aan een andere tabel wilt toevoegen. Gebruik de ApplyMap-opzoekfunctie, zie Niet samenvoegen - gebruik ApplyMap. |
|
Tijdstempels die zijn verwijderd of ontkoppeld van een datumveld |
Gegevensvelden kunnen ruimte innemen als er gebruik wordt gemaakt van een tijdstempel. De tekenreeks en het aantal afzonderlijke waarden zijn dan groter. Als nauwkeurigheid niet geboden is voor uw analyse, kunt u het tijdstempel bijvoorbeeld naar boven afronden op het hele uur met behulp van Timestamp(Floor(YourTimestamp,1/24)) of het tijdelement volledig verwijderen met behulp van Date(Floor(YourTimestamp)). Als u gebruik wilt maken van de tijdstempel, kunt u deze van de datum loskoppelen. U kunt dezelfde Floor()-functie gebruiken en vervolgens een nieuw veld met de geëxtraheerde tijd maken door bijvoorbeeld het volgende toe te passen: Time(Frac(YourTimestamp)). |
|
Niet-noodzakelijke velden uit gegevensmodel verwijderen |
Laad alleen noodzakelijke velden in uw gegevensmodel. Vermijd het gebruik van Load * en SELECT. Behoud de volgende elementen:
|
|
Vermijd koppelingstabellen in het geval van grote hoeveelheden gegevens |
Gebruik indien mogelijk koppelingstabellen. Als u echter te maken hebt met grote hoeveelheden gegevens, kunnen samengevoegde tabellen beter presteren dan koppelingstabellen. |
|
Samengevoegde dimensies opdelen in nieuwe velden |
U moet samengevoegde dimensies opdelen in afzonderlijke velden. Dit vermindert het aantal unieke waarden in uw velden. Dit is vergelijkbaar met de manier waarop tijdstempels kunnen worden geoptimaliseerd. |
|
Gebruik indien mogelijk AutoNummering |
U kunt een geoptimaliseerde lading maken door de gegevens eerst op te halen vanuit een QVD-bestand. Vervolgens kunt u de instructie AutoNummering gebruiken om de waarden naar symboolsleutels te converteren. Ga voor meer informatie naar AutoNumber. |
|
Vermijd gegevenseilanden |
Gegevenseilanden kunnen nuttig zijn, maar ze hebben meestal een negatieve invloed op de prestaties. Als u eilanden maakt voor selectiewaarden, gebruik dan variabelen. |
|
QVD's worden opgeslagen op basis van incrementele tijdsperioden |
U moet QVD in segmenten opslaan, zoals maandelijks. Deze kleinere maandelijkse QVD kan vervolgens veel verschillende apps ondersteunen die mogelijk niet alle gegevens nodig hebben. |
Ga voor meer aanbevolen procedures naar Tips voor het gebruik van gegevensmodellen.
