Ricerca all'interno di selezioni o visualizzazioni
È possibile cercare valori ed effettuare selezioni nell'elenco filtrato restituito. È possibile cercare voci di selezione nella barra di selezione e all'interno di visualizzazioni quali caselle di filtro e tabelle.
Fare clic su una voce di una selezione e, nella finestra pop-up di selezione, digitare la stringa di ricerca. L'elenco verrà filtrato durante la digitazione, visualizzando i valori corrispondenti.
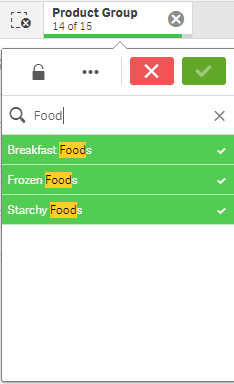
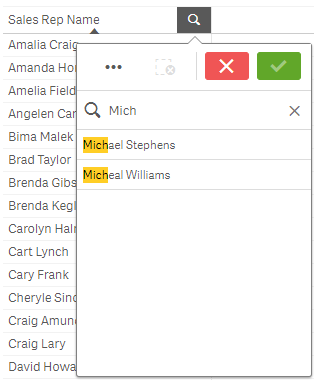
È possibile utilizzare i seguenti metodi di ricerca nelle selezioni:
-
Text search. Consente di utilizzare testo, caratteri speciali e segni più e meno.
-
Fuzzy search. Il carattere tilde "~" come prefisso restituisce corrispondenze approssimative.
-
Numeric search. I simboli relazionali (">", ">=", "<" o "<=") consentono di trovare valori confrontandone la grandezza con il valore specificato.
-
Expression search. Un segno di uguale (=) indica un'espressione. Vengono selezionati i valori di campo che corrispondono all'espressione.
-
Compound search. Usare gli operatori di ricerca per combinare più ricerche in una singola riga. È possibile usare più caratteri jolly in una singola ricerca.
È anche possibile cercare nell'intera serie di dati utilizzando la ricerca intelligente. Per ulteriori informazioni, vedere Utilizzo della ricerca intelligente.
Ricerca testuale
Durante la digitazione della stringa di ricerca Qlik Sense filtra i valori di campo visualizzando le voci corrispondenti. Se si esegue una ricerca standard (senza caratteri speciali), vengono visualizzate le stringhe che corrispondono alla stringa di ricerca. Se si utilizzano diverse stringhe, separate da spazi vuoti, ciascuna stringa viene interpretata come stringa di ricerca separata e visualizzerà tutti i valori di campo che contengono ciascuna delle stringhe. Se si desidera che stringhe di ricerca separate vengano interpretate come un'unica stringa, utilizzare le virgolette (" ") per collegare le stringhe. Per ottenere tale risultato, è inoltre possibile utilizzare un segno più (+). L'uso del segno più imposta la condizione per cui le stringhe con un segno più devono essere incluse nelle voci corrispondenti. Tuttavia, le stringhe non devono necessariamente essere inserite una accanto all'altra, né nello stesso ordine in cui sono state immesse. Un segno meno (‑) prima di un termine di ricerca esclude i risultati che contengono il testo specificato.
| Esempio | Risultato |
|---|---|
| "orange juice" |
Trova solo i valori di campo che contengono l'intera stringa “orange juice”. |
| orange juice | Senza le virgolette, verranno visualizzati tutti i campi che contengono “orange” o “juice”. |
| +orange +juice | Trova corrispondenze quali “orange juice”, “orange and apple juice” e “juice from oranges”. |
| -orange ‑juice | Esclude i risultati che contengono orange o juice. |
Caratteri speciali
In una stringa di ricerca, è possibile utilizzare uno o più caratteri speciali. È possibile utilizzare i seguenti caratteri speciali:
| Carattere speciale | Rappresentazione |
|---|---|
| * | Zero o più caratteri, inclusi gli spazi vuoti. Questo carattere speciale è flessibile e corrisponde a qualsiasi carattere o qualsiasi serie di caratteri in una posizione specifica. |
| ? | Un unico carattere, compresi gli spazi vuoti. Questo carattere speciale può risultare utile quando si pensa che la stringa non sia stata scritta correttamente, non si è sicuri dell'ortografia o quando la stringa contiene caratteri speciali che potrebbero essere difficili da riprodurre correttamente. |
| ^ | Inizio della parola all'interno del valore di campo. Questo carattere speciale viene utilizzato unitamente ad altri caratteri speciali. |
| Esempio | Risultato |
|---|---|
| a* | Trova tutti i valori che iniziano con la lettera “a”, incluse le stringhe con diverse parole in cui la prima parola inizia con “a”. |
| *b | Trova tutti i valori che terminano con la lettera “b”, incluse le stringhe con diverse parole in cui l'ultima parola inizia termina con “b”. |
| *c* | Trova tutti i valori che contengono la lettera “c”, incluse le stringhe composte da più parole. |
| *^ab* |
Restituisce tutti i valori contenenti parole che iniziano con “ab”. Equivale a una normale ricerca di “ab” ma, a differenza di questa, può essere resta più complessa mediante caratteri jolly. Può essere inoltre utilizzato in una ricerca programmatica, come ad esempio in Set Analysis. |
| r?ck | Trova tutti i valori composti da quattro lettere che iniziano con “r”, seguita da qualsiasi carattere, e che terminano con “ck”, ad esempio “rack”, “rick”, “rock” e “ruck”. |
| r?? ????d | Trova tutti i valori composti da una parola di tre lettere che inizia con “r” e una parola di cinque lettere che termina con “d”. |
Ricerca fuzzy
La ricerca Fuzzy è simile alla ricerca standard, con l'unica eccezione che tutti i valori di campo vengono messi a confronto e ordinati in base al grado di somiglianza con la stringa di ricerca. La ricerca Fuzzy risulta particolarmente utile quando le voci potrebbero essere state scritte con errori di ortografia. Può essere inoltre utilizzata per individuare più valori quasi identici tra loro.
La stringa di ricerca deve iniziare con il carattere tilde "~". Nel corso della digitazione, tutti i valori vengono ordinati in base al grado di corrispondenza con la stringa di ricerca; le corrispondenze più precise vengono posizionate nella parte superiore dell'elenco. Se si preme il tasto Invio, viene selezionato il primo valore dell'elenco.
Ricerca numerica
La ricerca numerica è molto simile alla ricerca testuale. L'unica differenza è rappresentata dal fatto che la stringa di ricerca deve iniziare con uno degli operatori relazionali ">", ">=", "<" o "<=".
| Esempio | Risultato |
|---|---|
| >900 | Consente di trovare tutti i valori maggiori di 900. |
| <=900 | Consente di trovare tutti i valori minori di o uguali a 900. |
| >900<1000 | Consente di trovare tutti i valori maggiori di 900 e minori di 1000. |
| <900>1000 | Consente di trovare tutti i valori minori di 900 o maggiori di 1000. |
Ricerca tramite espressione
Una ricerca tramite espressione inizia sempre con un segno di uguale (=). L'espressione verrà valutata per ogni valore di campo presente nel campo di ricerca. Verranno selezionati tutti i valori per i quali l'espressione di ricerca restituisce un valore diverso da zero.
In una casella di filtro con valori Sales è possibile utilizzare, ad esempio, la ricerca =Sum(Sales) > 1000000 per trovare valori superiori a 1.000.000. Questa è una ricerca semplice e lo stesso risultato potrebbe essere ottenuto utilizzando la ricerca numerica: >1000000. Spesso la ricerca tramite espressione è l'unica alternativa possibile. Se, ad esempio, si desidera ricercare valori all'interno di campi associati, è necessario utilizzare una ricerca tramite espressione.
Esempio:
Si supponga di disporre di una casella di filtro per i rappresentanti di vendita. È quindi possibile utilizzare una ricerca tramite espressione per trovare, ad esempio, rappresentanti di vendita con vendite superiori a 5.000.000. La stringa di ricerca è simile alla precedente: =Sum(Sales) > 50000000. Poiché i valori delle vendite sono associati ai rappresentanti di vendita, è possibile eseguire la ricerca nella casella di filtro Sales Rep.
Ricerca espressiva in una casella di filtro utilizzando una stringa di ricerca.
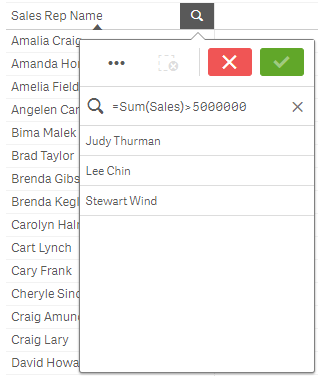
Ricerca composita
Quando si effettuano ricerche composite, è possibile combinare due o più ricerche tramite gli operatori di ricerca. Ciò consente il filtraggio personalizzato e specifico dei dati. Una ricerca composita viene avviata racchiudendo la ricerca tra parentesi. In una ricerca composita è possibile utilizzare più operatori di ricerca.
Ricerca composita in Qlik Sense
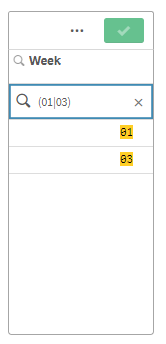
Al livello di base, una ricerca composita può contenere un solo valore. A differenza di altri metodi di ricerca, una ricerca composita di un singolo termine restituirà solo i valori che sono una corrispondenza esatta con il termine di ricerca. Ciò consente di creare ricerche più specifiche dei dati dell'utente.
Ricerca composita che usa un solo termine di ricerca
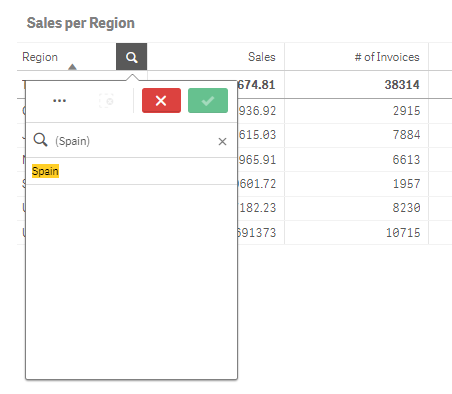
Le ricerche composite possono contenere uno o più caratteri jolly. Se il contenuto della ricerca contiene spazi, usare le virgolette per racchiudere il valore come appare all'interno della ricerca composita.
Ricerca composita che usa più caratteri jolly e virgolette
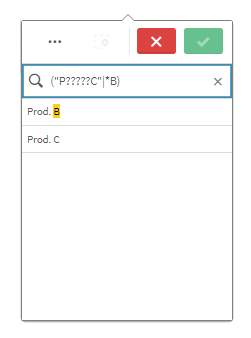
Operatore di ricerca OR ("|")
Se si utilizza l'operatore OR, la ricerca composita restituirà i valori che corrispondono a una qualsiasi delle ricerche incluse.
Ricerca composita che utilizza l'operatore di ricerca OR
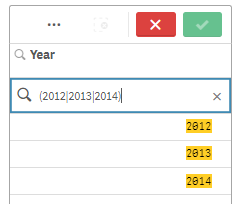
Operatore di ricerca AND ("&")
Se si utilizza l'operatore AND, la ricerca composita restituirà i valori che corrispondono a tutti gli elementi della ricerca inclusi nell'istruzione. Poiché le ricerche composite restituiscono solo corrispondenze esatte, questo operatore di norma è utilizzato solo con uno o più caratteri jolly.
Ricerca composita che utilizza l'operatore di ricerca AND
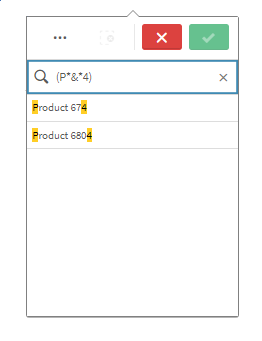
Operatore di ricerca XOR ("^")
Se si utilizza l'operatore XOR, la ricerca composita restituirà i valori che corrispondono alla prima o alla seconda ricerca, ma non a entrambe.
Ricerca composita che utilizza l'operatore di ricerca XOR
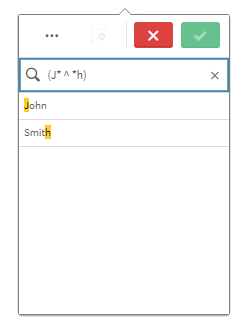
Nell'esempio mostrato sopra, la ricerca restituisce i valori che iniziano con la lettera "J" o che terminano con la lettera "H", ma i valori che corrispondono a entrambi i criteri (ad esempio il nome "Josh") non sono inclusi.

