テンプレートからジョブを作成
このタスクについて
Talend Studioでは、以下の異なるテンプレートを使用して、すぐに実行できるジョブを作成できます:
-
TableToFile: データベーステーブルからファイルにデータを出力するジョブを作成します。詳細は、ファイルからデータベーステーブルにデータを出力(またはその逆)をご覧ください。
-
TableToTable: データベーステーブル間などにデータを移行します。詳細は、データベーステーブルから別のデータベースにデータを出力をご覧ください。
-
FileToTable: データをデータベーステーブルに書き込みます。詳細は、ファイルからデータベーステーブルにデータを出力(またはその逆)をご覧ください。
-
FileToJoblet: ファイルからデータを取得し、特定の形式でジョブレットに書き込みます。
デフォルトで、この機能はTalend Studioと共には出荷されていません。機能マネージャーを使ってインストールする必要があります。 詳細は、機能マネージャーを使って機能をインストールをご覧ください。
ファイルからデータベーステーブルにデータを出力(またはその逆)
About this task
ファイルからデータベーステーブルに、またはデータベーステーブルからファイルにデータを書き込むジョブを作成する場合は、さまざまなテンプレートを使用できます。以下のようにします:
Procedure
Results
ジョブの作成後は、必要に応じてジョブのコンポーネントのプロパティを変更できます。
データベーステーブルから別のデータベースにデータを出力
About this task
データベーステーブルから別のデータベーステーブルに、またはデータベーステーブルからファイルにデータを書き込むジョブを作成する場合は、さまざまなテンプレートを使用できます。
データベーステーブルから別のデータベースにデータを出力するには、以下のようにします:
Procedure
Results
ジョブの作成後は、必要に応じてジョブのコンポーネントのプロパティを変更できます。
ファイルからのデータを特定の形式でジョブレットに出力
About this task
このテンプレートを使って、ファイルからデータを取得し特定の形式でジョブレットに書き込むジョブを作成できます。
テンプレートを使用する場合、データを書き込むターゲットのジョブレットが既に存在し、読み取るメタデータが中央リポジトリーに作成されている必要があります。
ファイルからジョブレットにデータを出力するには、以下のようにします:
Procedure
Results
ジョブの作成後は、必要に応じてジョブのコンポーネントのプロパティを変更できます。

![[Job creation] (ジョブの作成)ウィザード。](/talend/ja-JP/studio-user-guide/8.0-R2024-11/Content/Resources/images/businesswizard_new_job1.png)
![[Job creation] (ジョブの作成)ウィザード。](/talend/ja-JP/studio-user-guide/8.0-R2024-11/Content/Resources/images/businesswizard_new_job.png)
![[Job creation] (ジョブの作成)ウィザード。](/talend/ja-JP/studio-user-guide/8.0-R2024-11/Content/Resources/images/businesswizard_new_job2.png)
![[Job creation] (ジョブの作成)ウィザード。](/talend/ja-JP/studio-user-guide/8.0-R2024-11/Content/Resources/images/businesswizard_input_properties.png)
![[Job creation] (ジョブの作成)ウィザード。](/talend/ja-JP/studio-user-guide/8.0-R2024-11/Content/Resources/images/businesswizard_input_schema.png)
![[Job creation] (ジョブの作成)ウィザード。](/talend/ja-JP/studio-user-guide/8.0-R2024-11/Content/Resources/images/businesswizard_dboutput_properties.png)
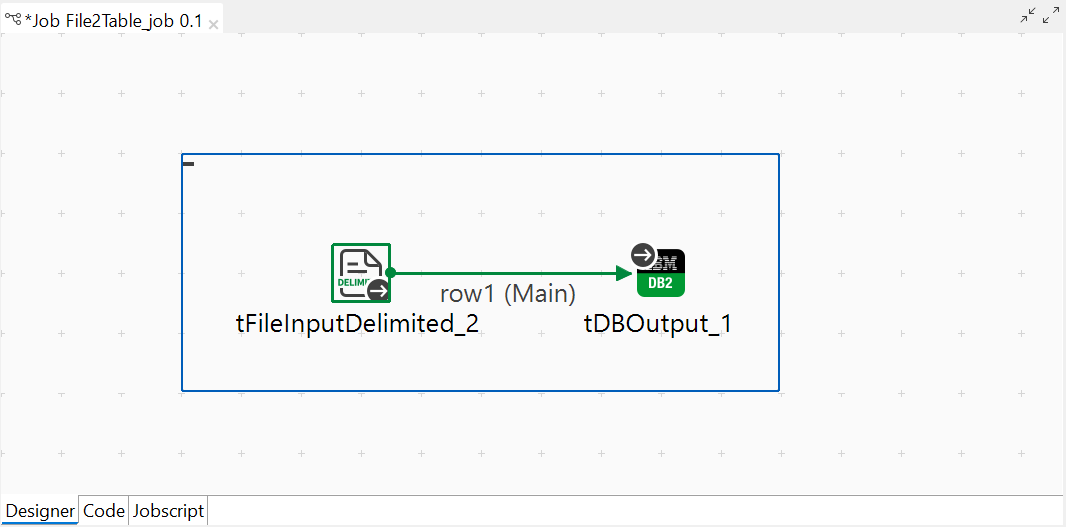
![[Job creation] (ジョブの作成)ウィザード。](/talend/ja-JP/studio-user-guide/8.0-R2024-11/Content/Resources/images/businesswizard_new_job5.png)
![[Job creation] (ジョブの作成)ウィザード。](/talend/ja-JP/studio-user-guide/8.0-R2024-11/Content/Resources/images/businesswizard_new_job6.2.png)
![[Job creation] (ジョブの作成)ウィザード。](/talend/ja-JP/studio-user-guide/8.0-R2024-11/Content/Resources/images/businesswizard_new_job4.png)
![[Job creation] (ジョブの作成)ウィザード。](/talend/ja-JP/studio-user-guide/8.0-R2024-11/Content/Resources/images/businesswizard_new_job7.png)
![[Job creation] (ジョブの作成)ウィザード。](/talend/ja-JP/studio-user-guide/8.0-R2024-11/Content/Resources/images/businesswizard_new_job8.png)
![[Job creation] (ジョブの作成)ウィザード。](/talend/ja-JP/studio-user-guide/8.0-R2024-11/Content/Resources/images/businesswizard_new_job9.png)
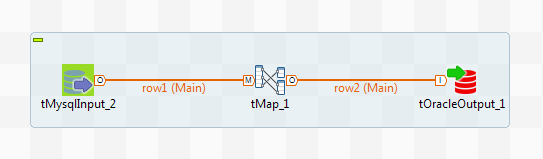
![[Job creation] (ジョブの作成)ウィザード。](/talend/ja-JP/studio-user-guide/8.0-R2024-11/Content/Resources/images/businesswizard_new_job11.png)
![[Job creation] (ジョブの作成)ウィザード。](/talend/ja-JP/studio-user-guide/8.0-R2024-11/Content/Resources/images/businesswizard_new_job12.png)
![[Job creation] (ジョブの作成)ウィザード。](/talend/ja-JP/studio-user-guide/8.0-R2024-11/Content/Resources/images/businesswizard_new_job13.png)
![[Job creation] (ジョブの作成)ウィザード。](/talend/ja-JP/studio-user-guide/8.0-R2024-11/Content/Resources/images/businesswizard_new_job14.png)
![[Job creation] (ジョブの作成)ウィザード。](/talend/ja-JP/studio-user-guide/8.0-R2024-11/Content/Resources/images/businesswizard_new_job15.png)