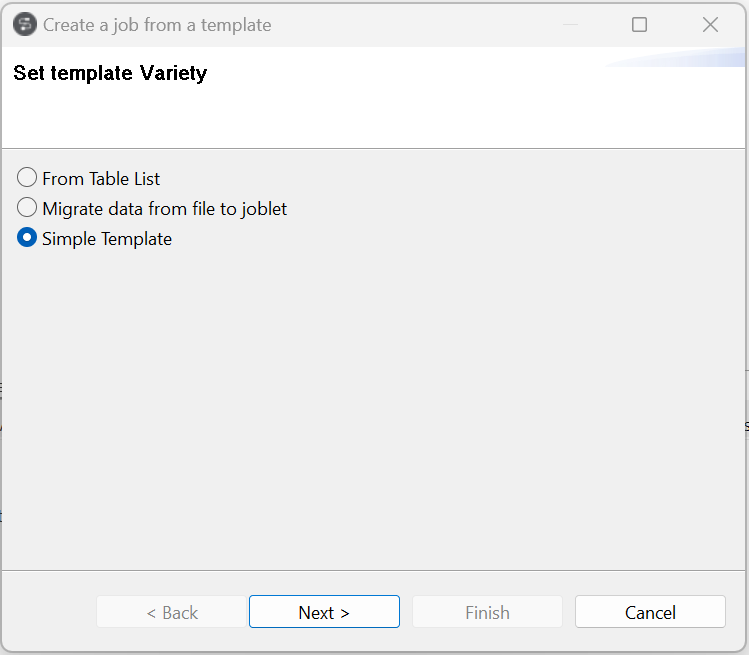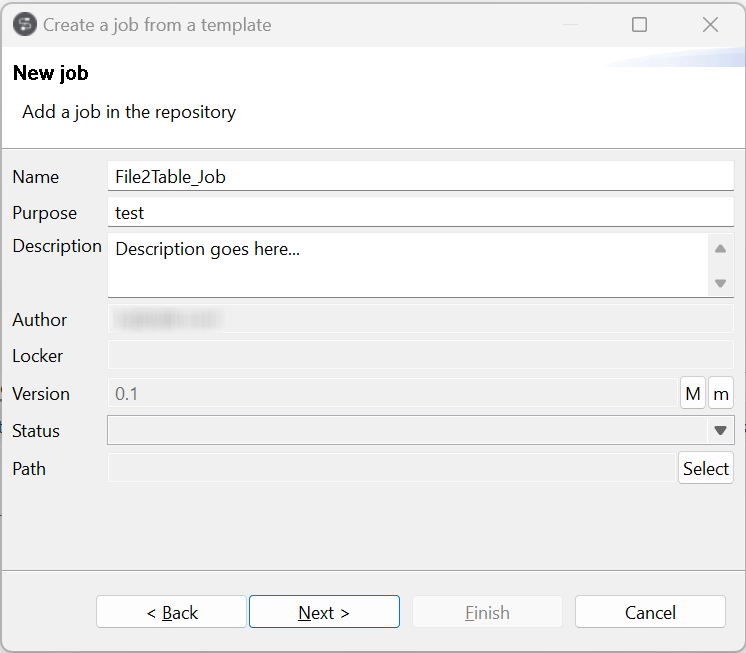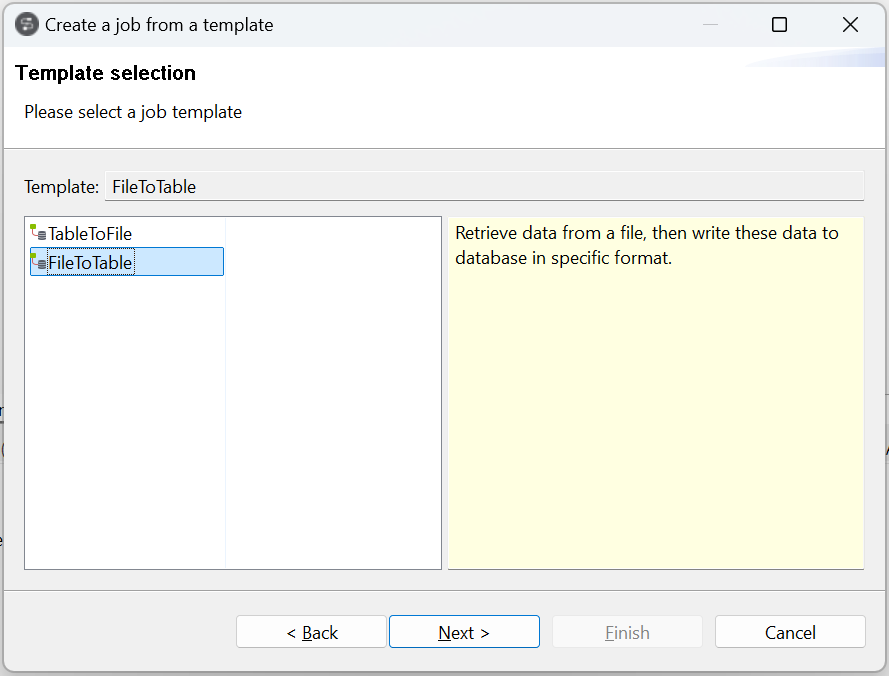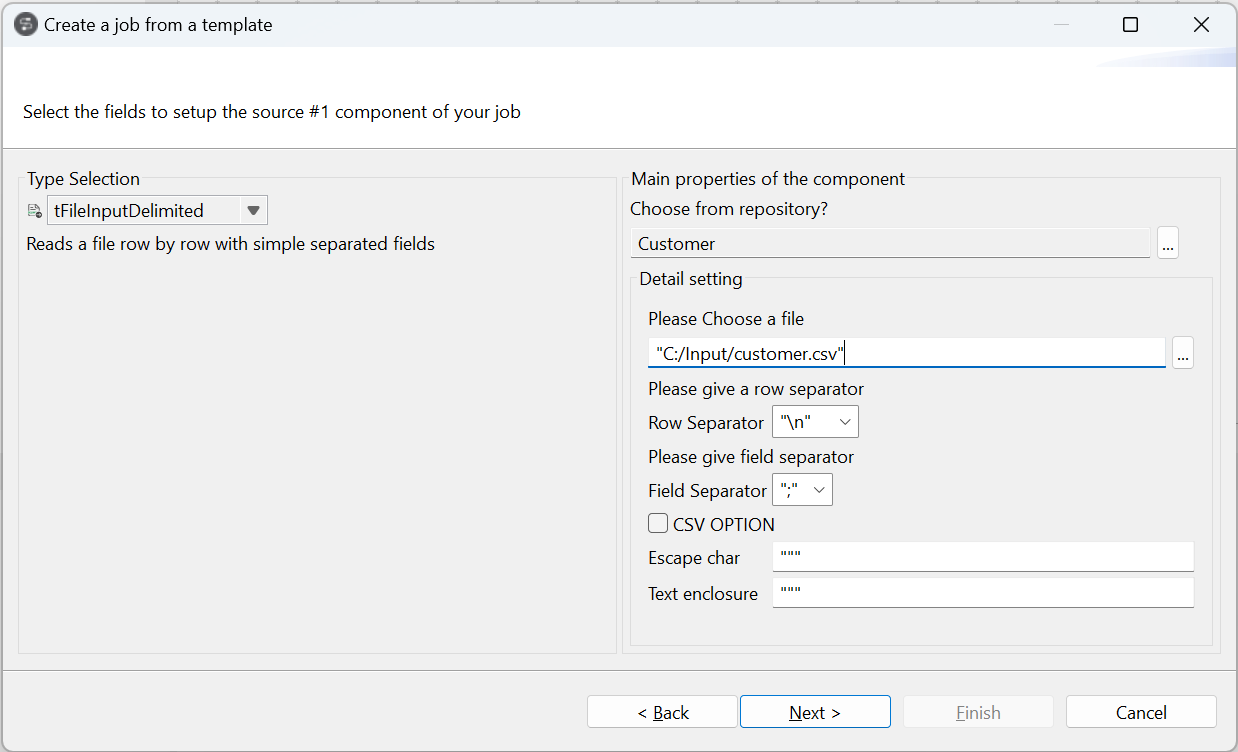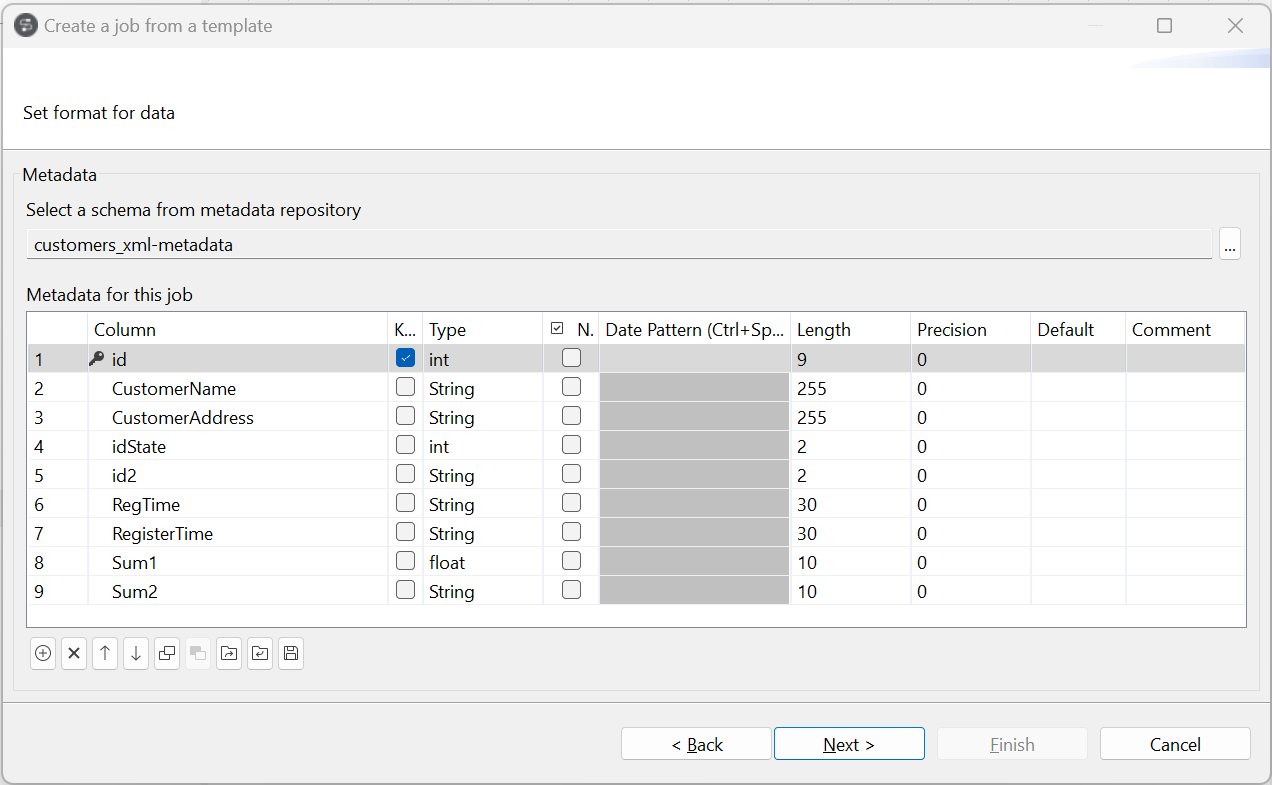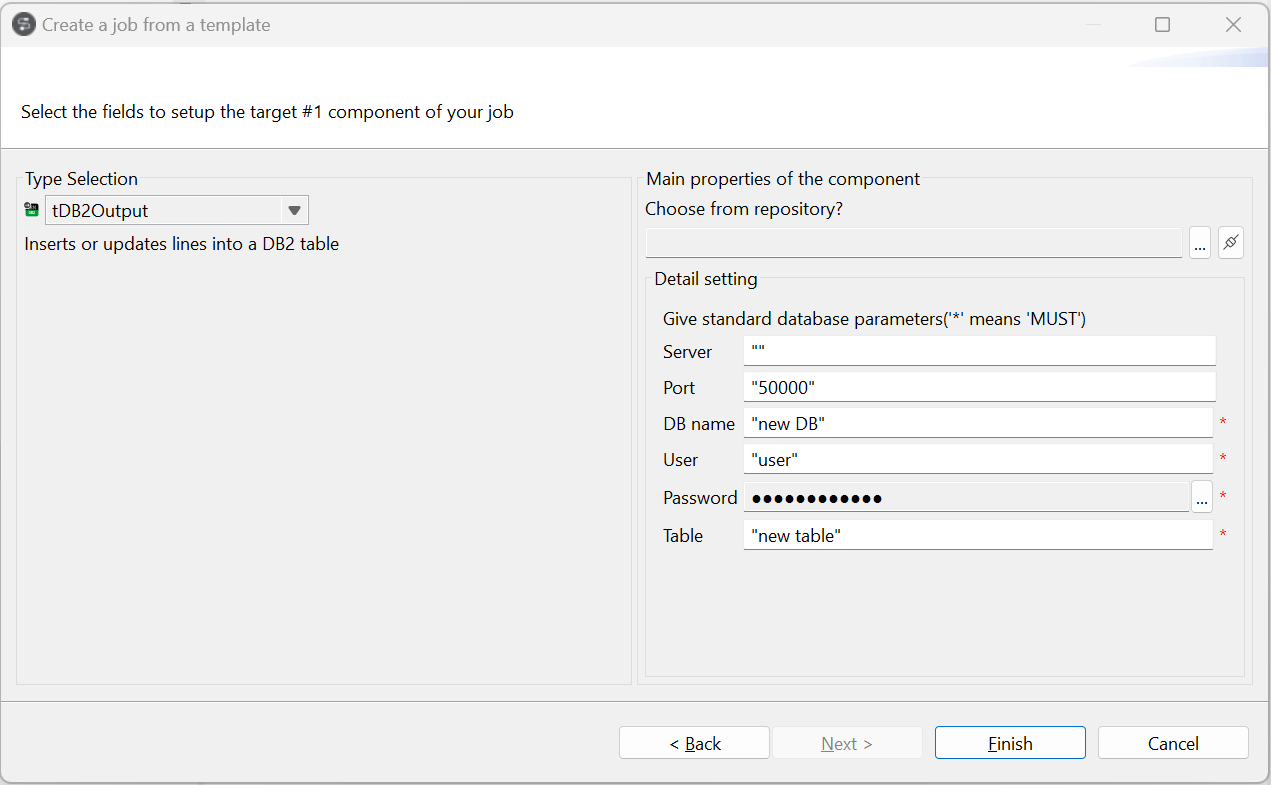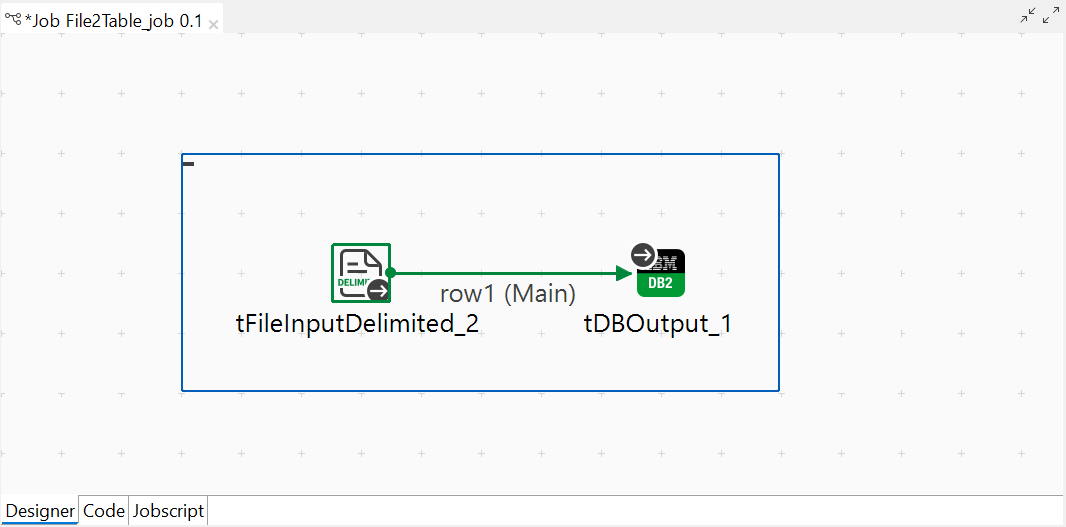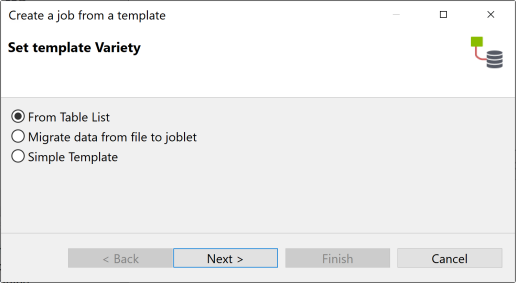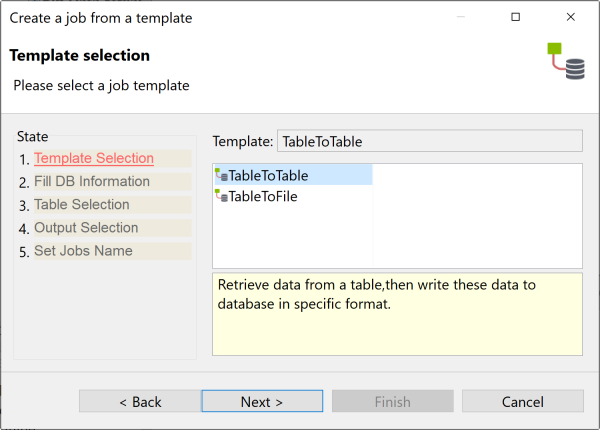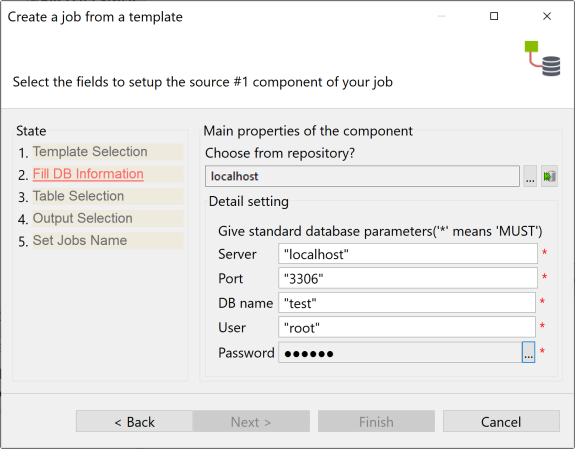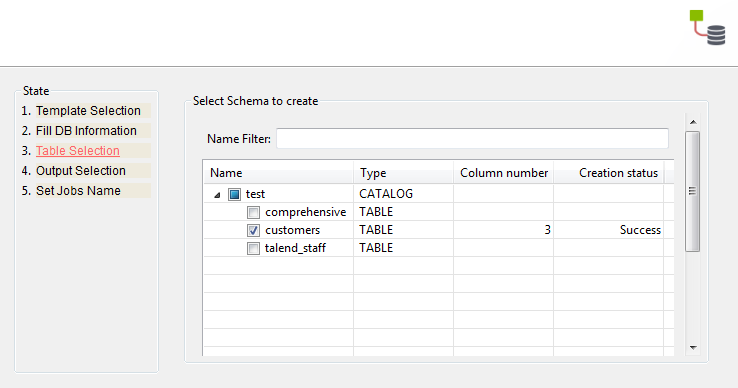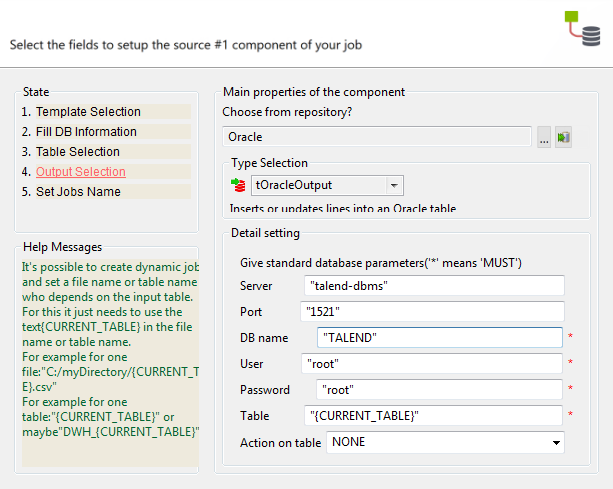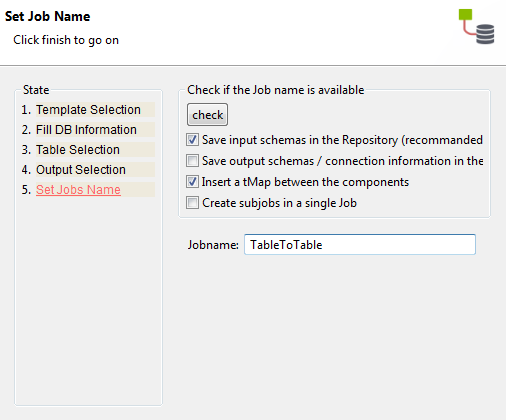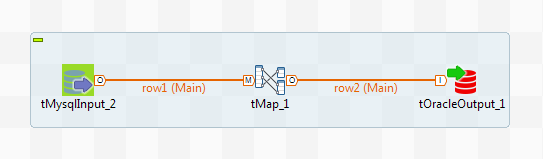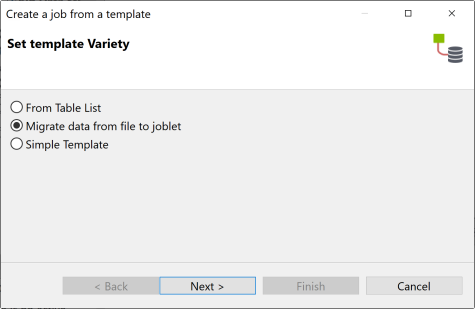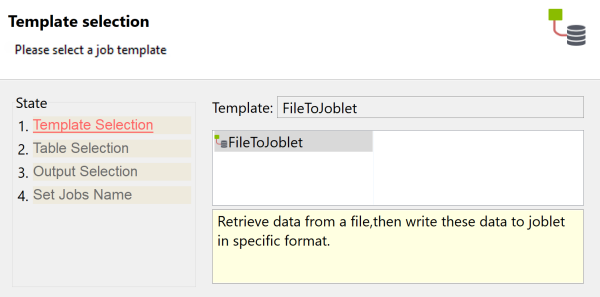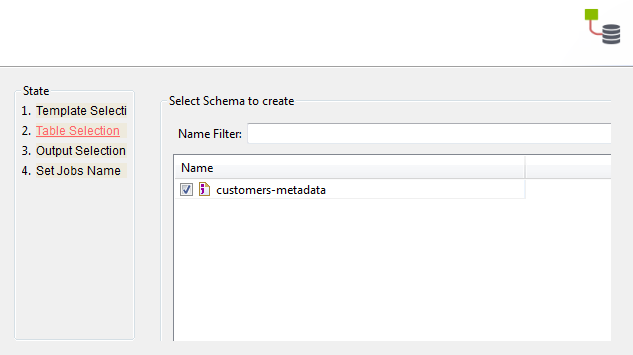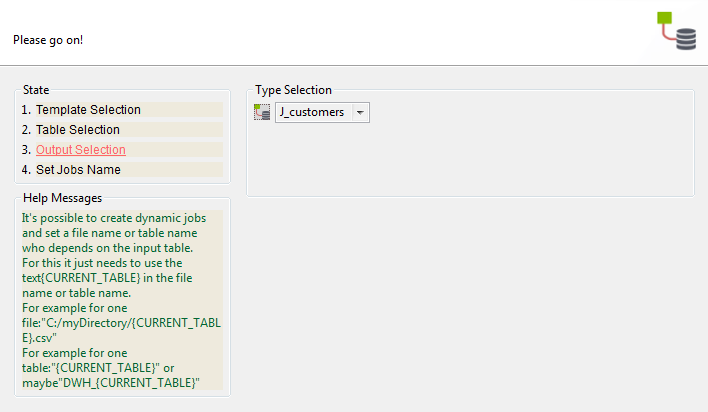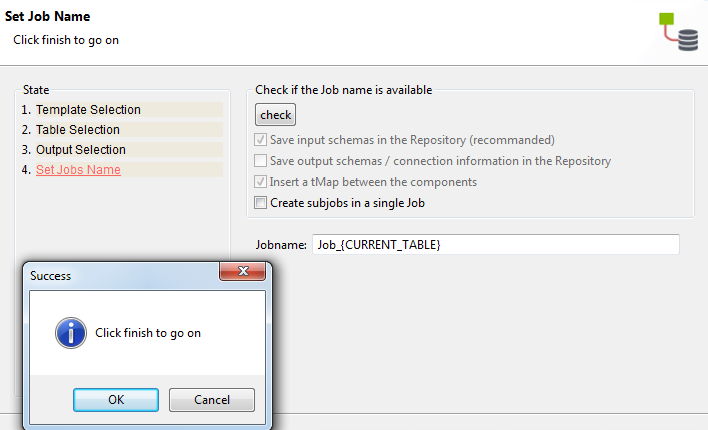Creating a Job from a template
About this task
Talend Studio enables you to use the following different templates to create ready-to-run Jobs:
-
TableToFile: creates a Job that outputs data from a database table to a file. For more information, see Outputting data from a file to a database table and vice versa.
-
TableToTable: migrates data from one database table to another, for example. For more information, see Outputting data from one database table to another.
-
FileToTable: writes data to a database table. For more information, see Outputting data from a file to a database table and vice versa.
-
FileToJoblet: retrieves data from files and writes this data into a Joblet in a specific format.
This feature is not shipped with Talend Studio by default. You need to install it using the Feature Manager. For more information, see Installing features using the Feature Manager.
Outputting data from a file to a database table and vice versa
About this task
You can use different templates to create a Job that writes data from a file to a database table or from a database table to a file, do the following:
Procedure
Results
Once the Job is created, you can modify the properties of each of the components in the Job according to your needs.
Outputting data from one database table to another
About this task
You can use different templates to create a Job that writes data from a database table to another database table or from a database table to a file.
To output data from one database table to another database table, do the following:
Procedure
Results
Once the Job is created, you can modify the properties of each of the components in the Job according to your needs.
Outputting data from a file to a Joblet in a specific format
About this task
This template allows you to create a Job that retrieves data from a file and writes this data into a Joblet in a specific format.
The target Joblet you want to write data in must already exist and the metadata to be read have been created in the centralized repository when using the template.
To output data from a file to a Joblet, do the following:
Procedure
Results
Once the Job is created, you can modify the properties of each of the components in the Job according to your needs.