接続を作成
データベース接続の作成
始める前に
- Profilingパースペクティブを選択済みであること。
- 一部のデータベースについて必要な知識を熟読していること。
このタスクについて
手順
タスクの結果
接続エディターでは次の操作が可能です。
-
関連するデータベースの接続パラメーターを表示する場合は、[Connection information] (接続情報)をクリックします。
-
現在の接続のステータスを確認する場合は、[Check] (チェック)ボタンをクリックします。
-
接続ウィザードを開き、接続情報を変更する場合は、[Edit...] (編集...)ボタンをクリックします。
ファイルへの接続を設定する方法の詳細は、ファイルへの接続をご覧ください。
カタログまたはスキーマから接続を作成
始める前に
Talend StudioのProfilingパースペクティブでデータベース接続が少なくとも1つ設定されていること。詳細は、データベースへの接続をご覧ください
手順
タスクの結果
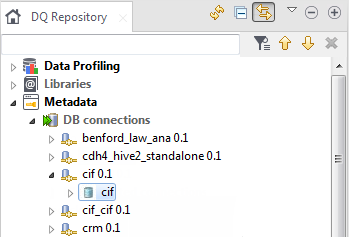
カスタムデータベースへの接続を作成
Talend Studioのデータベース接続ウィザードには、接続を作成し、プロファイリングと統合プロセスが可能なデータベースが表示されます。
現時点では、リストのデータベースでデータのプロファイリングに対応しているものはわずかです。詳細は、[Profiling]パースペクティブでサポートされるデータベースおよびTalendのコンポーネントでサポートされているデータベースまたはビジネスシステムをご覧ください。
なお、引き続きTalend Studioを使い、サポートされていないカスタムのデータベースに接続することは可能です。
手順
次のタスク
カスタムデータベースへの接続を作成した後は、サポートされたデータベースで行うように、さまざまな分析とインジケーターを使って、このデータベースでデータのプロファイリングと監視ができます。ただし、[Indicator Settings] (インジケーター設定)エディターで、一部のインジケーター(各データベースで異なる呼び出しファンクションが使用される正規表現インジケーターなど)のSQLクエリーテンプレートを変更する必要がある場合があります。詳細は、システムインジケーターの編集およびユーザー定義インジケーターの編集をご覧ください。

![[プロファイリング]パースペクティブでのDB connectionsノードのコンテキストメニュー。](/talend/ja-JP/studio-user-guide/8.0-R2024-10/Content/Resources/images/db_connection.png)
![[プロファイリング]パースペクティブからのデータベース接続のコンテキストメニュー。](/talend/ja-JP/studio-user-guide/8.0-R2024-10/Content/Resources/images/catalog_connection.png)