Talend Studio を従来のモードで起動したい場合は、以下の手順に従います。
Before you begin
利用対象:対象製品: Cloud API Services Platform Cloud Big Data Cloud Big Data Platform Cloud Data Fabric Cloud Data Integration Cloud Data Management Platform Data Fabric Qlik Talend Cloud Enterprise Edition Qlik Talend Cloud Premium Edition 事前定義済みの[Integration Developer] (統合開発者) ロールが与えられており、Talend Management Console からライセンスをフェッチできること。
Procedure
Talend Studio のインストールディレクトリーに移動します。Talend Studio インストールディレクトリーには、数種のプラットフォーム(Windows、Linux、Mac OS)用のバイナリが含まれています。
Rocky Linux 8.5で作業していない場合はオペレーティングシステムに応じた実行ファイルをダブルクリックします。
オペレーティングシステムと対応する実行ファイル
オペレーティングシステム
実行ファイル
Windows
Talend-Studio-win-x86_64.exe
Linux (x86)
Talend-Studio-linux-gtk-x86_64
Linux (ARM)
Talend-Studio-gtk-aarch64
MacOS (x86)
Talend-Studio-macosx-cocoa.app
MacOS (ARM)
Talend-Studio-macosx-cocoa-aarch64.app
MacOSをお使いの場合は、zipアーカイブファイルを使ってTalend Studio を手動でインストールすると、Talend Studio を初めて起動する際に次のいずれかのメッセージが表示されることがあります。この問題を解決するためには、ターミナルを開き、Talend Studio のトップディレクトリーの上部ディレクトリーに移動し、xattr -d com.apple.quarantine <Talend-Studio>/* というコマンド(<Talend-Studio> はTalend Studio のルートフォルダー名)を実行した後、Talend Studio を再起動します。
Rocky Linux 8.5で作業している場合、次の手順に従います。
Talend Studio インストールディレクトリーの下でstart.sh ファイルを作成し、お使いのPCのプロセッサーに対応する次の内容をこのファイルに追加して編集します。<Talend-Studio-executable-file-name> にはTalend Studio の実行ファイル名が入ります。
#!/bin/sh
export GDK_BACKEND=x11
./<Talend-Studio-executable-file-name>
ターミナルを開きます。
chmod +x start.sh コマンドを実行します。
./start.sh コマンドを実行します。
Talend Studio を初めて起動する場合は、[User License Agreement] (ユーザーライセンス契約) ダイアログボックスが開いたら、エンドユーザーライセンス契約の条項を読んで同意します。
ダイアログボックスが開いたら、[Other login mode] (他のログインモード) をクリックします。
開いたダイアログボックスで次のいずれかのアクションを実行し、[Next] (次へ) をクリックします。
情報メモ Tip:
プロキシサーバーの背後で動作しているリモートホストからライセンスを取得したい場合は、[Network settings] (ネットワーク設定) をクリックし、開いた[Preferences] (環境設定) ダイアログボックスでプロキシ設定を構成します。
HTTPを使用するTalend Management Console やTalend Administration Center への接続で認証が必要となるプロキシを使っており、407 proxy authorization required というエラーメッセージが表示される場合は、オペレーティングシステムに対応する.ini ファイルに-Djdk.http.auth.tunneling.disabledSchemes というパラメーターを空の値と共に追加し、Talend Studio を再起動します。
Talend Studio の前のバージョンからエクスポートされたプロジェクトやプロジェクト項目をインポートするためには、[Set migration token] (移行トークンを設定) をクリックし、ポップアップダイアログボックスに移行トークンを入力します。移行トークンがまだ存在しない場合は、Talend サポートに連絡してリクエストしてください。
[Next] (次へ) をクリックします。
アップデートリポジトリーにログインする[Authentication] (認証) ダイアログボックスが表示されたら、アップデートリポジトリーのユーザー名とパスワードを入力してOK をクリックします。詳細は、Talend Studioでのアップデートリポジトリーの基本認証 をご覧ください。
Talend Studio のログインウィンドウが表示されます。デフォルトのローカル接続またはリモート接続は、ライセンスの取得方法によって自動的に設定されます。異なる接続で、既存のプロジェクトを選択したり、新しいプロジェクトを作成したり、またはデモプロジェクトをインポートしたり、必要に応じてTalend Studio の以前のバージョンからエクスポートされた既存のプロジェクトをインポートしたりできます。
必要であれば、Talend Management Console やTalend Administration Center へのローカル接続やリモート接続を手動で設定することもできます。詳細は、Talend Studioで接続を管理 をご覧ください。
情報メモ Tip:
Talend Studio がリモートサーバーへの接続に失敗すると、ダイアログボックスが表示され、そこで次の処理が可能になります。
リモートサーバーへの接続を再試行する。
接続タイムアウト時間を変更して、再試行回数を増やす。値0は、接続タイムアウトが存在しないことを意味します。
必要に応じて、[Cancel] (キャンセル)をクリックしてダイアログボックスを閉じ、接続の詳細を確認します。
無効なレジストリエラーが発生した場合は、<Talend-Studio>/configuration/config.ini ファイルにosgi.nl=en_US パラメーターを追加し、次のコマンドを実行してTalend Studio を再起動します。<Talend-Studio-executable-file> には、オペレーティングシステムに対応する実行ファイルが入ります。
Windowsの場合は、コマンドプロンプトから<Talend-Studio-executable-file> -clean を実行します。
Linuxの場合は、ターミナルから./<Talend-Studio-executable-file> -clean を実行します。
MacOSの場合は、コマンドプロンプトから./<Talend-Studio-executable-file>/Contents/MacOS/Talend-Studio-macosx-cocoa -clean を実行します。
-clean パラメーターは一度だけ必要です。実行ファイルを直接実行してTalend Studio を起動する場合は、これを使用しないことをお勧めします。
必要であれば、[Switch sign in] (サインインを切り替え) をクリックし、ログインモードを選択できるところまで戻ります。
[Open] (開く) をクリックします。
Results
以上で、プロジェクトや項目の作業を開始できるようになります。
Talend Studio にデフォルトでは同梱されていない機能を使用したい場合は、機能マネージャーウィザードを使ってインストールする必要があります。詳細は、Talend Studioで機能を管理 をご覧ください。
Talend Studio はソースおよびターゲットに接続するため、特定の他社Javaライブラリーまたはデータベースドライバー(.jarファイル)のインストールを必要とします。外部モジュールと呼ばれるこれらのライブラリーまたはドライバーは一部のTalend コンポーネント/一部の接続ウィザードで必要とされる場合があります。ライセンスの制限により、Talend 社は特定の外部モジュールをTalend Studio に同梱できない場合があります。詳細は、外部モジュールをインストール をご覧ください。

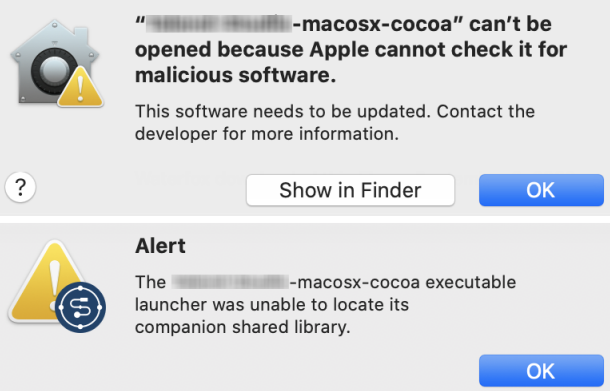
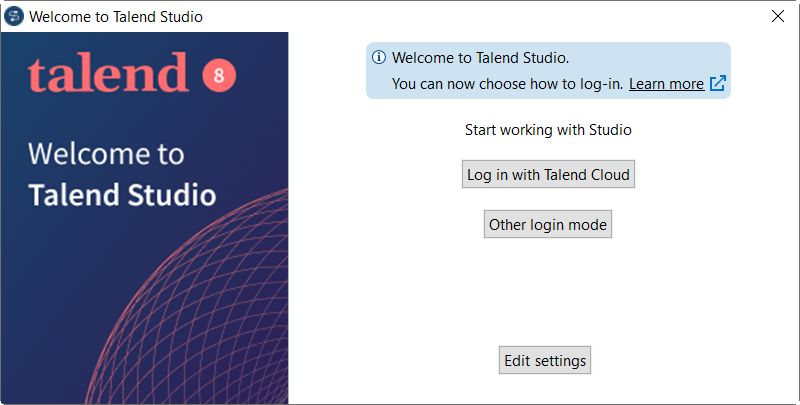
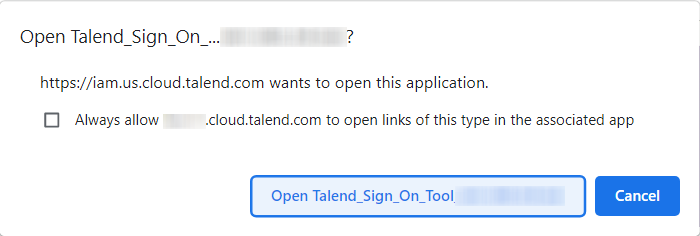
![[Manage connection] (接続を管理)](/talend/ja-JP/studio-user-guide/8.0-R2024-10/Content/Resources/images/edit.svg) をクリックして、開いたダイアログボックスで他のワークスペースに切り替えます。
をクリックして、開いたダイアログボックスで他のワークスペースに切り替えます。