パターンを使って区切り付きファイルでカラムセット分析を作成
この分析タイプでは、特定のカテゴリーに該当するレコードの数(行数、NULL値の数、重複を除いた一意値の数、重複値の数、空白フィールドの数など)でシンプル統計が行われます。
シンプル統計インジケーターの詳細は、シンプル統計をご覧ください。
また、この分析タイプにパターンを追加し、「すべて」のパターンにマッチする行数を単一の結果棒グラフに表示させることもできます。
区切り付きファイル内で分析するカラムのセットを定義
区切り付きファイル内にあるカラムのセットのコンテンツを分析できます。このセットは、定義されたテーブルやテーブル全体の一部のカラムしか表現していない場合があります。
その場合はJavaエンジンを使って、作成された分析を実行できます。
始める前に
情報メモ警告: この分析タイプを実行する時は、分析するカラムのセットにプライマリキーのカラムを含めないようにしてください。
手順
区切り付きファイル内の分析済みカラムにパターンを追加
カラム分析のように特定のパターンに対して各カラムを検証するのではなく、分析済みカラムにパターンを追加して全パターンに対して完全レコード(すべてのカラム)を検証できます。結果グラフは、使用されたパターンの総計を表す単一棒グラフとなります。このグラフには、「すべて」のパターンにマッチする行数が表示されます。
情報メモ警告: カラムセット分析で特定のパターンを使用できるようになる前に、Java用のパターン定義が存在しない場合はパターン設定で手動で設定する必要があります。設定しない場合は警告メッセージが表示され、Java正規表現の定義を設定するよう求められます。
始める前に
手順
選択したカラムに追加したい式のチェックボックスをオンにし、OKをクリックします。
![追加された正規表現は[分析済みカラム]セクションにあるカラムの下に表示されます。](/talend/ja-JP/studio-user-guide/8.0-R2024-10/Content/Resources/images/FlatFile_ColumnSet5.png)
追加された正規表現は[Analyzed Columns] (分析済みカラム)ビューの分析カラムの下に表示され、[All Match] (すべてマッチ)インジケーターは[Indicators] (インジケーター)ビューの[Indicators] (インジケーター)リストに表示されます。
![追加された正規表現は[分析済みカラム]セクションにあるカラムの下に表示されます。](/talend/ja-JP/studio-user-guide/8.0-R2024-10/Content/Resources/images/FlatFile_ColumnSet5.png)
区切り付きファイルでカラムセット分析をを確定および実行
このカラムセット分析を実行する前に、インジケーターの設定、データフィルター、分析パラメーターを定義する作業が残っています。
始める前に
手順
タスクの結果
![[シンプル統計]セクションにある[シンプル統計]インジケーターに対応するグラフィカルな結果。](/talend/ja-JP/studio-user-guide/8.0-R2024-10/Content/Resources/images/ColumnSet_Analysis6.png)
分析するカラムのセットのコンテンツにマッチさせるためにパターンを使う場合は、使用するパターンの総計に対してマッチ結果と非マッチ結果を表すグラフが表示されます。
![[All Match] (すべてマッチ)セクションのパターンに対するマッチング値と非マッチング値のグラフィカルな結果。](/talend/ja-JP/studio-user-guide/8.0-R2024-10/Content/Resources/images/ColumnSet_Analysis10.png)

![分析するカラムを変更する[カラムの選択]ダイアログボックス。](/talend/ja-JP/studio-user-guide/8.0-R2024-10/Content/Resources/images/FlatFile_ColumnSet2.png)
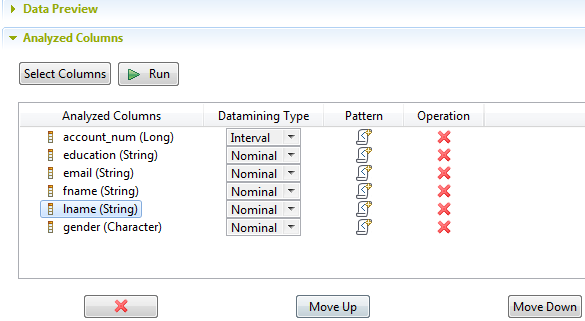
![[分析パラメーター]セクションでの[ドリルダウンを許可]チェックボックスの場所。](/talend/ja-JP/studio-user-guide/8.0-R2024-10/Content/Resources/images/FlatFile_ColumnSet6.png)