Filter by Updated Date and Updated By
Filter to only those results which have an Updated Date value in a specific date range.
Steps
- Open a worksheet by any of the create methods detailed, or go to
- WORKSHEETS > Manage,
- WORKSHEETS > RECENT >,
- WORKSHEETS > FAVORITES >.
- Click +FILTER and select Updated Date.
- Click on the filter condition, including:
- equals
- not equals
- today
- yesterday
- last hour
- last 7 days
- last 60 days
- last 90 days
- last year
- before
- after
- between
- Specify a value for the condition.
- Click outside the dialog box.
Example
Create a worksheet and filter on the text “Invoice”. Then, click +FILTER and select Updated Date.

Information note
There are several date type fields, all work the same way in worksheets.
Click the filter Condition (equals by default).
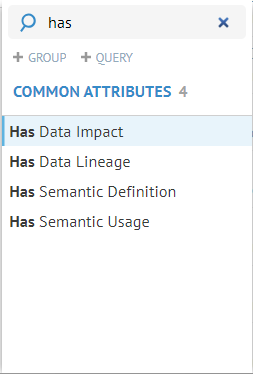
Select last 7 days.
Information note
The results are empty if you have not updated in the last 7 days any of the items that would be hit by the other Filter criteria. In this case the search text “Invoice”.
Dates in Worksheets
See Dates in the Product.
