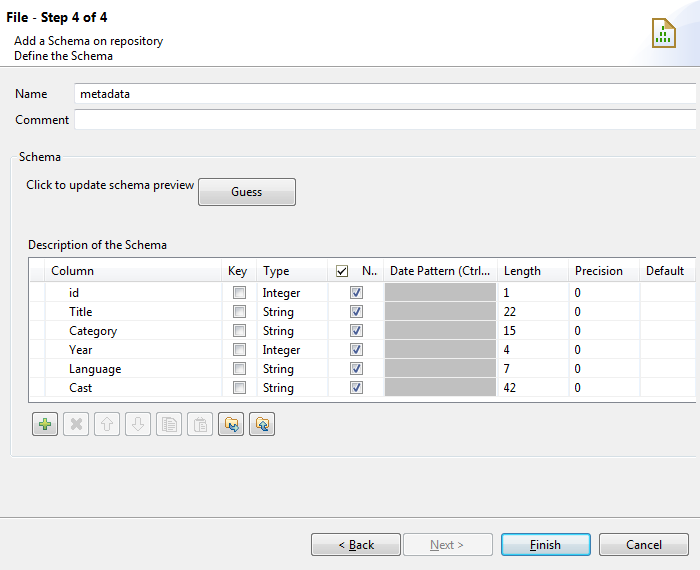Finalizing the end schema of your Excel file
About this task
The last step of the wizard shows the end schema generated and allows you to customize the schema according to your needs.
Note that any character which could be misinterpreted by the program is replaced by neutral characters. For example, asterisks are replaced with underscores.