Centralizing Snowflake metadata
About this task
You can use the Snowflake metadata wizard provided by Talend Studio to set up quickly a connection to Snowflake and retrieve the schema of your interested tables.
Information noteNote: The Snowflake metadata wizard doesn't support handling Snowflake views
for now.
Procedure
-
In the Repository tree view, expand the
Metadata node, right-click the
Snowflake tree node, and select Create
Snowflake from the contextual menu to open the
Snowflake wizard.
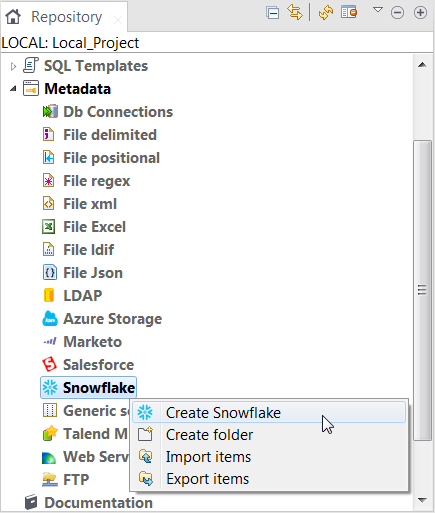
-
In the Snowflake Connection Settings dialog box, specify the
connection settings.
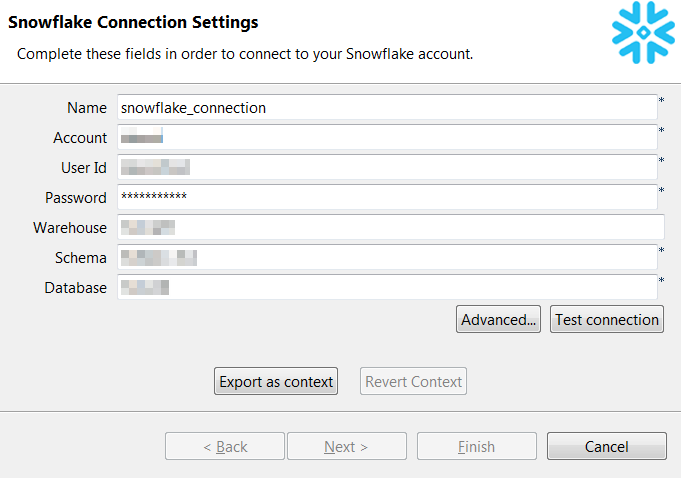
- Name: enter the name for the connection to be created.
- Account: enter the account name that has been assigned to you by Snowflake.
- User Id: enter the account name that has been assigned to you by Snowflake.
- Password: enter the password associated with the user ID.
- Warehouse: enter the name of the Snowflake warehouse to be used. This name is case-sensitive and is normally upper case in Snowflake.
- Schema: enter the name of the database schema to be used. This name is case-sensitive and is normally upper case in Snowflake.
- Database: enter the name of the Snowflake database to be used. This name is case-sensitive and is normally upper case in Snowflake.
-
Click Advanced... and in the Snowflake Advanced
Connection Settings dialog box displayed, specify or update the values
for the advanced properties and click OK to close the dialog
box.
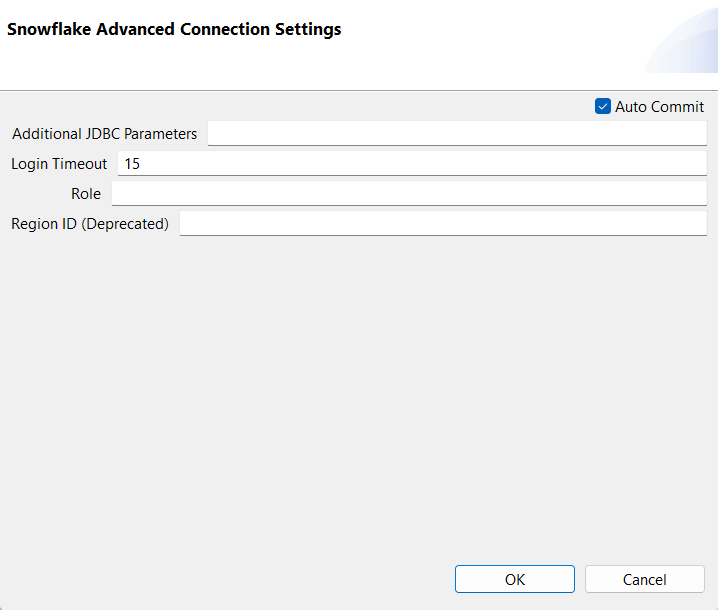
- Login Timeout: specify how long to wait for a response when connecting to Snowflake before returning an error.
- Tracing: select the log level for the Snowflake JDBC driver. If enabled, a standard Java log is generated.
-
Role: enter the default access control role to use to
initiate the Snowflake session.
This role must already exist and has been granted to the user ID you are using to connect to Snowflake. If this field is left empty, the PUBLIC role is automatically granted. For more information about the Snowflake access control model, see Snowflake documentation at Understanding the Access Control Model.
-
Click Test connection to verify the configuration.
A connection successful dialog box will prompt up if the connection information provided is correct. Then click OK to close the dialog box. The Next button will be available to use.
-
Click Next to go to the next step to select your
interested tables.
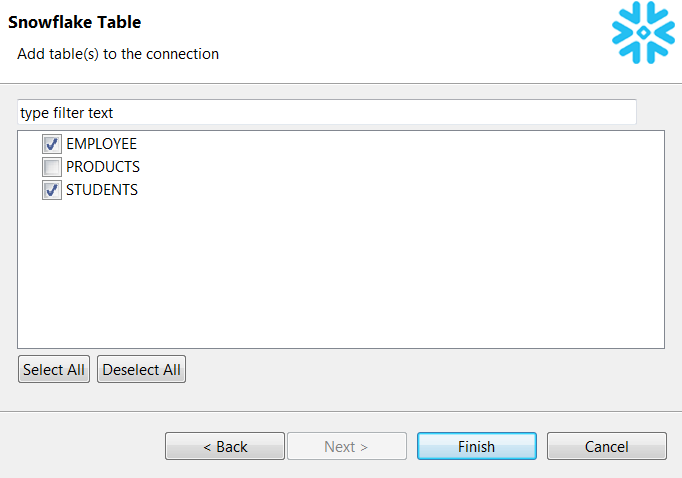
-
Select the tables whose schema you want to retrieve, and then click
Finish.
The newly created Snowflake connection is displayed under the Snowflake node in the Repository tree view, along with the schema of your interested tables.
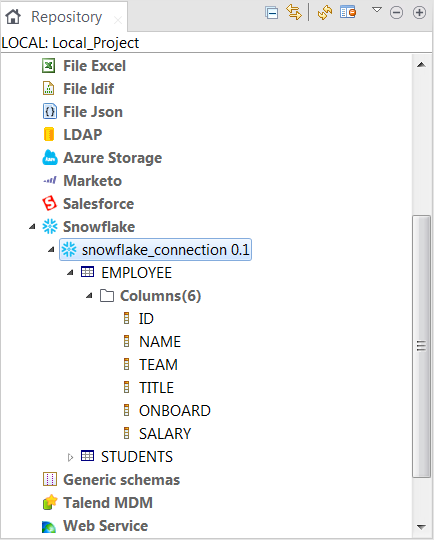 You can now add a Snowflake component onto the design workspace by dragging and dropping the Snowflake connection created or any table retrieved from the Repository view to reuse the connection and/or schema information. For more information about dropping component metadata in the design workspace, see Using centralized metadata in a Job. For more information about the usage of the Snowflake components, see the related documentation for the Snowflake components.To modify the Snowflake connection metadata created, right-click the connection node in the Repository tree view and select Edit Snowflake from the contextual menu to open the metadata setup wizard.To edit the schema of an interested table, right-click the table node in the Repository tree view and select Edit Schema from the contextual menu to open the update schema wizard.
You can now add a Snowflake component onto the design workspace by dragging and dropping the Snowflake connection created or any table retrieved from the Repository view to reuse the connection and/or schema information. For more information about dropping component metadata in the design workspace, see Using centralized metadata in a Job. For more information about the usage of the Snowflake components, see the related documentation for the Snowflake components.To modify the Snowflake connection metadata created, right-click the connection node in the Repository tree view and select Edit Snowflake from the contextual menu to open the metadata setup wizard.To edit the schema of an interested table, right-click the table node in the Repository tree view and select Edit Schema from the contextual menu to open the update schema wizard.
Did this page help you?
If you find any issues with this page or its content – a typo, a missing step, or a technical error – please let us know!
