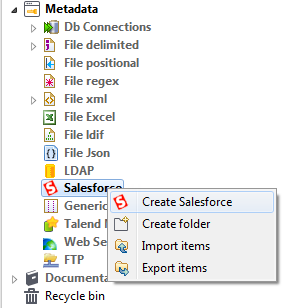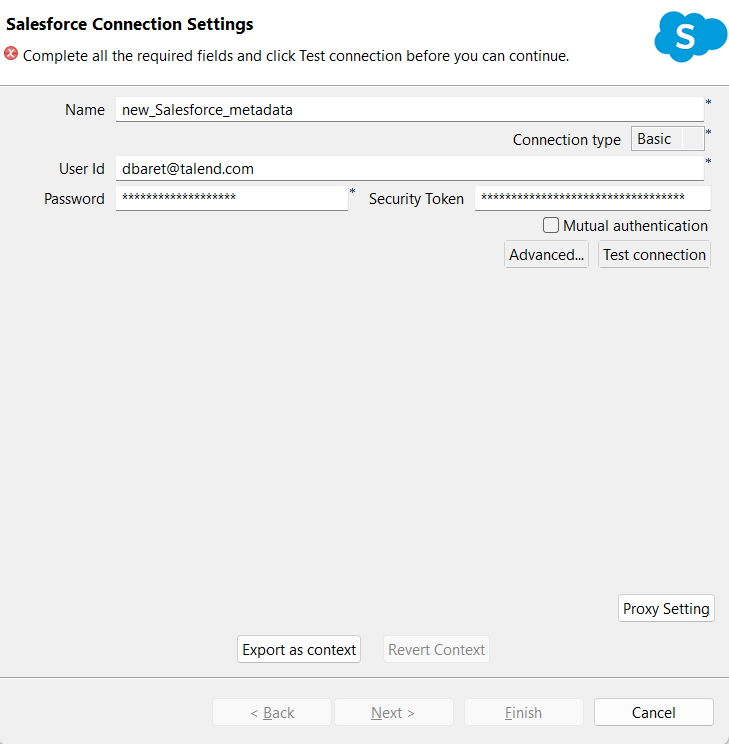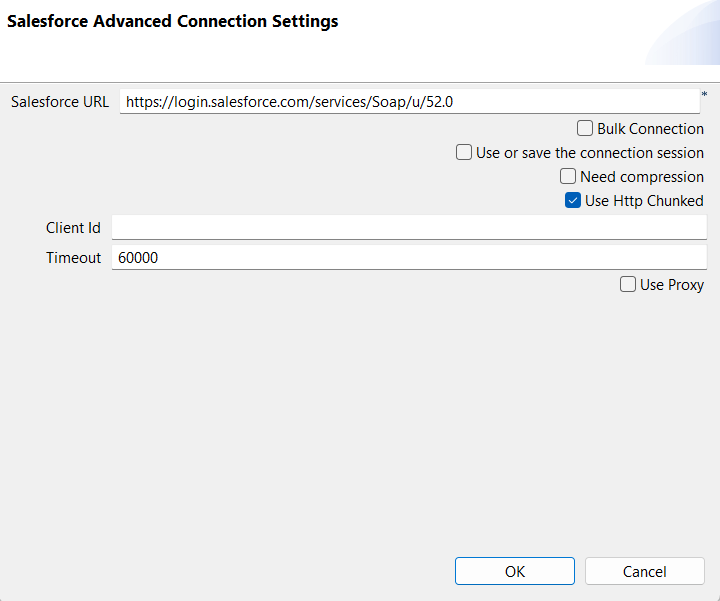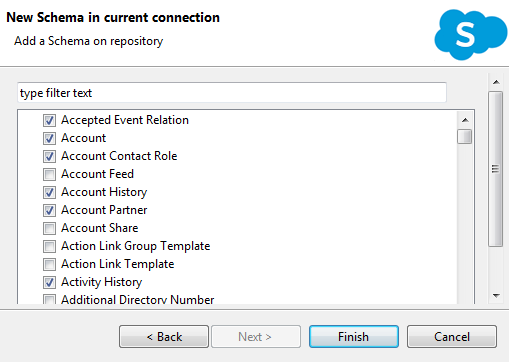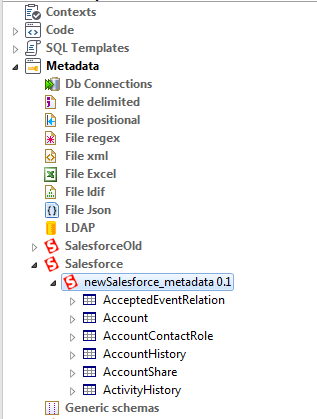-
enter the Salesforce Webservice URL required to connect to the
Salesforce system.
-
select the Bulk Connection check box if you
need to use bulk data processing function.
-
select the Use or save the connection session
check box and in the Session directory field
displayed, specify the path to the connection session file to be
saved or used.
This session file can be shared by different Jobs to retrieve a
connection session as long as the correct user ID is provided by the
component. This way, you do not need to connect to the server to
retrieve the session.
When an expired session is detected, if the correct connection
information (the user ID, password, and security key) is provided,
the component will connect to the server to retrieve the new session
information and update the connection session file.
This check box is available only when Basic is
selected from the Connection type drop-down
list.
-
select the Need compression check box to
activate SOAP message compression, which can result in increased
performance levels.
-
select the Trace HTTP message check box to
output the HTTP interactions on the console.
This option is available if the Bulk
Connection check box is selected.
-
select the Use HTTP Chunked check box to use
the HTTP chunked data transfer mechanism.
This option is not available if the Bulk
Connection check box is selected.
-
enter the ID of the real user in the Client Id
field to differentiate between those who use the same account and
password to access the Salesforce website.
-
fill the Timeout field with the Salesforce
connection timeout value, in milliseconds.
- If needed, select the Use Proxy check box to set
the SOCKS type proxy and enter the corresponding setting details. Note
that you can also set the HTTP type proxy via .