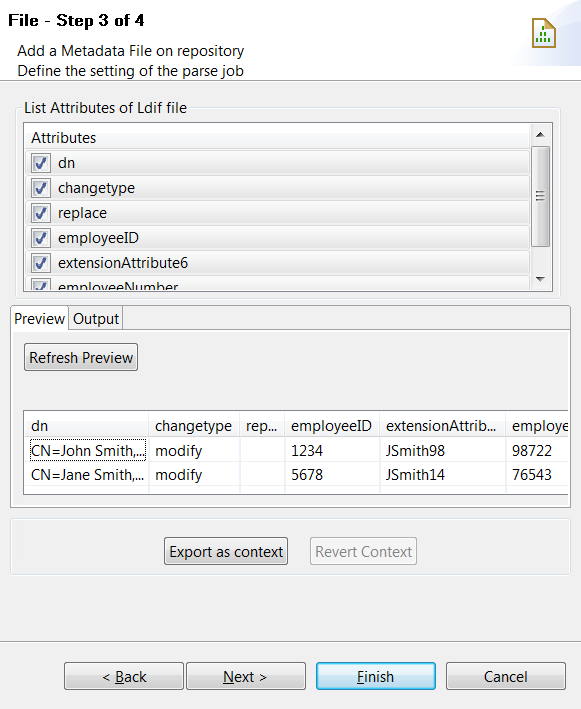Centralizing File LDIF metadata
About this task
LDIF files are directory files described by attributes. If you often need to read certain LDIF files, you may want to centralize the connections to these LDIF-type files and their attribute descriptions in the Repository for easy reuse. This way you will not have to define the metadata details manually in the relevant components each time you use the files.
You can centralize an LDIF file connection either from an existing LDIF file, or from the LDIF file property settings defined in a Job.
To centralize an LDIF connection and its schema from an LDIF file, expand Metadata in the Repository tree view, right-click File ldif and select Create file ldif from the contextual menu to open the file metadata setup wizard.
To centralize a file connection and its schema you have already defined in a Job,
click 
Then complete these steps following the wizard:
Procedure
Results
Now you can drag and drop the file connection or the schema of it from the Repository tree view onto the design workspace as a new component or onto an existing component to reuse the metadata. For further information about how to use the centralized metadata in a Job, see Using centralized metadata in a Job and Setting a repository schema in a Job.
To modify an existing file connection, right-click it from the Repository tree view, and select Edit file ldif to open the file metadata setup wizard.
To add a new schema to an existing file connection, right-click the connection from the Repository tree view and select Retrieve Schema from the contextual menu.
To edit an existing file schema, right-click the schema from the Repository tree view and select Edit Schema from the contextual menu.