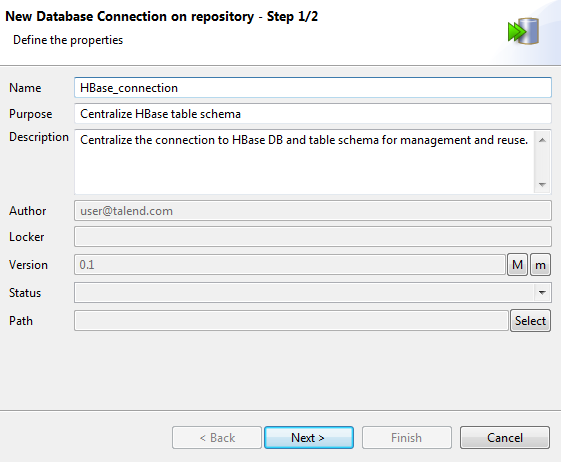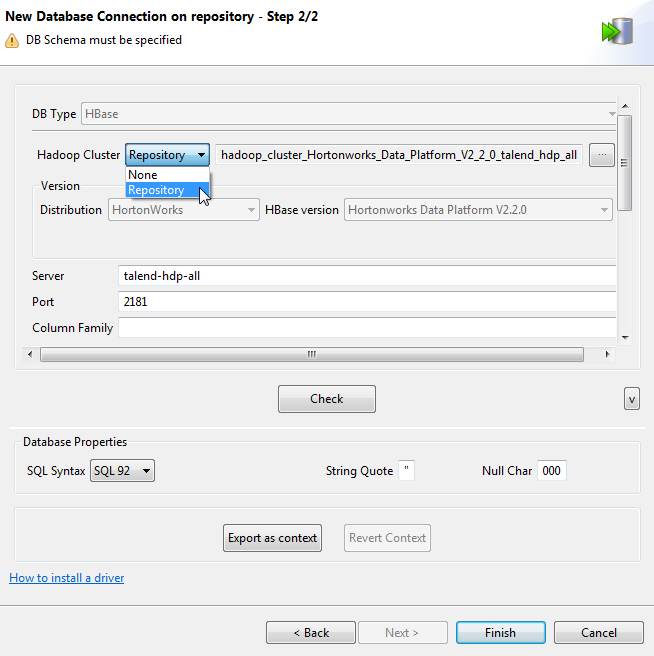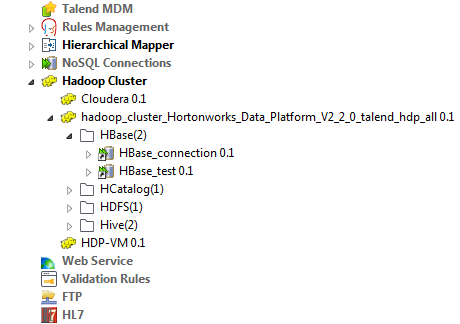Creating a connection to HBase
Procedure
Results
If you need to use an environmental context to define the parameters of this connection,
click the Export as context button to open the
corresponding wizard and make the choice from the following options:
-
Create a new repository context: create this environmental context out of the current Hadoop connection, that is to say, the parameters to be set in the wizard are taken as context variables with the values you have given to these parameters.
-
Reuse an existing repository context: use the variables of a given environmental context to configure the current connection.
For a step-by-step example about how to use this Export as context feature, see Exporting metadata as context and reusing context parameters to set up a connection.