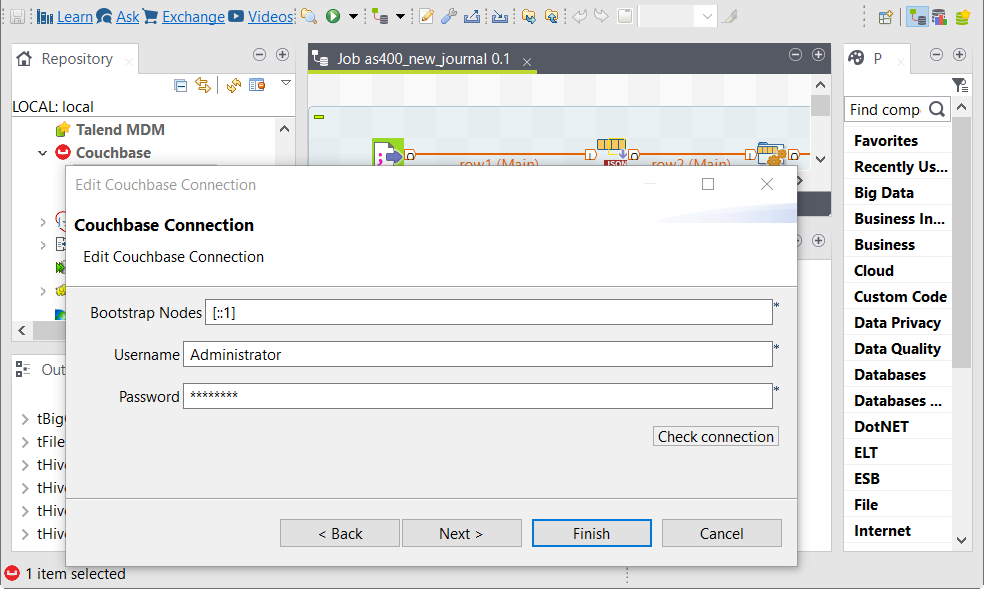Centralizing Couchbase metadata
Define the connection metadata to your Couchbase cluster in the Repository of Talend Studio.
You can then reuse this connection metadata in your Jobs running with Couchbase, without having to manually configure this connection in each Job.
Centralizing the connection metadata is recommended, as this allows you to easily manage the connections to your clusters.