Extracting customer information from a private WSDL file
This scenario describes a three-component Job that connects to a private WSDL file in order to extract customer information.
The WSDL file used in this Job accesses the corresponding web service under the SSL protocol. For this purpose, the most relative code in this file reads as follows :
<wsdl:port name="CustomerServiceHttpSoap11Endpoint"
binding="ns:CustomerServiceSoap11Binding">
<soap:address location="https://192.168.0.22:8443/axis2/services/CustomerService.CustomerServiceHttpSoap11Endpoint/"/>
</wsdl:port>Accordingly, we enter the following code in the server.xml file of Tomcat:
<Connector port="8443" protocol="HTTP/1.1" SSLEnabled="true"
maxThreads="150" scheme="https" secure="true"
clientAuth="true" sslProtocol="TLS"
keystoreFile="D:/server.keystore" keystorePass="password"
keystoreType="JKS"
truststoreFile="D:/server.p12" truststorePass="password"
truststoreType="PKCS12"
/>So we need keystore files to connect to this WSDL file. To replicate this Job, proceed as follows:
-
Drop the following components from the Palette onto the design workspace: tSetKeystore, tWebService, and tLogRow.

-
Right-click tSetKeystore to open its contextual menu.
-
In this menu, select Trigger > On Subjob Ok to connect this component to tWebService.
-
Right-click tWebService to open its contextual menu.
-
In this menu, select Row > Main to connect this component to tLogRow.
-
Double-click tSetKeystore to open its Basic settings view and define the component properties.
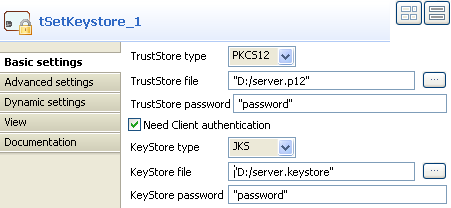
-
In the TrustStore type field, select PKCS12 from the drop-down list.
-
In the TrustStore file field, browse to the corresponding truststore file. Here, it is server.p12.
-
In the TrustStore password field, type in the password for this truststore file. In this example, it is password.
-
Select the Need Client authentication check box to activate the keystore configuration fields.
-
In the KeyStore type field, select JKS from the drop-down list.
-
In the KeyStore file field, browse to the corresponding keystore file. Here, it is server.keystore.
-
Double-click tWebService to open the component editor, or select the component in the design workspace and in the Basic settings view, click the [...] button next to Service configuration.

-
In the WSDL field, browse to the private WSDL file to be used. In this example, it is CustomerService.wsdl.
-
Click the refresh button next to the WSDL field to retrieve the WSDL description and display it in the fields that follow.
-
In the Port Name list, select the port you want to use, CustomerServiceHttpSoap11Endpoint in this example.
-
In the Operation list, select the service you want to use. In this example the selected service is getCustomer(parameters):Customer.
-
Click Next to open a new view in the editor.
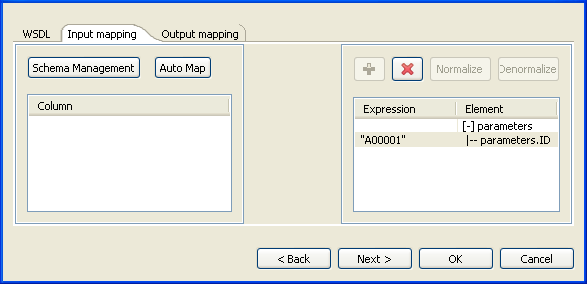
In the panel to the right of the Input mapping view, the input parameter of the service displays automatically. However, you can add other parameters if you select [+] parameters and then click the plus button on top to display the Parameter Tree dialog box where you can select any of the listed parameters.
The Web service in this example has only one input parameter, ID.
-
In the Expression column of the parameters.ID row, type in the customer ID of your interest between quotation marks. In this example, it is A00001.
-
Click Next to open a new view in the editor.

In the Element list to the left of the view, the output parameter of the web service displays automatically. However, you can add other parameters if you select [+] parameters and then click the plus button on top to display the Parameter Tree dialog box where you can select any of the parameters listed.
The Web service in this example has four output parameter: return.address, return.email, return.name and return.phone.
You now need to create a connection between the output parameter of the defined Web service and the schema of the output component. To do so:
-
In the panel to the right of the view, click the [...] button next to Edit Schema to open a dialog box in which you can define the output schema.
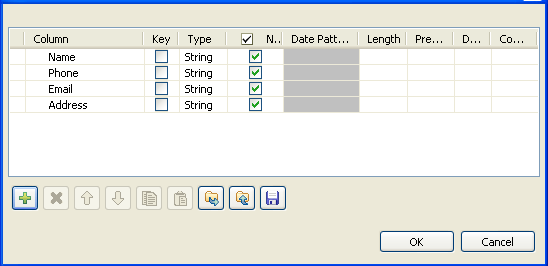
-
In the schema editing dialog box, click the plus button to add four columns to the output schema.
-
Click in each column and type in the new names, Name, Phone, Email and Address in this example. This will retrieve the customer information of your interest.
-
Click OK to validate your changes and to close the schema editing dialog box.
-
In the Element list to the right of the editor, drag each parameter to the field that corresponds to the column you have defined in the schema editing dialog box.
If available, use the Auto map! button, located at the bottom left of the interface, to carry out the mapping operation automatically.
-
Click OK to validate your changes and to close the editor.
-
In the design workspace, double-click tLogRow to open its Basic settings view and define its properties.
-
Click Sync columns to retrieve the schema from the preceding component.
-
Save your Job and press F6 to execute it.
The information of the customer with ID A00001 is returned and displayed in the console of Talend Studio .

