Data som visas i en visualisering kan ändras efter att du skapar visualiseringen.
Du vill kanske lägga till ytterligare dimensioner eller mått i ett diagram för att ge befintliga data mer större djup. Alternativt kanske du behöver rätta till en ogiltig dimension eller ett ogiltigt mått.
Lägga till dimensioner och mått i en visualisering
Du kan lägga till fler dimensioner och mått i en visualisering för att ge en fylligare bild av dina data. Med fler dimensioner och mått kan du visa mer information i samma visualisering. Nedan visas till exempel en visualisering med måttet Sales och dimensionen Month.
Linjediagram med måttet Sales.
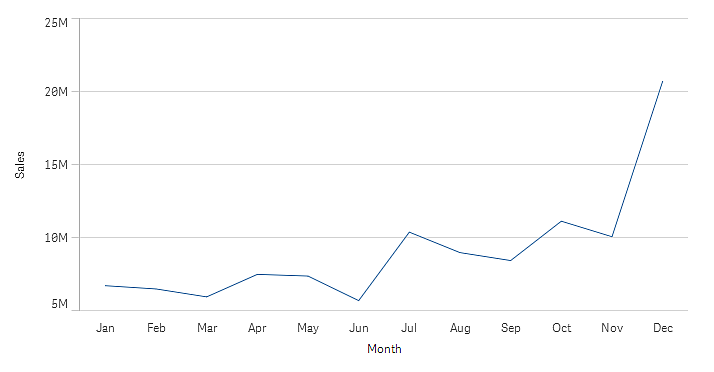
Du kan lägga till ett andra mått, Gross Sales. Nu ger linjediagrammet i exemplet mer kontext eftersom vi kan jämföra Gross Sales och Sales.
Linjediagram med måtten Sales och Gross Sales.
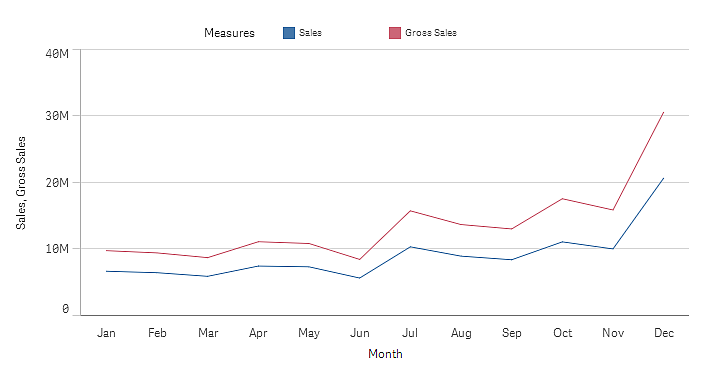
Gör följande:
-
Klicka på fliken Data i egenskapspanelen.
Fliken Data öppnas.
-
Lägg till en dimension eller ett mått genom att klicka på Lägg till under Dimensioner eller Mått.
Ett dialogfönster med en textruta öppnas. Under textrutan finns en lista med alla tillgängliga dimensioner eller mått, indelade i Dimensioner eller Mått (dvs. originalobjekt) och Fält.
- Börja skriva i textrutan.
En lista med matchande fält och dimensioner eller mått visas.
Anteckning om informationDu kan också skapa en dimension genom att ange ett uttryck direkt i textrutan, eller genom att klicka påför att skapa en dimension i uttrycksredigeraren.
Anteckning om informationOm det visas något mått måste du skapa ett. Du kan ange ett uttryck direkt i textrutan eller klicka påför att skapa ett mått i uttrycksredigeraren.
- Välj den dimension eller det mått som du vill använda.
Dimensionen eller måttet läggs till i visualiseringen. De nya dimensions- eller måttinställningarna visas i egenskapspanelen.
Lägga till alternativa dimensioner och mått i en visualisering
Alternativa dimensioner och mått är dimensioner och mått som läggs till i en visualisering, men som inte visas förrän en användare väljer att ändra vilka dimensioner och mått som visas under visuell utforskning. På utforskningsmenyn i en visualisering kan du växla mellan vilka dimensioner och mått som ska visas.
Lägga till alternativa dimensioner och mått i en visualisering
Mer information finns i Visuell utforskning.
Med alternativa dimensioner och mått kan du spara utrymme på arken. Istället för att skapa flera visualiseringar av samma typ som liknar varandra, kan du använda en visualisering med alternativa dimensioner och mått. Du kan sedan växla mellan olika dimensioner och mått som ska visas. Antag till exempel att du vill se total försäljning per produktkategori och per produktunderkategori. Då kan du lägga till produktkategori som en dimension och produktunderkategori som en alternativ dimension i samma visualisering.
Med alternativa dimensioner och mått kan du ha associera flera dimensioner och mått med en visualisering än vad som kan visas samtidigt. Många visualiseringar har gränser för hur många dimensioner och mått som kan visas samtidigt. Ett linjediagram med två eller flera mått kan endast ha en dimension och ett linjediagram med två dimensioner kan endast ha ett mått. Med alternativa dimensioner och mått kan du överskrida den gränsen.
Alternativa dimensioner och mått kan läggas till som vanliga dimensioner och mått i egenskapspanelen. Du kan även dra dimensioner och mått från avsnittet Data i egenskapspanelen till Alternativa dimensioner eller Alternativa mått.
Gör följande:
-
Klicka på fliken Data i egenskapspanelen.
Fliken Data öppnas.
-
Klicka på Lägg till alternativ under Dimensioner eller Mått.
Ett dialogfönster med en textruta öppnas. Under textrutan finns en lista med alla tillgängliga dimensioner eller mått, indelade i Dimensioner eller Mått (dvs. originalobjekt) och Fält.
- Börja skriva i textrutan.
En lista med matchande fält och dimensioner eller mått visas.
Anteckning om informationDu kan också skapa en dimension genom att ange ett uttryck direkt i textrutan, eller genom att klicka påför att skapa en dimension i uttrycksredigeraren.
Anteckning om informationOm det visas något mått måste du skapa ett. Du kan ange ett uttryck direkt i textrutan eller klicka påför att skapa ett mått i uttrycksredigeraren.
- Välj den dimension eller det mått som du vill använda.
Den alternativa dimensionen eller det alternativa måttet läggs till i visualiseringen.
Redigera data i en visualisering
Det går att redigera och justera data i en visualisering. Du kanske behöver redigera en befintlig dimension eller ett befintligt mått för att skapa en tydligare visualisering, eller för att korrigera ett ogiltigt mått eller en ogiltig dimension. Du kan även redigera ett originalobjekt i en visualisering, antingen för att ändra originalobjektet i alla visualiseringar.
Ogiltiga dimensioner och mått
Dimensionerna och måtten är ogiltiga om det associerade uttrycket inte kan tolkas av Qlik Sense.
Om du skapar en ogiltig dimension eller redigerar en befintlig dimension så att den blir ogiltig, visas dimensionen nedtonad med en röd ton i egenskapspanelen med texten Ogiltig dimension som visar att dimensionen är ogiltig. Om du använder en ogiltig dimension i en visualisering kan visualiseringen inte visas.
Om du skapar ett ogiltigt mått eller redigerar ett befintligt mått så att det blir ogiltigt, visas textrutan Uttryck under Mått i egenskapspanelen med en röd kant som visar att måttet är ogiltigt.
Redigera en dimension
Du kan redigera dimensioner, inklusive originaldimensioner, i egenskapspanelen. Välj den dimension som du vill redigera. Dimensioner har följande egenskaper:
- Fält: Börja skriva fältnamnet så visas en lista med matchande fält som du kan välja bland. Du kan också klicka på
för att öppna uttrycksredigeraren där du kan skapa en beräknad dimension.
- Etikett: Ange ett namn på dimensionen.
- Inkludera nullvärden: När detta är markerat kommer visualiseringen att innehålla nullvärden i dimensionen, vilka presenteras som ett mellanrum eller ett streck, beroende på typen av visualisering. Om du till exempel har försäljningssiffror men inte har någon information om vilket företag siffrorna tillhör kommer siffrorna att läggas till i måttvärdet för nullvärdesdimensionen.
- Begränsning: Du kan begränsa antalet dimensionsvärden som visas.
- Visa övriga: När du har satt en begränsning för antalet dimensionsvärden som visas kan du summera måttvärdena för de kvarvarande dimensionerna genom att välja Visa övriga.
- Originalobjekt: Redigera en originaldimension för att uppdatera alla instanser där dimensionen används eller skapa en ny originaldimension genom att lägga till en dimension till originalobjekten.
Redigera ett mått
Du kan redigera mått, inklusive originalmått, i egenskapspanelen. Välj måttet som du vill redigera. Mått har följande egenskaper:
- Uttryck: Ange uttrycket. Du kan även klicka på
för att öppna och använda uttrycksredigeraren.
- Etikett: Ange ett namn för måttet. Etiketten uppdateras inte automatiskt när du gör ändringar i Uttryck.
- Talformat: Ange ett talformat för måttets värden. Alternativen Tal och Datum ger dig egna formatalternativ så att du kan definiera ditt eget formatmönster.
- Originalobjekt: Redigera ett originalmått för att uppdatera alla instanser där måttet används eller skapa ett nytt originalmått genom att lägga till ett mått till originalobjekten.
Redigera original
Dimensioner och mått är länkade till ett original som visas med ett i egenskapspanelen. Du kan redigera originalobjektet för att uppdatera alla instanser som använder dimensionen eller måttet eller så kan du koppla bort objektet från originalet för att endast redigera den nuvarande instansen av dimensionen eller måttet.
En visualisering som är länkad till ett originalobjekt indikeras med Länkad visualisering på arket. Du kan redigera en originalvisualisering för att uppdatera alla instanser som använder visualiseringen eller så kan du avlänka visualiseringen från dess original för att endast redigera den nuvarande instansen av visualiseringen. Om du avlänkar en visualisering avlänkas inte någon originaldimension eller något originalmått som används i visualiseringen.
Om du vill ha mer information om att redigera originalobjekt kan du läsa Redigera en originaldimension, Redigera ett originalmått och Redigera en originalvisualisering.
För mer information om att avlänka från originalobjekt, se Ta bort länken till ett original och Bryta länken till en originalvisualisering.
Ta bort dimensioner och mått
I egenskapspanelen kan du ta bort en dimension eller ett mått. Tryck länge eller högerklicka på dimensionen eller måttet och välj Ta bort i dialogrutan. Du kan också klicka på dimensionen eller måttet och klicka på Ta bort. Om du tar bort en förekomst av ett original finns originalet ändå kvar i resurspanelen.
