Dane wyświetlane w wizualizacji można zmieniać po jej utworzeniu.
Na przykład może pojawić się potrzeba dodania dodatkowych wymiarów lub miar do wykresu, aby nadać istniejącym danym głębię i znaczenie.
Dodawanie wymiarów i miar do wizualizacji
Do wizualizacji można dodać wiele wymiarów i miar, aby nadać wyświetlanym informacjom głębię i znaczenie. Dodanie wymiarów i miar pozwala na wyświetlanie większej ilości informacji w pojedynczej wizualizacji. Na przykład poniższa ilustracja zawiera wizualizację z miarą Sales i wymiarem Month.
Wykres liniowy z miarą Sales.
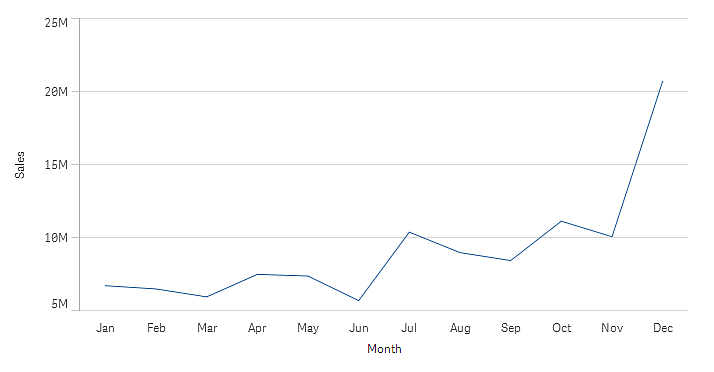
Można do niej dodać drugą miarę — Gross Sales. Przykładowy wykres liniowy zapewnia teraz więcej kontekstu, ponieważ umożliwia porównanie miary Gross Sales z miarą Sales.
Wykres liniowy z miarami Sales i Gross Sales
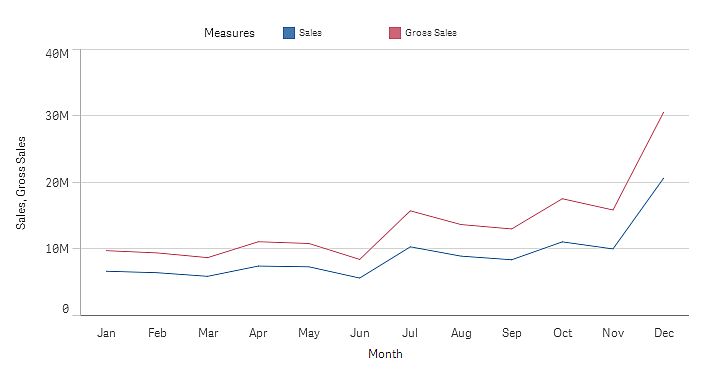
Wykonaj następujące czynności:
-
W panelu właściwości kliknij kartę Dane.
Karta Dane zostanie rozwinięta.
-
W sekcji Wymiary lub Miary kliknij opcję Dodaj, aby dodać wymiar lub miarę.
Zostanie otwarte okno dialogowe z polem tekstowym. Poniżej pola tekstowego widoczna jest lista wszystkich dostępnych wymiarów lub miar pogrupowanych w Wymiary lub Miary (czyli elementy główne) oraz Pola.
- Zacznij pisać w polu tekstowym.
Zostanie wyświetlona lista pasujących pól i wymiarów lub miar.
InformacjaWyrażenie można również utworzyć, wpisując je bezpośrednio do pola tekstowego albo klikając ikonę, aby utworzyć wymiar w edytorze wyrażeń.
InformacjaJeśli żadna miara nie zostanie wyświetlona, należy ją utworzyć. Wyrażenie można wprowadzić bezpośrednio w polu tekstowym albo można kliknąć ikonę, aby utworzyć miarę w edytorze wyrażeń.
- Wybierz wymiar lub miarę do zastosowania.
Wymiar (lub miara) zostanie dodany do wizualizacji. Ustawienia nowego wymiaru lub miary zostaną pokazane w panelu właściwości.
Dodawanie alternatywnych wymiarów i miar do wizualizacji
Alternatywne wymiary i miary to wymiary i miary dodane do wizualizacji, które są wyświetlane dopiero wtedy, gdy użytkownik wybierze przełączenie wyświetlanych wymiarów i miar podczas eksploracji wizualnej. Za pomocą menu eksploracji wizualizacji można przełączać wyświetlane wymiary i miary.
Dodawanie alternatywnych wymiarów i miar do wizualizacji
Więcej informacji zawiera temat Eksploracja wizualna.
Alternatywne wymiary i miary umożliwiają oszczędzanie miejsca na arkuszach. Zamiast tworzyć wiele podobnych wizualizacji tego samego typu, można użyć alternatywnych wymiarów i miar w pojedynczej wizualizacji. Wyświetlane wymiary i miary można przełączać. Jeśli na przykład wymagane jest wyświetlenie sprzedaży łącznej z podziałem na kategorie produktów i z podziałem na podkategorie produktów, wówczas można dodać kategorię produktów jako wymiar, a podkategorię jako wymiar alternatywny w tej samej wizualizacji.
Alternatywne wymiary i miary pozwalają na powiązanie z wizualizacją większej ilości wymiarów i miar niż ilość, na jaką pozwala ograniczenie wyświetlania. Wiele wizualizacji ma własne ograniczenia liczby jednocześnie wyświetlanych wymiarów i miar. Wykres liniowy zawierający więcej niż jedną miarę może mieć tylko jeden wymiar, a wykres liniowy o dwóch wymiarach może mieć tylko jedną miarę. Alternatywne wymiary i miary umożliwiają przekroczenie tego ograniczenia.
Alternatywne wymiary i miary można dodawać jako normalne wymiary i miary w panelu właściwości. Wymiary i miary można także przeciągać z sekcji Dane w panelu właściwości do sekcji Alternatywne wymiary lub Alternatywne miary.
Wykonaj następujące czynności:
-
W panelu właściwości kliknij kartę Dane.
Karta Dane zostanie rozwinięta.
-
W sekcji Wymiary lub Miary kliknij opcję Dodaj alternatywę.
Zostanie otwarte okno dialogowe z polem tekstowym. Poniżej pola tekstowego widoczna jest lista wszystkich dostępnych wymiarów lub miar pogrupowanych w Wymiary lub Miary (czyli elementy główne) oraz Pola.
- Zacznij pisać w polu tekstowym.
Zostanie wyświetlona lista pasujących pól i wymiarów lub miar.
InformacjaWyrażenie można również utworzyć, wpisując je bezpośrednio do pola tekstowego albo klikając ikonę, aby utworzyć wymiar w edytorze wyrażeń.
InformacjaJeśli żadna miara nie zostanie wyświetlona, należy ją utworzyć. Wyrażenie można wprowadzić bezpośrednio w polu tekstowym albo można kliknąć ikonę, aby utworzyć miarę w edytorze wyrażeń.
- Wybierz wymiar lub miarę do zastosowania.
Alternatywny wymiar lub alternatywna miara zostanie dodana do wizualizacji.
Edytowanie danych w wizualizacji
Dane w wizualizacji można edytować i dostosowywać. Konieczna może być edycja istniejącego wymiaru (lub istniejącej miary) w celu dostosowania go i utworzenia skuteczniejszej wizualizacji albo w celu skorygowania nieprawidłowego wymiaru lub błędnej miary. Dodatkowo może zachodzić potrzeba edycji elementu głównego w wizualizacji celem zmiany elementu głównego we wszystkich wizualizacjach.
Nieprawidłowe wymiary i miary
Wymiary i miary są nieprawidłowe wtedy, gdy Qlik Sense nie może zinterpretować powiązanego z nimi wyrażenia.
Jeśli nowo utworzony lub zmodyfikowany wymiar jest nieprawidłowy, będzie on wyświetlany w panelu właściwości jako wyszarzony z czerwonym zabarwieniem, dodatkowo z tekstem Nieprawidłowy wymiar wskazującym, że wymiar jest nieprawidłowy. Użycie nieprawidłowego wymiaru w wizualizacji uniemożliwia jej wyświetlenie.
Jeśli nowo utworzona lub zmodyfikowana miara jest nieprawidłowa, pole tekstowe Wyrażenie w sekcji Miary w panelu właściwości jest wyświetlane z czerwoną ramką, sygnalizując, że miara jest nieprawidłowa.
Edytowanie wymiaru
Wymiary, w tym wymiary główne, można edytować w panelu właściwości. Wybierz wymiar do edycji. Wymiary mają następujące właściwości:
- Pole: zacznij wpisywać nazwę pola, aby wyświetlić liczbę pasujących pól do wyboru. Możesz też kliknąć przycisk
, aby otworzyć edytor wyrażeń, w którym można utworzyć wymiar wyliczany.
- Etykieta: wprowadź nazwę wymiaru.
- Uwzględnij wartości NULL: jeśli ta opcja jest zaznaczona, wizualizacja będzie uwzględniać wartości NULL wymiaru. Zależnie od typu wizualizacji będą one mieć postać przerwy lub kreski. Jeśli na przykład dostępne są dane sprzedaży, ale nie wiadomo, jakiej firmy dotyczą, zostaną one dodane do wartość miary dla wymiaru wartości NULL.
- Ograniczenie: tutaj można ograniczyć liczbę wyświetlanych wartości wymiaru.
- Pokaż inne: Po ustawieniu ograniczenia dla liczby wyświetlanych wartości wymiaru można podsumować wartości miary dla pozostałych wymiarów, wybierając opcję Pokaż inne.
- Element główny: Edytuj wymiar główny, aby zaktualizować wszystkie wystąpienia, w których wymiar jest używany, lub utwórz nowy wymiar główny, dodając wymiar do elementów głównych.
Edytowanie miary
Miary, w tym wymiary główne, można edytować w panelu właściwości. Wybierz miarę do edycji. Miary mają następujące właściwości:
- Wyrażenie: wprowadź wyrażenie. Możesz również kliknąć przycisk
, aby otworzyć edytor wyrażeń i korzystać z niego.
- Etykieta: wprowadź nazwę miary. Etykieta nie jest automatycznie aktualizowana w przypadku wprowadzenia zmian w polu Wyrażenie.
- Formatowanie liczb: ustaw formatowanie liczb dla wartości miary. Opcje Liczba i Data obejmują niestandardowe ustawienia formatowania, umożliwiające zdefiniowanie własnego wzorca formatu.
- Element główny: Edytuj miarę główną, aby zaktualizować wszystkie wystąpienia, w których miara jest używana, lub utwórz nową miarę główną, dodając miarę do elementów głównych.
Edytowanie elementów głównych
Obok wymiarów i miar powiązanych z elementem głównym jest w panelu właściwości wyświetlany symbol . Możesz edytować element główny, aby zaktualizować wszystkie wystąpienia używające wymiaru lub miary, albo możesz odłączyć element od jego elementu głównego, aby edytować tylko bieżące wystąpienie wymiaru lub miary.
Wizualizacja powiązana z elementem głównym jest wskazywana na arkuszu jako Wizualizacja powiązana. Możesz edytować wizualizację główną, aby zaktualizować wszystkie wystąpienia korzystające z tej wizualizacji, lub możesz odłączyć wizualizację od jej elementu głównego, aby edytować tylko bieżące wystąpienie wizualizacji. Odłączenie wizualizacji nie powoduje odłączenia żadnych wymiarów głównych ani miar głównych używanych w wizualizacji.
Aby uzyskać więcej informacji na temat edycji elementów głównych, zobacz tematy Edycja wymiaru głównego, Edytowanie miary głównej i Edycja wizualizacji głównej.
Więcej informacji o odłączaniu od elementów głównych zawierają tematy Anulowanie powiązania z elementem głównym i Anulowanie powiązanie z wizualizacją główną.
Usuwanie wymiarów i miar
Wymiary i miary można usuwać w panelu właściwości. Naciśnij i przytrzymaj lub kliknij prawym przyciskiem myszy odpowiedni wymiar lub miarę, a następnie wybierz opcję Usuń. Można również kliknąć wymiar lub miarę i kliknąć polecenie Usuń. W przypadku usunięcia instancji elementu głównego sam element główny będzie nadal dostępny w panelu zasobów.
