Färglägga per uttryck
När du färglägger per uttryck ställs färgerna in utifrån ett användardefinierat uttryck. Genom att färglägga per uttryck kan du definiera både vilka färger som ska användas och vilka värden som de ska användas med, vilket ger dig större kontroll över hur färgerna används i visualiseringen.
Du kanske till exempel vill framhäva värden som är särskilt intressanta eller särskilja värden i olika värdeintervall. Färgläggning per uttryck kan också användas för att färglägga en visualisering per värden som inte ingår i visualiseringen. Du kan till exempel färglägga produkter och summan av månadens försäljning efter produktens ursprungsland.
När du väljer att färglägga Per uttryck kan du antingen använda uttrycket som en färgkod eller för att definiera hur färgalternativen i Per mått ska användas i visualiseringen med hjälp av ett uttryck.
Följande visualiseringar har stöd för färg efter uttryck:
- Stapeldiagram
- Kombinationsdiagram
- KPI-diagram
- Linjediagram
- Karta
- Cirkeldiagram
-
Pivottabell
- Spridningsdiagram
-
Tabell
- Trädkarta
Färglägga per uttryck som en färgkod
Som standard gäller att Uttrycket är en färgkod aktiveras när du väljer att färglägga per uttryck. Om det här alternativet är markerat måste ditt uttryck innehålla en färgkod i ett uttrycksformat som stöds för att definiera färgerna som ska användas. Med den här metoden får du manuell kontroll över visualiseringsfärgerna och villkoren för färgerna som används i en visualisering. I tabeller och pivottabeller kan du använda uttryck för att definiera bakgrundsfärgen och textfärgen för kolumner.
Exempel
Här är några exempel som visar vad du kan göra med uttryck efter färg.
Exempel: Färglägga per slumpmässigt färgintervall
argb(255,rand()*255,rand()*255,rand()*255)
Detta exempel använder ARGB-färg. Det börjar med alfavärdet som ställer in full opacitet, och använder sedan funktionen rand() för att generera slumpmässiga värden för de röda, gröna och blå färgerna och därigenom skapa en slumpmässig färg.
Exempel: Färglägga per ett enda måttvärde
if(sum([Budget Amount]) > 1000000, 'cornflowerblue', magenta())
I det här exemplet finns det ett villkor. Om sum([Budget Amount]) är större än 1 miljon färgläggs motsvarande mätvärde med "cornflowerblue", annars kommer de att vara magenta-färgade.
"cornflowerblue" är färgnyckelord för färgen rgb(100, 149, 227).
magenta() är den färgfunktion i Qlik Sense som skapar en magentafärg.
Exempel: Färglägga per ett enda måttvärde med ett aggregerat uttryck
if(avg(Value) > avg(Total aggr(avg(Value), Name)), Blue(), Brown())
I det här exemplet finns det ett villkor. Om avg(Value) -värdet är större än det aggregerade avg(Value)-värdet för hela tabellen, färgläggs motsvarande mätvärde blått. Om avg(Value)-värdet är mindre än det aggregerade avg(Value)-värdet för hela tabellen, färgläggs motsvarande mätvärde brunt.
Exempel: Färglägga per flera måttvärden
if(Sum(Sales) > 3000000, 'green', if(Sum(Sales) > 2000000, 'yellow', if(Sum(Sales) > 1000000, 'orange', red())))
I det här exemplet finns flera villkor. Om Sum(Sales) är större än 3 000 000, färgläggs motsvarande måttvärden med grön färg. Om Sum(Sales) är mellan 2 000 000 och 3 000 000, färgläggs motsvarande måttvärden med gul färg. Om Sum(Sales) är mellan 1 000 000 och 2 000 000, färgläggs motsvarande måttvärden med orange färg. Alla andra måttvärden får röd färg.
Exempel: Färglägga per flera dimensioner
if([CompanyName]= 'A Corp', rgb(100, 149, 227), if([CompanyName]= 'B Corp', rgb(100, 149, 200), if([CompanyName]= 'C Corp', rgb(100, 149, 175), if([CompanyName]= 'D Corp', rgb(100, 149, 150), 'grey'))))
I det här exemplet används uttrycket för att definiera en RGB-färg för varje specifikt dimensionsvärde i fältet CompanyName.
Exempel: Färgläggning av tabellobjektets teckensnitt och bakgrund per måttvärde.
if(Sum([Sales]) < 10000, 'red', green())
if(Sum([Sales]) > 200000, 'gold', )
I detta exempel används två uttryck för att färglägga bakgrunden och texten i Sales-kolumnen. De mätvärden i Sales som är lägre än 10 000 USD har röd bakgrundsfärg, alla övriga värden har grön bakgrund. Dessutom har de värden som är högre än 200 000 USD textfärgen "gold".
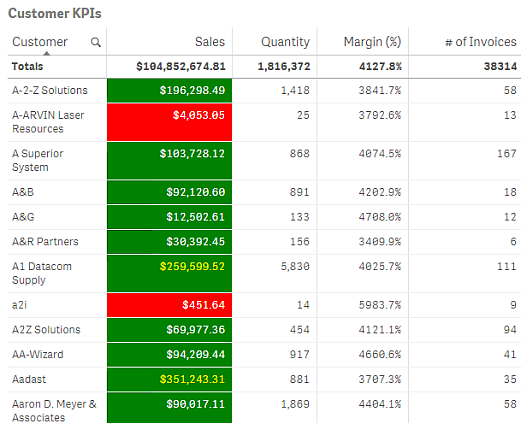
Färglägga per uttryck utan en färgkod
Du kan färglägga per uttryck utan en färg genom att inaktivera Uttrycket är en färgkod när du aktiverar färgläggning per uttryck. När du använder den här metoden för färgläggning, används uttrycket för att utvärdera ett numeriskt värde som ritas mot en diagramtoning som ställts in med Per mått, vilket gör att uttrycket behandlas som ett mått när du väljer att färglägga per mått.
Exempel:
100*Sum([Sales Margin Amount])/Sum([Sales Amount])
I det här exemplet skulle diagrammen använda färgtoningar som ställts in med Per mått baserat på percentilen för vinstmarginalen vilken beräknas i uttrycket.
Uttrycksformat som stöds
När du skapar uttryck stöds följande format.
RGB
Med RGB-färger kan du ange ett heltalsvärde mellan 0 och 255 (eller ett uttryck som omvandlas till ett sådant värde) för var och en av färgerna grön, röd och blå. Den resulterande färgen framställs genom att man lägger samman de tre färgerna.
Exempel:
rgb(0,0,255)
I det här exemplet framställs färgen blått. Många av RGB-färgerna har ett motsvarande nyckelord i klartext som kan användas istället för RGB-koden. Om du använder 'blue' som uttryck får du exakt samma färg. Hexadecimala nummer stöds också, och färgen blå har strängen '#0000ff'.
ARGB
Färgmodellen ARGB har samma stöd som färgmodellen RGB, men utvidgar den med ytterligare ett alfavärde för att ange färgens genomskinlighet.
Exempel:
argb(125,0,0,255)
Det första värdet (125) anger alfavärdet. Värdet 0 ger fullständig genomskinlighet och värdet ger 255 fullständig ogenomskinlighet.
HSL
I HSLdefinieras färgen av ett nyansvärde, ett mättnadsvärde och ett klarhetsvärde. Du använder värden mellan 0 och 1. Nyansen återges som en vinkel på färgcirkeln (det vill säga regnbågen som anges i en cirkel). Mättnaden är fullständig med värdet 1 och en gråton med värdet 0. Ljusstyrkan med värdet 1 är vitt, och svart med värdet 0. Normalt används värdet 0,5.
Exempel:
hsl(0,0.5,0.5)
I det här exemplet skapas en röd färg med medelhög mättnad och ljusstyrka.
Färgnyckelord
Qlik Sense stöder färgnyckelord som rekommenderas genom W3C . Med färgnyckelord definieras specifika färger av ett namn som motsvarar ett hexadecimalt RGB-värde. Ange färgnamnet i uttrycket när du vill använda färgen.
Använd följande länkar för att få mer information om W3C-färgnyckelord:
http://www.w3.org/TR/CSS21/syndata.html#value-def-color
https://developer.mozilla.org/en-US/docs/Web/CSS/color_value
Exempel:
'cornflowerblue'
I detta exempel genereras en blå färg med det hexadecimala värdet #6495ed och RGB-värdet (100, 149, 237).
Qlik Sense-färgfunktioner
Följande färgfunktioner kan användas i uttryck när du färglägger per uttryck.
- black()
- darkgray()
- lightgray()
- white()
- blue()
- lightblue()
- green()
- lightgreen()
- cyan()
- lightcyan()
- red()
- lightred()
- magenta()
- lightmagenta()
- brown()
- yellow()
Skapa ett uttryck
Du skapar uttryck för färger i egenskapspanelen.
Gör följande:
-
I egenskapspanelen öppnar du Utseende > Färger och teckenförklaring.
-
Klicka på knappen Färger för att byta till Anpassa.
-
Välj alternativet Per uttryck i listrutan.
En uttryckstextruta öppnas.
-
Ange uttrycket i textrutan eller klicka på
för att öppna uttrycksredigeraren.
Om uttrycket är giltigt uppdateras visualiseringen.
