İfadeye göre renklendirme
İfadeye göre renklendirme, kullanıcı tanımlı bir ifade kullanarak renkleri ayarlar. İfadeye göre renklendirme yaparken, hem hangi renklerin hem de bu renklerle birlikte hangi değerlerin kullanılacağını tanımlayarak renklerin görselleştirmede kullanımı üzerinde daha fazla kontrol elde edebilirsiniz.
Örneğin, özel ilgi gösterilen değerleri vurgulayabilir veya farklı değer aralıkları içindeki değerleri birbirlerinden farklı hale getirebilirsiniz. İfadeye göre renklendirme, bir görselleştirmeyi görselleştirmeye dahil olmayan değerlere göre renklendirmek için de kullanılabilir. Örneğin, ürünler ve aylık satışlarının toplamı, ürünün menşe ülkesine göre renklendirilebilir.
İfadeye göre renklendirmeyi seçtiğinizde, ifadeyi renk kodu olarak kullanmayı veya Hesaplamaya göre renklendirme seçeneklerinin bir ifade kullanılarak görselleştirmeye nasıl uygulanacağını tanımlamayı seçebilirsiniz.
Aşağıdaki görselleştirmeler ifadeye göre renklendirmeyi destekler:
- Sütun grafik
- Birleşik grafik
- KPI grafiği
- Çizgi grafik
- Harita
- Pasta grafiği
-
Pivot tablo
- Dağılım grafiği
-
Tablo
- Ağaç haritası
Renk kodu olarak ifadeye göre renklendirme
Varsayılan olarak, ifadeye göre renklendirmeyi seçerseniz İfade bir renk kodudur seçeneği etkinleştirilir. Bu seçeneği belirlerseniz ifadeniz, kullanılacak renklerin tanımlanması için desteklenen bir ifade biçiminde bir renk kodu içermelidir. Bu yöntemin kullanılması, görselleştirme renklerini ve görselleştirmede kullanılan renklerin koşullarını manuel olarak kontrol etmenizi sağlar. Tablolarda ve pivot tablolarda, sütunların arka plan rengini ve metin rengini tanımlamak için ifadeleri kullanabilirsiniz.
Örnekler
Aşağıda, renge göre ifadelerle yapabilecekleriniz için birkaç örnek gösterilmiştir.
Örnek: Rastgele renk aralığına göre renklendirme
argb(255,rand()*255,rand()*255,rand()*255)
Bu örnekte ARGB rengi kullanılmıştır. Tam opaklığı ayarlayan alfa değeriyle başlar ve ardından kırmızı, yeşil ve mavi renkleri için rastgele değerler oluşturmak amacıyla rand() fonksiyonunu kullanarak rastgele bir renk oluşturur.
Örnek: Tek hesaplama değerine göre renklendirme
if(sum([Budget Amount]) > 1000000, 'cornflowerblue', magenta())
Bu örnekte bir koşul vardır. sum([Budget Amount]) değeri 1 milyondan büyükse karşılık gelen hesaplama değerleri 'cornflowerblue' ile, aksi durumda macentayla renklendirilir.
'cornflowerblue', rgb(100, 149, 227) için renk anahtar sözcüğüdür.
magenta(), macenta rengini oluşturan Qlik Sense fonksiyonudur.
Örnek: Toplanmış ifade kullanılarak tek hesaplama değerine göre renklendirme
if(avg(Value) > avg(Total aggr(avg(Value), Name)), Blue(), Brown())
Bu örnekte bir koşul vardır. avg(Value) değeri, tüm tabloda toplanan avg(Value) değerinden büyükse karşılık gelen hesaplama değeri maviyle renklendirilir. avg(Value) değeri, tüm tabloda toplanan avg(Value) değerinden küçükse karşılık gelen hesaplama değeri kahverengiyle renklendirilir.
Örnek: Birden fazla hesaplama değerine göre renklendirme
if(Sum(Sales) > 3000000, 'green', if(Sum(Sales) > 2000000, 'yellow', if(Sum(Sales) > 1000000, 'orange', red())))
Bu örnekte birden fazla koşul vardır. Sum(Sales) 3.000.000'dan fazlaysa karşılık gelen hesaplama değerleri yeşil olarak renklendirilir. Sum(Sales) 2.000.000 ile 3.000.000 arasındaysa karşılık gelen hesaplama değerleri sarı olarak renklendirilir. Sum(Sales) 1.000.000 ile 2.000.000 arasındaysa karşılık gelen hesaplama değerleri turuncu olarak renklendirilir. Diğer tüm hesaplama değerleri kırmızı olarak renklendirilir.
Örnek: Birden fazla boyuta göre renklendirme
if([CompanyName]= 'A Corp', rgb(100, 149, 227), if([CompanyName]= 'B Corp', rgb(100, 149, 200), if([CompanyName]= 'C Corp', rgb(100, 149, 175), if([CompanyName]= 'D Corp', rgb(100, 149, 150), 'grey'))))
Bu örnekte ifade, CompanyName alanındaki belirli her boyut değeri için bir RGB rengi tanımlamak amacıyla kullanılmıştır.
Örnek: Tablo nesnesi yazı tipini ve arka planını hesaplama değerine göre renklendirme.
if(Sum([Sales]) < 10000, 'red', green())
if(Sum([Sales]) > 200000, 'gold', )
Bu örnekte, Sales sütununun arka planı ve metnini renklendirmek için iki ifade kullanılmıştır. Sales seçeneğindeki 10.000 dolardan daha düşük olan hesaplama değerleri kırmızı, diğer tüm değerler ise yeşil renkli arka plana sahip olur. Buna ek olarak, 200.000 dolardan daha yüksek olan değerlerin metin rengi 'gold' olur.
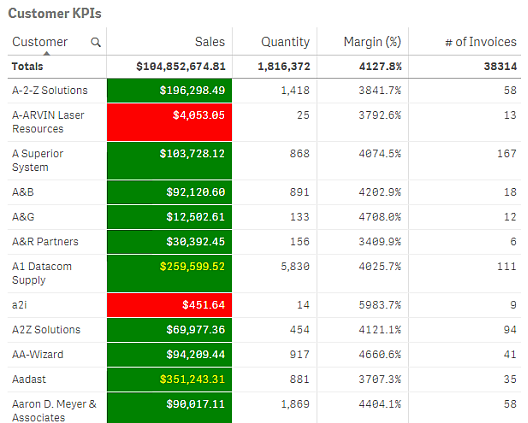
Renk kodu olmadan ifadeye göre renklendirme
İfadeye göre renklendirmeyi etkinleştirdiğinizde, İfade bir renk kodudur seçeneğini devre dışı bırakarak renk olmadan ifadeye göre renklendirme yapabilirsiniz. Bu renklendirme yönteminde, ifade Hesaplamaya göre grafik gradyanına karşılık olan, çizilen sayısal bir değeri değerlendirmek için kullanılır ve hesaplamaya göre renklendirme yapılırken ifade bir hesaplama gibi değerlendirilir.
Örnek:
100*Sum([Sales Margin Amount])/Sum([Sales Amount])
Bu örnekte grafiklere, ifadede hesaplanan kâr marjı yüzde birliği temel alınarak Hesaplamaya göre renk gradyanları atanır.
Desteklenen ifade biçimleri
İfadelerinizi oluşturduğunuzda aşağıdaki biçimler desteklenir.
RGB
RGB renkleriyle, kırmızı, yeşil ve mavi renklerinin her biri için 0 ile 255 arasında bir tam sayı değeri (veya böyle bir değer ile değerlendirilen bir ifade) girersiniz. Ortaya çıkan renk, üç renk de eklenerek oluşturulur.
Örnek:
rgb(0,0,255)
Bu örnek mavi rengini oluşturur. RGB renklerinin çoğu, RGB kodu yerine kullanılabilecek, düz metin biçiminde karşılık gelen anahtar sözcüklere sahiptir. İfade olarak 'blue' değerini kullanırsanız tam olarak aynı rengi elde edersiniz. Onaltılık sayılar da desteklenir ve mavi renk '#0000ff' dizesine sahiptir.
ARGB
ARGB renk modeli RGB renk modeliyle aynı desteğe sahiptir, ancak rengin opaklığını ayarlamak için ek alfa değerle genişler.
Örnek:
argb(125,0,0,255)
İlk değer (125) alfa değerini ayarlar. 0 değeri, tam şeffaflık ve 255 tam opaklık değerini oluşturur.
HSL
HSL öğesinde renk ton, doygunluk ve parlaklık değerleriyle tanımlanır. Siz 0 ve 1 arasındaki değerleri kullanıyorsunuz. Ton, renk dairesinin açısı (dairede gösterilen gökkuşağı) olarak temsil edilir. Doygunluk, 1 değerinde tamdır ve 0 değerinde gri gölgeye sahiptir. Parlaklık 1 değeriyle beyazdır, 0 değeriyle siyahtır. 0,5 değeri sıkça kullanılır.
Örnek:
hsl(0,0.5,0.5)
Bu örnek, orta değerde doygunluğa ve parlaklığa sahip kırmızı renk oluşturur.
Renk anahtar sözcükleri
Qlik Sense, W3C önerilen renk anahtar sözcüklerini destekler. Renk anahtar sözcükleriyle, belirli renkler RGB onaltılık değerine karşılık gelen bir adla tanımlanır. Rengi kullanacak ifadeye renk adını girin.
W3C renk anahtar sözcükleri hakkında daha fazla bilgi almak için aşağıdaki bağlantılara göz atın:
http://www.w3.org/TR/CSS21/syndata.html#value-def-color
https://developer.mozilla.org/en-US/docs/Web/CSS/color_value
Örnek:
'cornflowerblue'
Bu örnekte, #6495ed onaltılık değerine sahip mavi renk ve (100, 149, 237) değerlerine sahip RGB renk oluşturulmaktadır.
Qlik Sense renk fonksiyonları
Aşağıdaki renk fonksiyonları, ifadeye göre renklendirme yapılırken ifadelerde kullanılabilir.
- black()
- darkgray()
- lightgray()
- white()
- blue()
- lightblue()
- green()
- lightgreen()
- cyan()
- lightcyan()
- red()
- lightred()
- magenta()
- lightmagenta()
- brown()
- yellow()
İfade oluşturma
Özellikler panelindeki renkler için ifadeler oluşturursunuz.
Aşağıdakileri yapın:
-
Özellikler panelinde, Görünüş > Renkler ve gösterge'yi açın.
-
Renkler düğmesine tıklayarak Özel'e geçin.
-
Aşağı açılan listede İfadeye göre seçeneğini belirleyin.
İfade metin kutusu açılır.
-
Metin kutusuna ifadenizi girin veya
seçeneğine tıklayarak ifade düzenleyicisini açın.
İfade geçerliyse görselleştirme güncellenir.
