A tabela mostra vários campos simultaneamente, onde o conteúdo de cada linha é logicamente conectado. Normalmente, uma tabela consiste em uma dimensão e várias medidas.
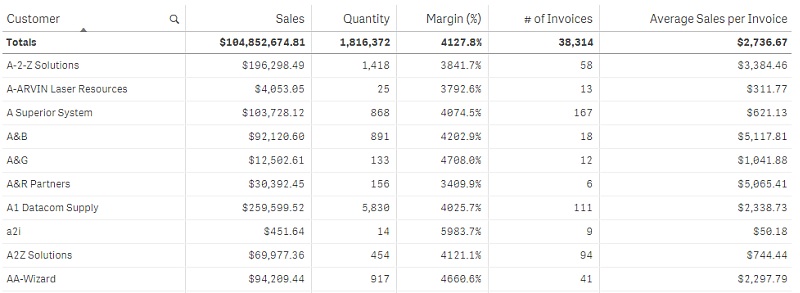
Você só faz seleções nas colunas de dimensão. Todas as colunas de dimensão têm um ícone de pesquisa no cabeçalho.
Quando usar
Use uma tabela, quando você quiser visualizar os dados detalhados e valores precisos em vez de visualizações de valores. As tabelas são úteis quando você quiser comparar valores individuais. Detalhar grupo de dimensões é muito eficiente em tabelas. Em um espaço limitado, você pode detalhar para o próximo nível e analisar os valores medidos atualizados.
Vantagens
É possível filtrar e classificar a tabela de maneiras diferentes. Muitos valores podem ser incluídos em uma tabela. Quando você define uma hierarquia, faz um bom uso do espaço limitado da pasta. Uma tabela é excelente quando você quiser ver os valores exatos, e não tendências ou padrões.
Desvantagens
Se a tabela contiver muitos valores, será difícil obter uma visão geral de como os valores estão relacionados. Também é difícil identificar uma irregularidade dentro da tabela.
Criando uma tabela
Você pode criar uma nova tabela na pasta que em está editando.
Faça o seguinte:
- Do painel de ativos, arraste uma tabela para a pasta.
- Clique Adicionar dimensão e selecione uma dimensão ou um campo.
- Clique em Adicionar medida e selecione uma medida ou crie uma medida a partir de um campo.
Ao criar a tabela, você pode ajustar sua aparência e outras configurações no painel de propriedades. Para obter informações sobre estilo, consulte Estilizando a tabela. Para obter informações sobre como personalizar outros aspectos da aparência do gráfico, consulte o tópico atual e Alterando a aparência de uma visualização.
Estilizando a tabela
Você tem várias opções de estilo disponíveis em Aparência no painel de propriedades.
Clique em Estilo em Aparência > Apresentação para personalizar ainda mais o estilo do gráfico. O painel de estilo contém várias seções nas guias Geral e Gráfico.
Você pode redefinir seus estilos clicando em ao lado de cada seção. Clique em
Redefinir tudo para redefinir os estilos de todas as guias disponíveis no painel de guias.
Para obter informações gerais sobre o estilo de uma visualização individual, consulte Aplicando estilo personalizado a uma visualização.
Personalizando o texto
Você pode definir o texto do título, subtítulo e nota de rodapé em Aparência > Geral. Para ocultar esses elementos, desative Mostrar títulos.
A visibilidade dos diferentes rótulos no gráfico depende das configurações específicas do gráfico e das opções de exibição do rótulo. Esses podem ser configurados no painel de propriedades.
Você pode estilizar o texto que aparece no gráfico.
Faça o seguinte:
-
No painel propriedades, expanda a seção Aparência.
-
Em Aparência > Apresentação, clique em
Estilo.
-
Na guia Geral, defina a fonte, o estilo de ênfase, o tamanho da fonte e a cor dos seguintes elementos de texto:
-
Título
-
Subtítulo
-
Nota de rodapé
-
-
Na guia Gráfico, defina a fonte, o tamanho da fonte e a cor dos seguintes elementos de texto:
- Cabeçalho: estilize o texto dos cabeçalhos das colunas.
- Conteúdo: estilize o texto do conteúdo da tabela. Se você optou por mostrar uma linha de Totais, ela será estilizada usando essas configurações, além de seu texto estar em negrito.
Além disso, você pode personalizar como o texto aparece quando um usuário passa o mouse sobre uma linha. Consulte Personalizando o comportamento de foco e a barra de rolagem.
Personalizando o plano de fundo
Você pode personalizar o plano de fundo do gráfico. O plano de fundo pode ser definido por cor e imagem.
Faça o seguinte:
-
No painel propriedades, expanda a seção Aparência.
-
Em Aparência > Apresentação, clique em
Estilo.
Na guia Geral do painel de estilo, você pode selecionar uma cor de fundo (cor única ou expressão). Você também pode definir o plano de fundo como uma imagem da sua biblioteca de mídia ou de uma URL.
Ao usar uma cor de fundo, use o controle deslizante para ajustar a opacidade do fundo.
Ao usar uma imagem de fundo, você pode ajustar o tamanho e a posição da imagem.
Definindo a altura da linha
Você pode ajustar a altura das linhas na tabela.
Faça o seguinte:
-
No painel propriedades, expanda a seção Aparência.
-
Em Aparência > Apresentação, clique em
Estilo.
-
Na guia Gráfico, em Altura da linha (em linhas), insira um valor inteiro positivo que representa quantas linhas de tamanho original devem caber em uma linha de tamanho novo, em termos de altura.
Personalizando o comportamento de foco e a barra de rolagem
Você pode definir opções de exibição para quando um usuário passar o mouse sobre uma linha da tabela. Você também pode definir o tamanho da barra de rolagem.
Faça o seguinte:
-
No painel propriedades, expanda a seção Aparência.
-
Em Aparência > Apresentação, clique em
Estilo.
-
Na guia Gráfico do painel de estilo, em Foco na linha, ajuste as seguintes configurações:
-
Para destacar linhas na tabela quando um usuário passa o mouse sobre elas, defina a chave como On. Desligue o comportamento de acordo com a preferência.
-
Cor flutuante da linha: Defina a cor para destacar a linha quando um usuário passar o mouse sobre ela.
-
Cor da fonte ao focalizar na linha: Defina a cor do texto na linha destacada quando um usuário passar o mouse sobre ela.
-
-
Em Tamanho da barra de rolagem, defina o tamanho da barra de rolagem no gráfico (você pode selecionar Pequeno, Médio ou Grande).
Personalizando a borda e a sombra
Você pode personalizar a borda e a sombra do gráfico.
Faça o seguinte:
-
No painel propriedades, expanda a seção Aparência.
-
Em Aparência > Apresentação, clique em
Estilo.
-
Na guia Geral do painel de estilo, em Borda, ajuste o tamanho do Contorno para aumentar ou diminuir as linhas da borda ao redor do gráfico.
-
Selecione uma cor para a borda.
-
Ajuste o Raio do canto para controlar o arredondamento da borda.
-
Em Sobra na guia Geral, selecione um tamanho e uma cor para a sombra. Selecione Nenhum para remover a sombra.
Alinhando dados
Se o Alinhamento de texto for definido como Automático, os dados da coluna serão alinhados de acordo com o tipo de dados; valores textuais são alinhados à esquerda e valores numéricos, inclusive valores relacionados à data, são alinhados à direita. Se você defini-lo como Personalizado, poderá alinhar os dados à esquerda, no centro e à direita.
Classificando a tabela
Você pode ajustar a classificação da tabela de várias formas:
- Classificação de colunas: ajuste a ordem das dimensões e medidas da esquerda para a direita
- Classificação de linhas: ajuste a ordem de prioridade de classificação das linhas
- Classificação interna: use a ordem de classificação interna de dimensões e medidas
- Classificação interativa: durante a análise, você pode clicar em um cabeçalho de coluna para classificar a tabela
Classificação da coluna
Por padrão, a ordem na qual as colunas são classificadas é definida pela ordem na qual as dimensões e medidas são adicionadas à tabela. Se você adicionar a medida Sales primeiro, ela será apresentada primeiro (extrema esquerda) na tabela. A próxima dimensão ou medida adicionada é apresentada na segunda coluna, e assim por diante. A ordem de classificação da coluna pode ser alterada no painel de propriedades, em Colunas.
Classificação de linha
Por padrão, as linhas são classificadas pela primeira dimensão ou medida adicional, valores numéricos descendente, valores de texto ascendentes. Uma pequena seta no cabeçalho da coluna mostra por qual coluna a tabela está classificada.
Você pode alterar a classificação da linha no painel de propriedades, em Classificação. Arraste as dimensões e medidas para alterar a ordem de prioridade de classificação. Em muitos casos, a classificação não é apenas afetada pela primeira dimensão ou medida em Classificação, mas também nas seguintes.
Exemplo:
Na captura de tela a seguir, as linhas primeiro são classificadas por Customer, em seguida, por Month e então por Product Type. Como você pode ver, as colunas Customer e Month têm várias linhas com os mesmos valores (A-2-Z Solutions e Month). As linhas em Product Type são classificadas em ordem alfabética, mas apenas aquelas que foram vendidas em janeiro para o cliente A-2-Z Solutions são exibidas.

Ao alterar a ordem de classificação, de modo que a classificação secundária seja por Product Type, seguida de Month, todos os itens de Product Type vendidos ao cliente A-2-Z Solutions são apresentados em ordem alfabética, onde apenas os meses em que foram vendidos são exibidos em Month.

Classificação interna
Cada dimensão e medida tem uma ordem de classificação interna padrão (Auto), que pode ser alterada. Em Classificação, clique no item que você deseja alterar e clique no botão para mudar para a classificação Personalizada. As alterações feitas na classificação interna de um item não terão nenhum efeito se a classificação estiver em conflito com um item com maior prioridade.
Classificação interativa
Durante a análise, é possível definir a coluna a partir da qual você deseja classificar clicando no cabeçalho da coluna. O primeiro clique classifica a tabela de acordo com a classificação padrão do item selecionado. Um segundo clique reverte a ordem de classificação. A classificação interativa é baseada na sessão e não é salva. Se você quiser que suas alterações para a classificação sejam persistentes, você precisa fazer as alterações no painel de propriedades.
Exibindo totais
Por padrão, os totais de valores numéricos são exibidos sob os nomes das colunas. No painel de propriedades, você pode alterar isso para exibir os totais na parte inferior de uma coluna, ou em nenhum lugar.
Exibindo mais dados
O gráfico pode ser configurado para exibir mais dados ou mostrá-los de diferentes maneiras. Em Aparência > Apresentação no painel de propriedades de opções avançadas, você pode:
-
Congelar a rolagem da primeira coluna.
Para consumidores de aplicativos que têm o Modo de tela sensível ao toque ativado no menu de navegação, é necessário ativar Habilitar na tela sensível ao toque para oferecer suporte ao congelamento da primeira coluna para esses consumidores.
-
Selecione para quebrar o texto de várias linhas em cabeçalhos e células separadamente.
-
Desative a rolagem horizontal e ative o recurso de seleção de colunas. Isso permite que os consumidores de aplicativos alterem a ordem das colunas da tabela.
Adicionando um indicador de tendência a uma medida
Você pode adicionar um indicador de tendência a uma coluna de medida. Isso mostrará um símbolo próximo ao valor da medida. Você pode definir os intervalos que determinam qual símbolo é exibido e em que cor é exibido. Você pode habilitar o indicador, definindo Representação como Indicador nas propriedades da medida.
Definir os limites do indicador
Você precisa adicionar os limites para os intervalos que deseja usar para mostrar indicadores com Adicionar limite. Você pode definir um valor limite de três maneiras.
- Use o controle deslizante.
- Digite um valor na caixa de texto.
- Defina uma expressão que retorne o valor limite.
Depois de adicionar os limites, você pode selecionar a cor e o símbolo do indicador para cada intervalo definido.
Estilizando o indicador
Você pode estilizar a maneira como o indicador é exibido.
- Você pode mostrar o indicador e o valor da medida selecionando Mostrar valores.
- Você pode definir a cor do valor para a mesma cor do indicador com Aplicar cor ao valor.
- Você pode exibir o indicador à direita ou à esquerda do valor com Posição do indicador.
Exemplo
Neste exemplo, adicionamos um indicador de tendência à medida Sales para indicar quais valores estão abaixo do valor desejado. Os limites do indicador são:
- Para valores abaixo de 3000000, é exibido um sinalizador vermelho.
- Para valores no intervalo de 3000000 a 3500000, é exibido um sinalizador amarelo.
- Para valores acima de 3500000, será exibida uma marca de seleção verde.
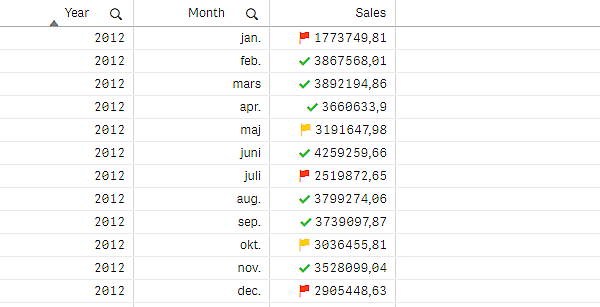
Adicionando um minigráfico a uma medida
Você pode adicionar um minigráfico a uma coluna de medida. Isso mostrará uma pequena visualização em gráfico no lugar do valor da medida. É possível definir a dimensão que determina quais dados são exibidos e em que cor eles são exibidos. Para habilitar o indicador, defina Representação como Minigráfico nas propriedades da medida.

Definindo o tipo de minigráfico
Depois de especificar em qual dimensão o minigráfico será baseado, você deverá selecionar um Modo.
- Barras cria um gráfico de barras.
- Pontos cria um gráfico de pontos.
- Sparkline cria um gráfico de sparklines. Selecione Mostrar pontos para mostrar pontos em cada ponto de dados ao longo do gráfico de sparklines.
- Positivo negativo cria um gráfico com cada valor representado por um ponto acima ou abaixo de zero.
Quando tiver selecionado o modo, você poderá especificar o Eixo Y do minigráfico na parte inferior das opções do minigráfico.
Definindo o estilo do minigráfico
Você pode definir a cor das barras ou linhas para Barras, Pontos e Sparkline.
- Opcionalmente, você pode definir a Cor do valor máximo e a Cor do valor mínimo, que realçarão o valor mais alto e o valor mais baixo visíveis no gráfico.
- Opcionalmente, você pode definir as cores para Realçar primeiro e Realçar último, que realçarão o primeiro e o último valores visíveis no gráfico.
Você pode definir a cor positiva e negativa para um minigráfico Positivo/negativo.
Limitações de exibição
Número de linhas e colunas
Em uma tabela, é possível ter milhões de linhas e praticamente qualquer número de colunas com dimensões e medidas. Porém, como tabelas enormes são impraticáveis e difíceis de gerenciar, o limite prático é muito menor que o máximo teórico. Na maioria dos casos, é desejável ver todas as colunas sem rolagem horizontal.
Tabelas com conteúdo de tamanhos mistos
Em uma tabela, você pode ter colunas em que o conteúdo se encaixa em uma única linha dentro da célula e colunas contendo texto de várias linhas com quebra automática. Em alguns casos, você verá uma mudança no alinhamento e no número de linhas quando a coluna de várias linhas é percorrida dentro e fora da exibição. Quando a exibição apenas incluir conteúdo que se encaixa em uma linha, a tabela será ajustada e mostrará todo o conteúdo em linhas únicas, o que significa que mais linhas são exibidas.
Recomendamos que você desative o pacote de texto de várias linhas nesses casos para evitar confusão para o usuário.
