Este passo a passo mostra como você pode usar a concatenação forçada para combinar duas tabelas de dados semelhantes.
A concatenação forçada pode ser usada para limpar seus dados antes de você usá-los para uma análise em uma pasta. Você pode concatenar duas tabelas em uma tabela. Você também pode adicionar outra tabela mais tarde, por exemplo, se adicionar inicialmente uma tabela a partir de junho e, em seguida, quiser adicionar uma segunda tabela a partir de julho.
Recomendamos que você assista a este vídeo antes de iniciar o passo a passo: Concatenando tabelas no Gerenciador de dados.
Resumo de concatenação
- As tabelas são concatenadas automaticamente no gerenciador de dados quando o Qlik Sense detecta que uma ou mais tabelas adicionadas têm o mesmo número de campos e nomes de campos idênticos de outra tabela. Neste caso, você pode dividir as tabelas se necessário.
- Duas tabelas podem sofrer concatenação forçada quando as tabelas não compartilham inteiramente os mesmos campos ou dados. Somente duas tabelas podem sofrer concatenação forçada. Para concatenar três tabelas, por exemplo, concatene as primeiras duas tabelas em uma só tabela. Concatene a terceira tabela com a tabela criada.
- Tabelas que não são suficientemente similares não serão automaticamente concatenadas. Você também não poderá concatená-las à força. Nesse caso, os campos da tabela deverão ser associados no Gerenciador de dados.
Apresentação - Concatenação forçada
Essas são as tarefas necessárias para concluir a apresentação:
- Preparar as tabelas de dados
- Adicione tabelas de dados a um aplicativo
- Concatenar e carregar tabelas de dados em um aplicativo
- Um passo adiante - adicionando uma nova tabela e concatenando os campos de dados
Pré-requisitos
Você deveria saber como criar um aplicativo no Qlik Sense. Para obter mais informações, consulte Criar um aplicativo.
Preparar as tabelas de dados
Oferecemos alguns dados de amostra para que você use para demonstrar a concatenação forçada. Você também pode usar seus próprios dados, desde que os campos e dados sejam basicamente os mesmos nas duas tabelas.
Por exemplo, veja a seguir o cabeçalho e a primeira fila dos dados que proporcionamos abaixo. Ele foi colado em duas tabelas do Excel . Observe as diferenças nos campos.

Caso queira usar os dados de exemplo, expanda a seção abaixo e copie a tabela inteira, incluindo os cabeçalhos das colunas, em duas abas separadas em um arquivo Excel vazio em seu computador. Para esta apresentação, nomeamos as guias do Excel como Tabela de dados 1 e Tabela de dados 2. Nomeamos o arquivo do Excel como Concatenate_Data.xlsx.
Adicione tabelas de dados a um aplicativo
Faça o seguinte:
- Inicie o Qlik Sense.
- Clique em Criar novo aplicativo na sua área de trabalho. A janela Criar novo aplicativo é aberta.
- Dê um nome para o seu aplicativo e clique em Criar. O aplicativo foi criado. Chamamos nosso aplicativo de ConcatenateExample
- Clique em Abrir aplicativo. O aplicativo se abre e exibe uma caixa de diálogo onde você pode adicionar dados.
-
Arraste e solte o seu arquivo Excel na caixa de diálogo Adicionar dados de arquivos e outras fontes. Suas tabelas são mostradas na exibição Associações do Gerenciador de dados. Clique em uma bolha para ver os dados para essa tabela.
Nota informativaSe, em vez disso, você adicionar dados do Gerenciador de dados, você será solicitado a selecionar campos da tabela antes de ser levado à exibição Associações do Gerenciador de dados. Neste caso, selecione todos os campos para ambas as tabelas.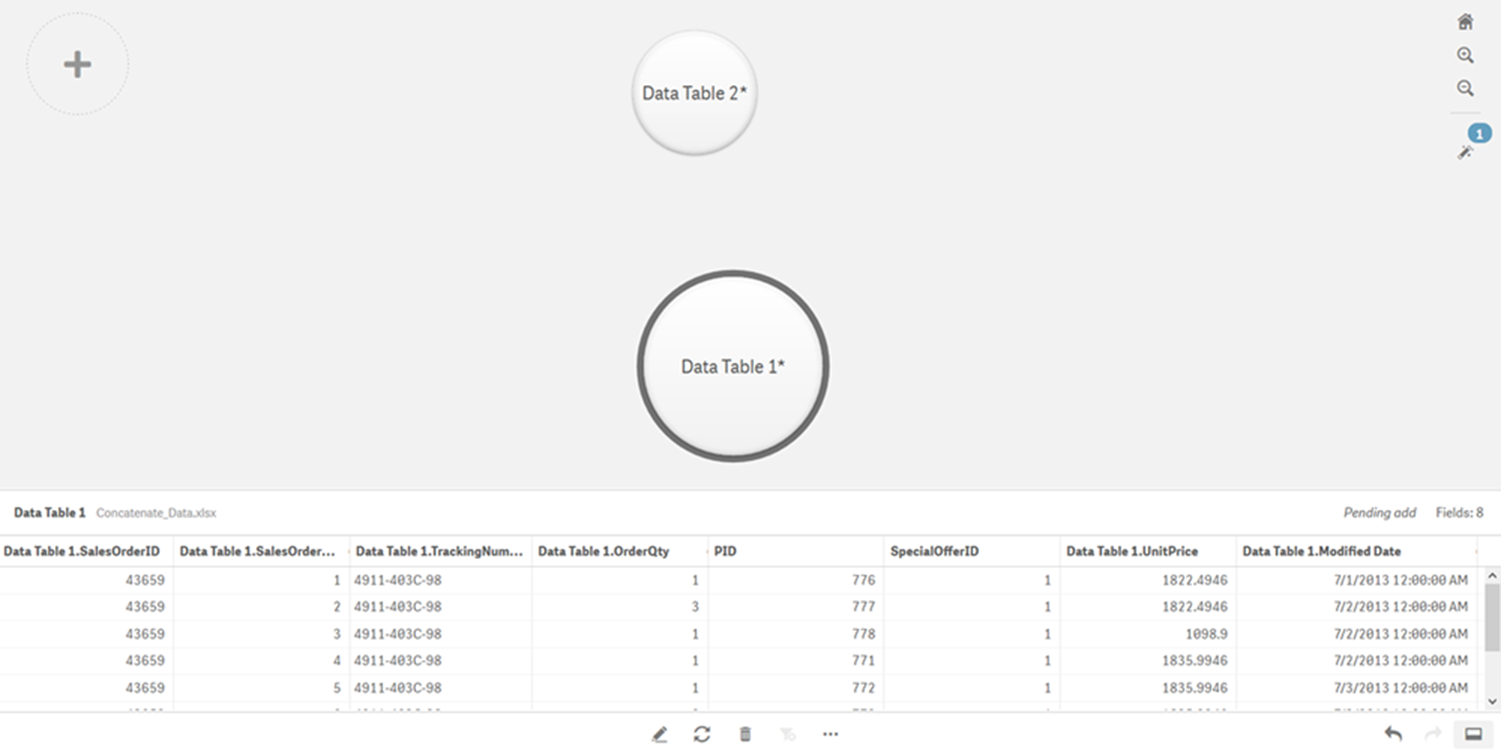
Concatenar tabelas e carregar tabelas de dados em um aplicativo
Depois que as tabelas de dados tiverem sido adicionadas ao aplicativo, elas podem ser concatenadas.
Faça o seguinte:
-
Na exibição Associações do Gerenciador de dados, selecione uma tabela clicando na bolha. Clique em
e selecione Concatenar ou unir.
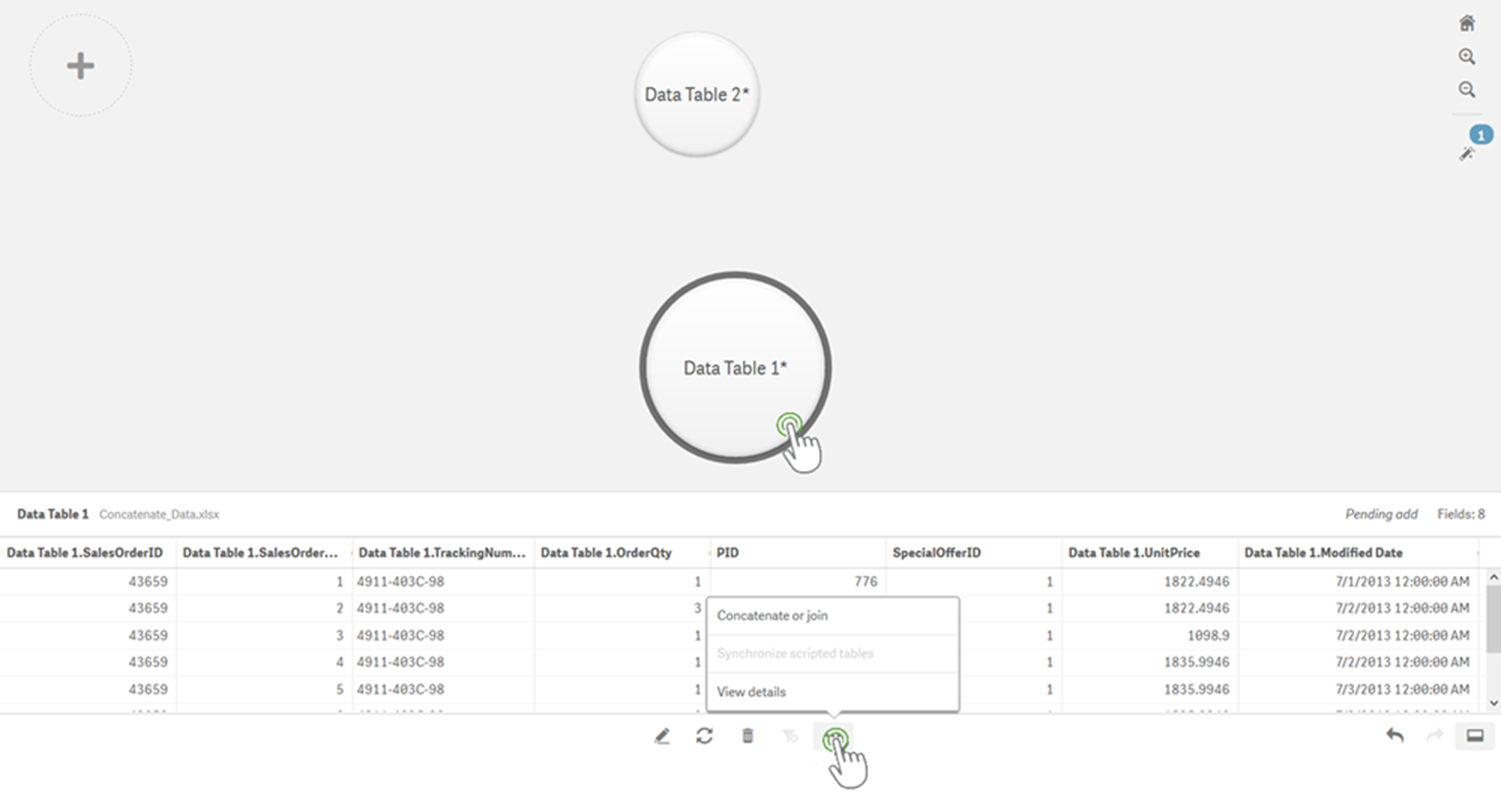
-
Clique na bolha da outra tabela e depois clique em Editar mapeamentos.
-
Você agora pode fazer o seguinte, segundo o necessário:
- Em Nome de tabela, renomeie a tabela que será criada quando você combinar as tabelas.
- Combine campos arrastando e soltando rótulos de campo.
- Renomeie os campos.
- Exclua os campos clicando em
para o campo.
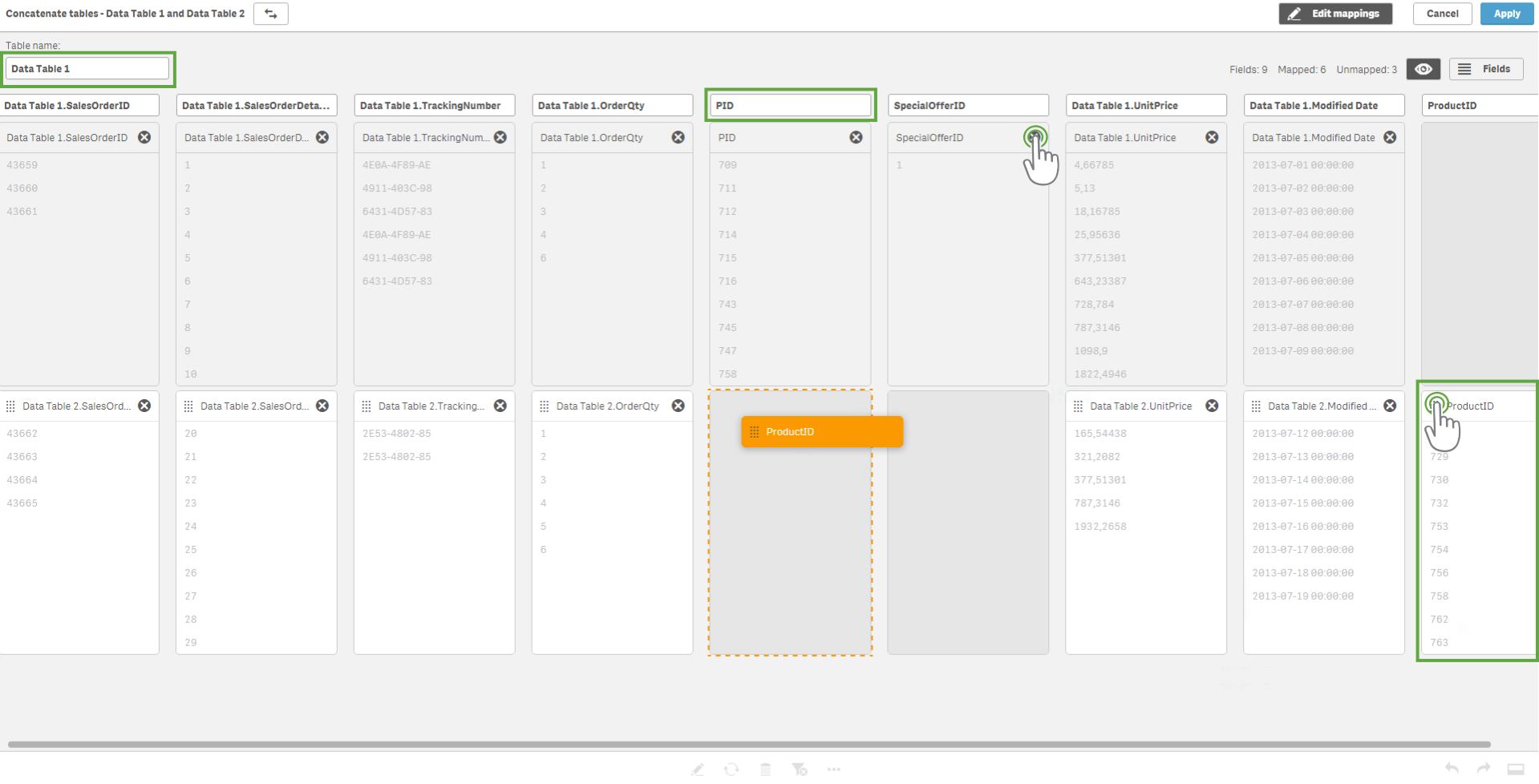
Em nosso exemplo, fizemos o seguinte:
- Renomeamos nossa tabela para Data Table.
- Arrastamos o rótulo e o campo ProductID para baixo do campo PID para combinar os campos.
- Renomeamos o campo PID para Product ID.
- Excluímos o campo SpecialOfferID.
Nossa tabela agora tem essa aparência:
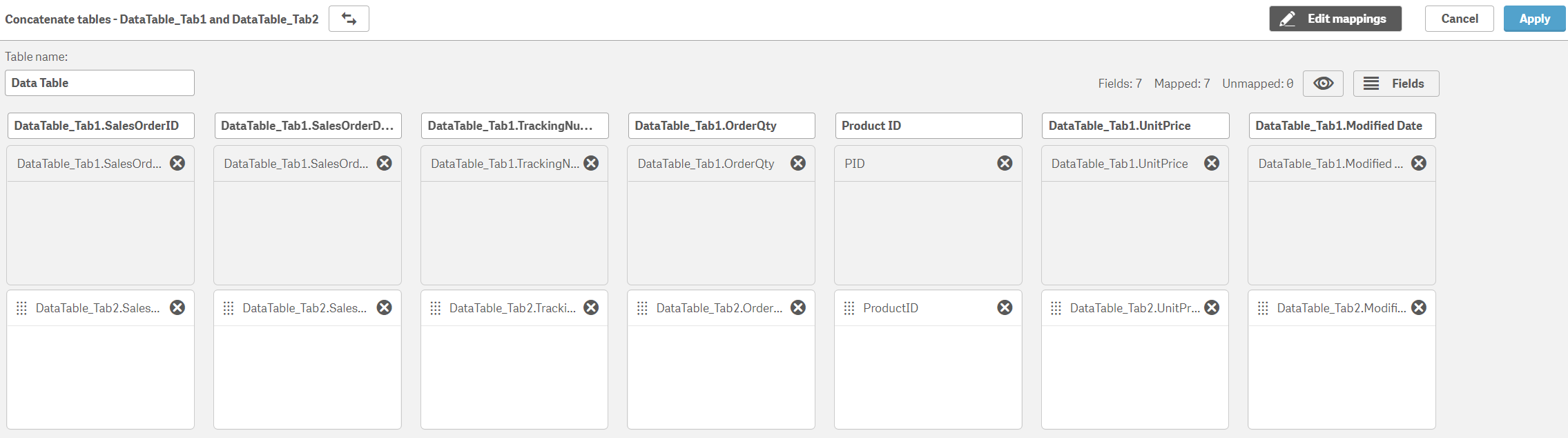
-
No menu suspenso Ação de seleção, clique em Concatenar e clique em Aplicar. As tabelas estão concatenadas nos campos mapeados. O * indica que os dados ainda não foram carregados no aplicativo.
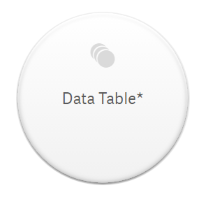
- Clique em Carregar dados. Uma mensagem é exibida indicando que os dados foram carregados com sucesso. Clique em Editar pasta para criar visualizações usando os dados.
Um passo adiante - adicionando uma nova tabela e concatenando os campos de dados
Os dados de amostra fornecidos acima foram colados em duas guias do mesmo arquivo Excel. No entanto, as tabelas não precisam estar no mesmo arquivo quando você deseja concatenar campos. As tabelas podem estar em arquivos separados que são adicionados ao aplicativo. Outra tabela também poderá ser adicionada mais tarde, por exemplo, se você tiver adicionado inicialmente uma tabela da versão de junho e depois quiser adicionar uma segunda tabela da versão de julho.
Neste exemplo, adicionamos outra tabela com campos similares à tabela que criamos acima.
Eis os dados de exemplo. Nomeamos a guia que continha a tabela como DataTable_Newest. Nomeamos o arquivo de dados como Concatenate_Data2.xlsx.
Faça o seguinte:
-
No hub do Qlik Sense, clique no aplicativo que você criou nos procedimentos acima. O aplicativo é aberto.
-
Selecione Gerenciador de dados na lista suspensa da barra de ferramentas superior. O Gerenciador de dados é aberto e a tabela que você criou no procedimento acima é mostrada.
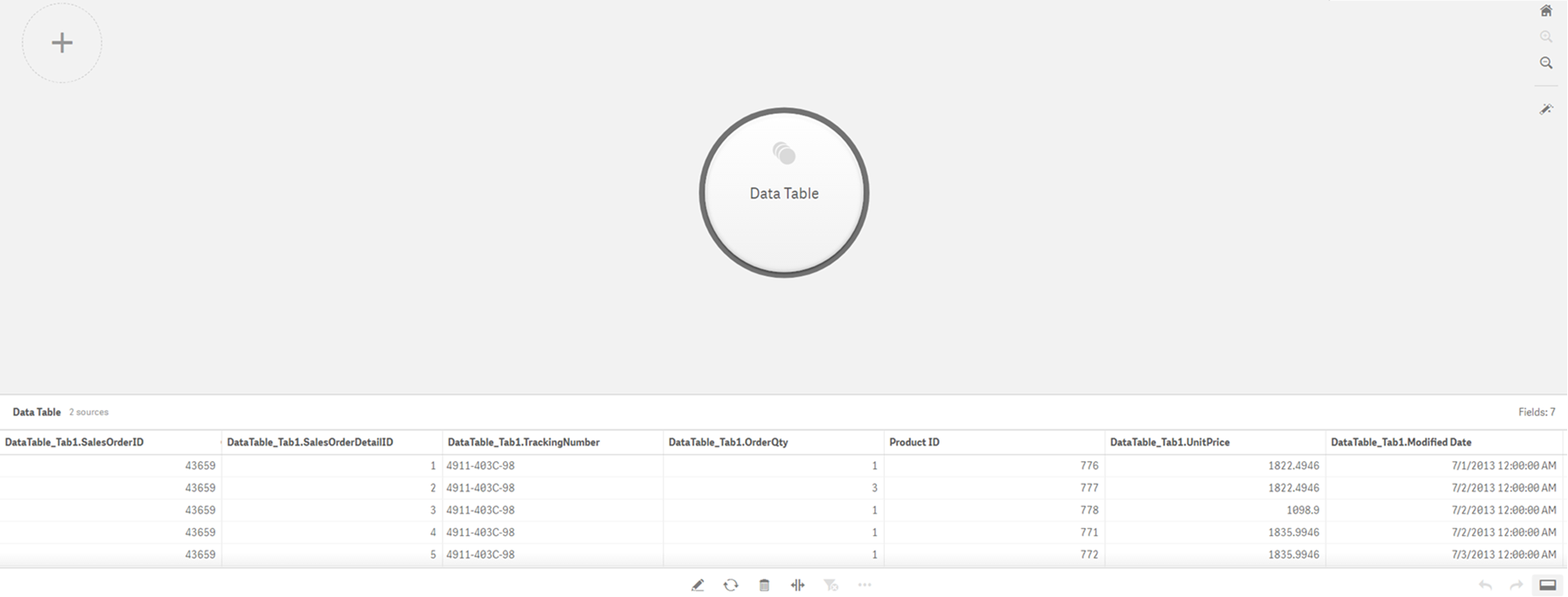
- Clique no botão
para adicionar dados.
-
Adicione o novo arquivo Excel ao aplicativo arrastando-o para a caixa de diálogo Anexar arquivos a este aplicativo.
A janela Adicionar dados é aberta.
-
Clique em Adicionar dados para adicionar a tabela de dados ao aplicativo.
A nova tabela é adicionada ao seu aplicativo.
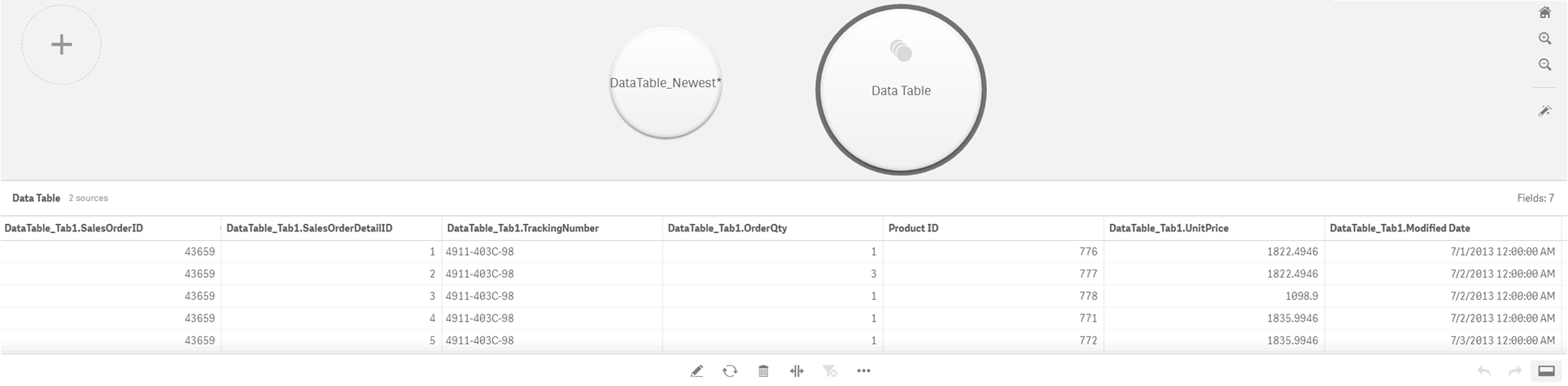
- Agora, você pode concatenar as tabelas, editar os mapeamentos e carregar os dados.

