В данной пошаговой инструкции показано применение принудительного объединения к двум похожим таблицам данных.
При помощи принудительного объединения можно упорядочить данные перед их использованием для анализа на листе. Две таблицы можно объединить в одну. Другую таблицу также можно добавить позже, например, если первоначально добавлена таблица за июнь, а позже необходимо добавить таблицу за июль.
Перед ознакомлением с пошаговой инструкцией рекомендуется просмотреть это видео: Объединение таблиц в диспетчере данных.
Краткий обзор процесса объединения
- Если Qlik Sense обнаруживает, что имена и количество полей в двух или более добавленных таблицах точно совпадают, в диспетчере данных выполняется автоматическое объединение. В таком случае при необходимости таблицы можно разделить.
- Если одинаковые поля или данные в таблицах совпадают не полностью, две таблицы можно объединить принудительно. Принудительное объединение можно выполнить только для двух таблиц. Чтобы объединить три таблицы, объедините сначала, например, первые две таблицы в одну. А затем объедините эту созданную таблицу с третьей таблицей.
- Для таблиц, которые недостаточно похожи, автоматическое объединение выполняться не будет. Принудительное объединение также не будет возможным. В таком случае необходимо выполнить связывания полей этих таблиц в диспетчере данных.
Пошаговые инструкции. Принудительное объединение
Для выполнения пошаговых инструкций необходимо выполнить следующие задачи.
- Подготовка таблиц данных
- Добавление таблиц данных в приложение
- Объединение и загрузка таблиц данных в приложение
- Следующий шаг — добавление новой таблицы и объединение полей данных
Предварительные требования
Вы должны уметь создать приложение в Qlik Sense. Для получения дополнительной информации см. Создание приложения.
Подготовка таблиц данных
Мы предоставили вам для образца некоторые данные, которые можно использовать для демонстрации принудительного объединения таблиц. Вы также можете использовать свои собственные данные при условии, что большая часть полей и данных в двух таблицах совпадают.
Например, ниже показаны заголовок и первая строка данных, предоставленные нами. Данные вставлены в две таблицы Excel . Обратите внимание на различия между полями.

Если вы хотите использовать данные образца, разверните раздел, отображаемый ниже, и скопируйте таблицы, включая заголовки столбцов, в две отдельные вкладки пустого файла Excel на компьютере. В данном примере вкладки Excel называются Data Table 1 и Data Table 2. Файл Excel называется Concatenate_Data.xlsx.
Добавление таблиц данных в приложение
Выполните следующие действия.
- Запустите Qlik Sense.
- Щелкните Создать новое приложение в рабочей области. Откроется окно Создать новое приложение.
- Введите имя приложения и щелкните Создать. Приложение создано. Приложение называется ConcatenateExample
- Щелкните Открыть приложение. Приложение запустится и откроется диалоговое окно, в котором можно добавить данные.
-
Перетащите файл Excel в диалоговое окно Добавьте данные из файлов и других источников. Таблицы отображаются в представлении Связи Диспетчера данных. Щелкните пузырь для просмотра данных таблицы.
Примечание к информацииЕсли добавление данных выполняется из Диспетчера данных, перед отображением представления Связи Диспетчера данных будет предложено выбрать поля таблицы. В этом случае выберите все поля для обеих таблиц.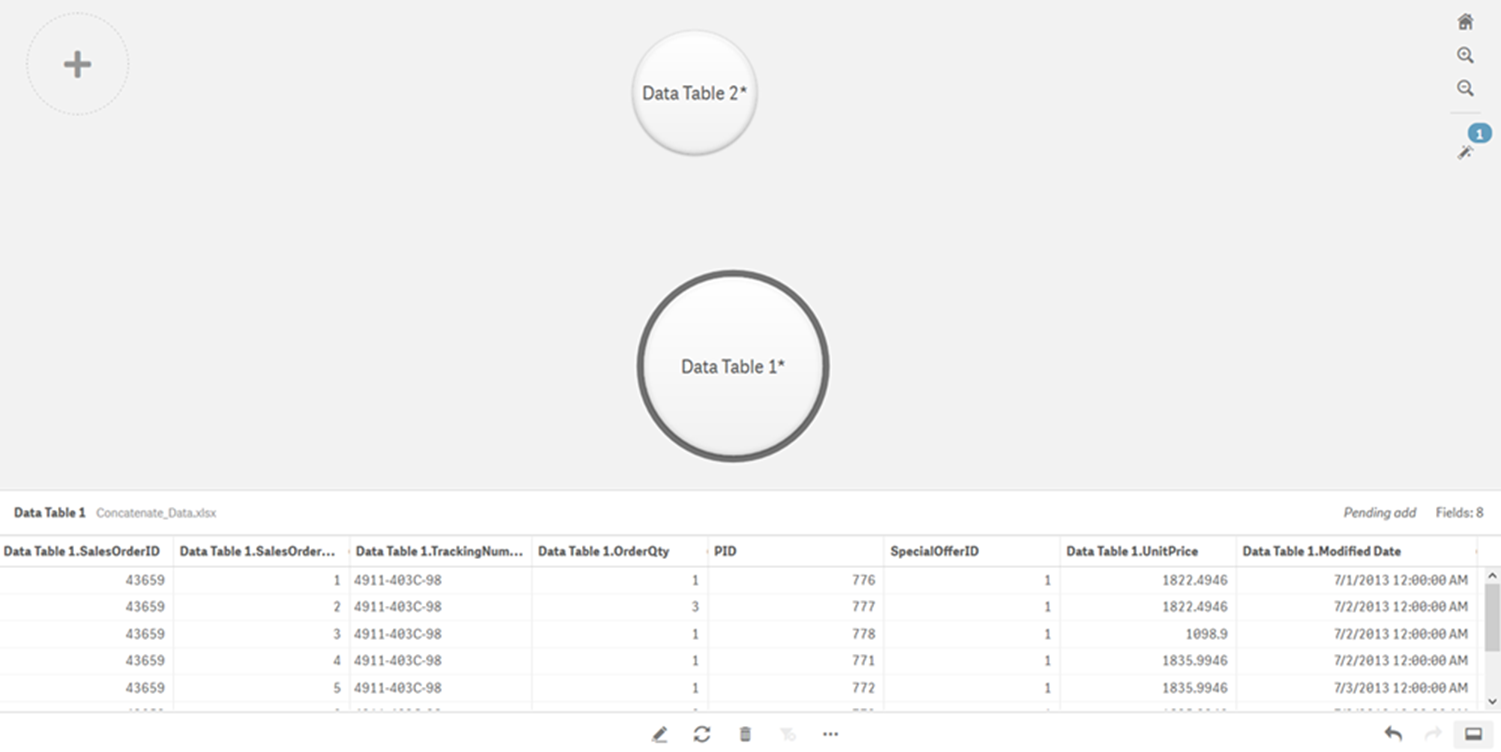
Объединение таблиц и загрузка таблиц данных в приложение
После добавления таблиц данных в приложение можно выполнять объединение таблиц.
Выполните следующие действия.
-
В представлении Связи в Диспетчере данных щелкните пузырь, чтобы выбрать одну таблицу. Щелкните
и выберите Объединить или присоединить.
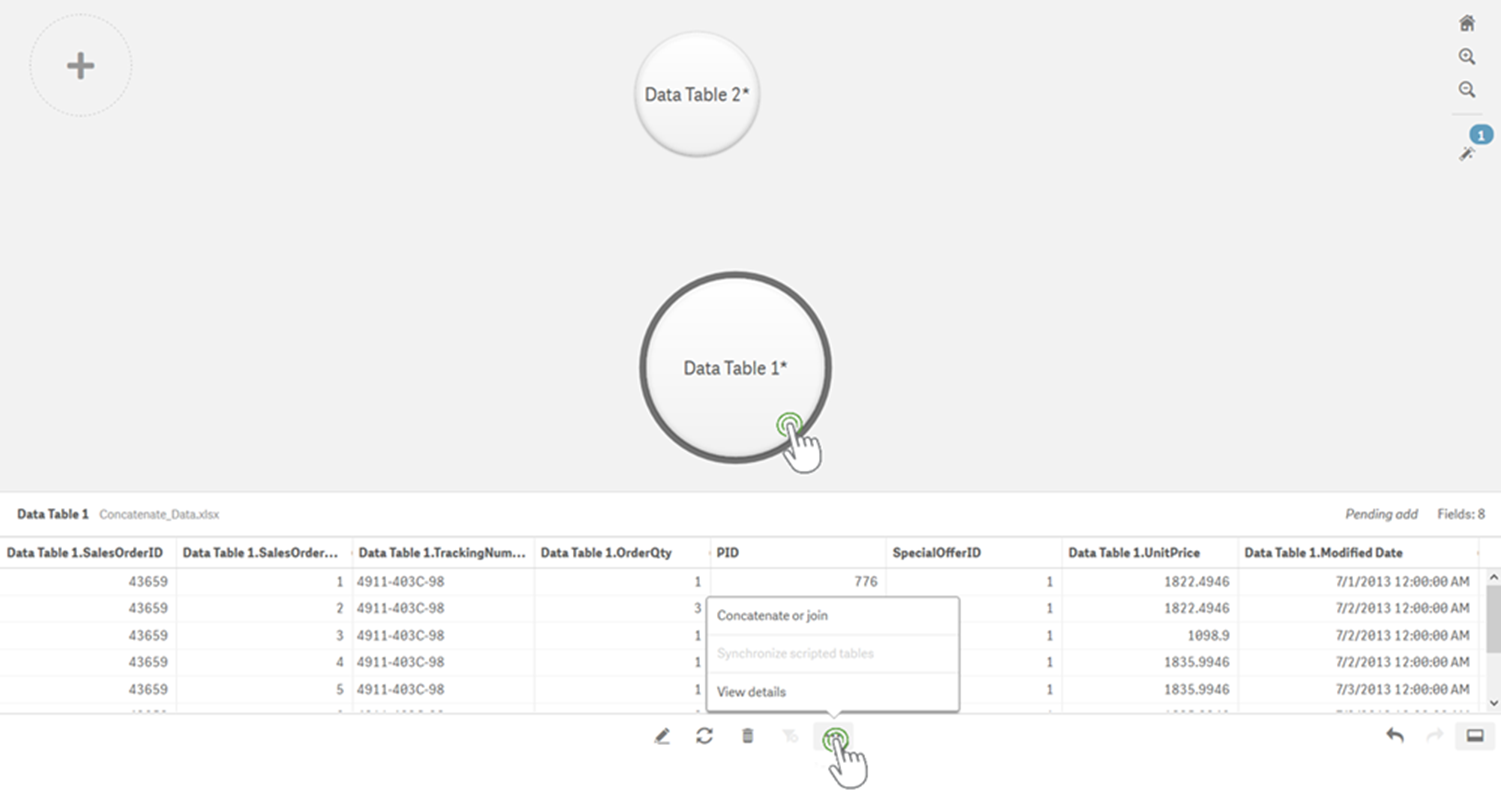
-
Щелкните пузырь другой таблицы и выберите Редактировать сопоставления.
-
Теперь необходимо выполнить следующие действия.
- В поле Имя таблицы измените имя таблицы, которая будет создана в результате объединения таблиц.
- Объедините поля, перетащив метки полей.
- Переименуйте поля.
- Чтобы удалить поля, щелкните
для каждого поля.
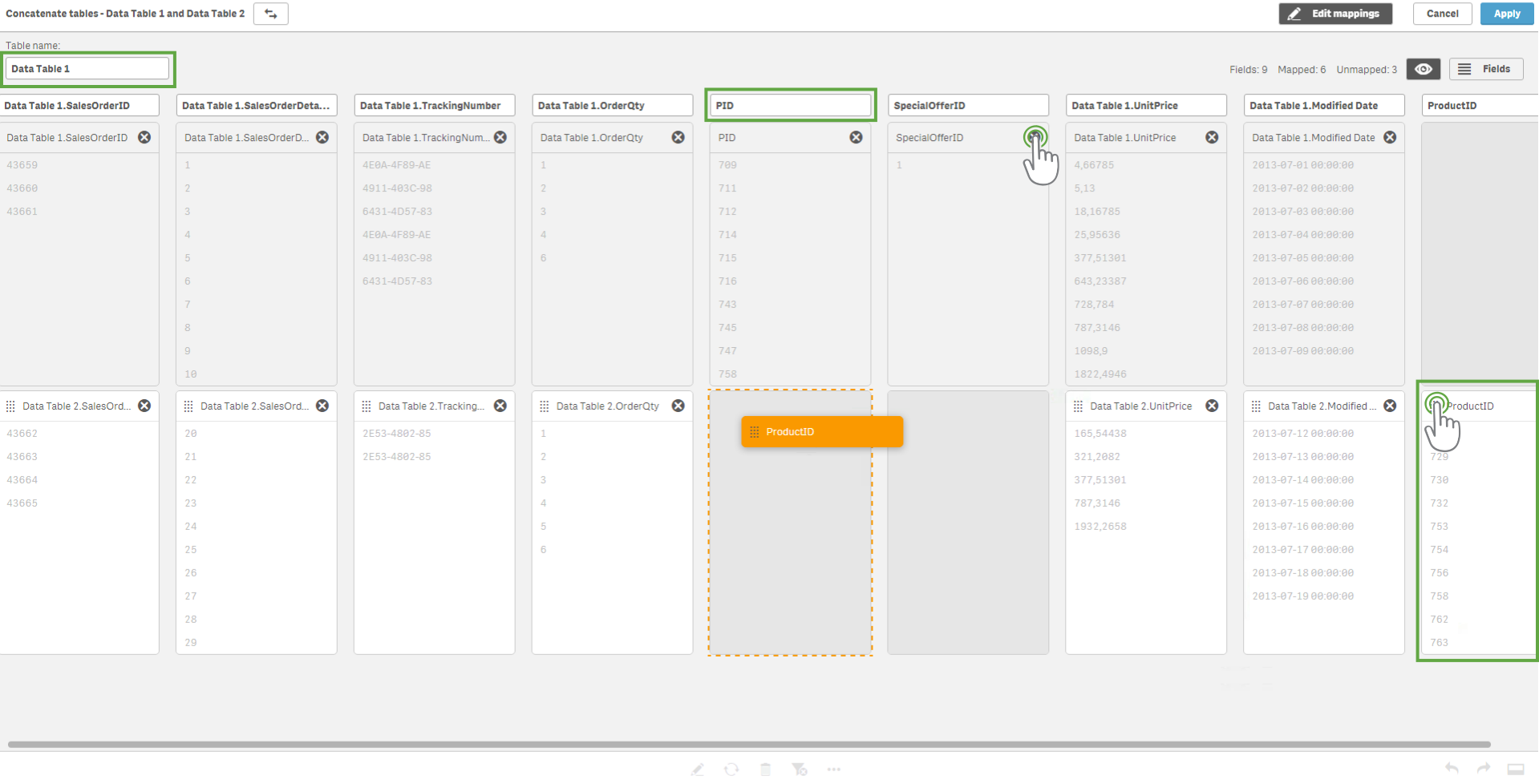
В этом примере мы сделали следующее.
- Переименовали нашу таблицу в Data Table.
- Перетащили метку ProductID и поле под поле PID, чтобы объединить эти поля.
- Переименовали поле PID в Product ID.
- Удалили поле SpecialOfferID.
Теперь наша таблица выглядит следующим образом.
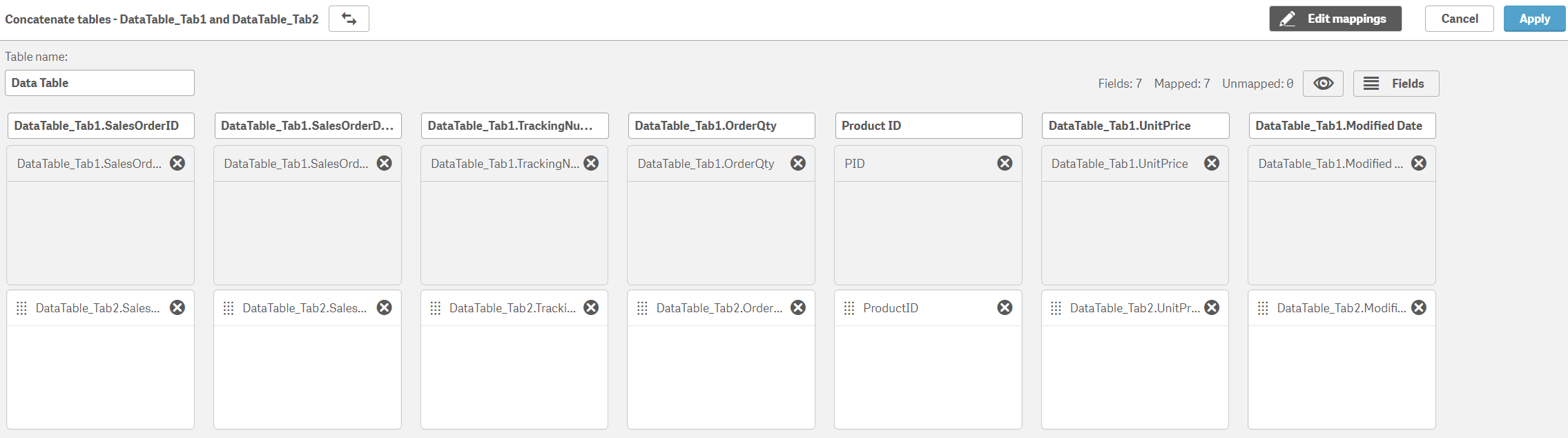
-
В выпадающем меню Выбрать действие нажмите Объединить и затем Применить. Таблицы объединены по сопоставленным полям. Знак * означает, что данные еще не загружены в приложение.
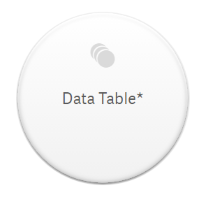
- Щелкните команду Загрузить данные. Появится сообщение об успешной загрузке данных. Щелкните Изменить лист, чтобы создать визуализации с помощью данных.
Следующий шаг — добавление новой таблицы и объединение полей данных
Данные образца, предоставленные выше, добавлены на две вкладки в одном файле Excel. Однако для объединения полей таблицы не обязательно должны располагаться в одном файле. Таблицы могут находиться в отдельных файлах, которые добавлены в приложение. Другую таблицу также можно добавить позже, например, если первоначально добавлена таблица за июнь, а позже необходимо добавить таблицу за июль.
В этом примере в объединенную таблицу, созданную выше, добавлена другая таблица с похожими полями.
Ниже представлены данные образца. Вкладка, содержащая таблицу, называется DataTable_Newest. Файл данных называется Concatenate_Data2.xlsx.
Выполните следующие действия.
-
В хабе Qlik Sense щелкните приложение, созданное в ходе процедуры, описанной выше. Откроется приложение.
-
Выберите Диспетчер данных в раскрывающемся списке на верхней панели инструментов. Откроется Диспетчер данных и отобразится таблица, созданная в ходе процедуры, описанной выше.
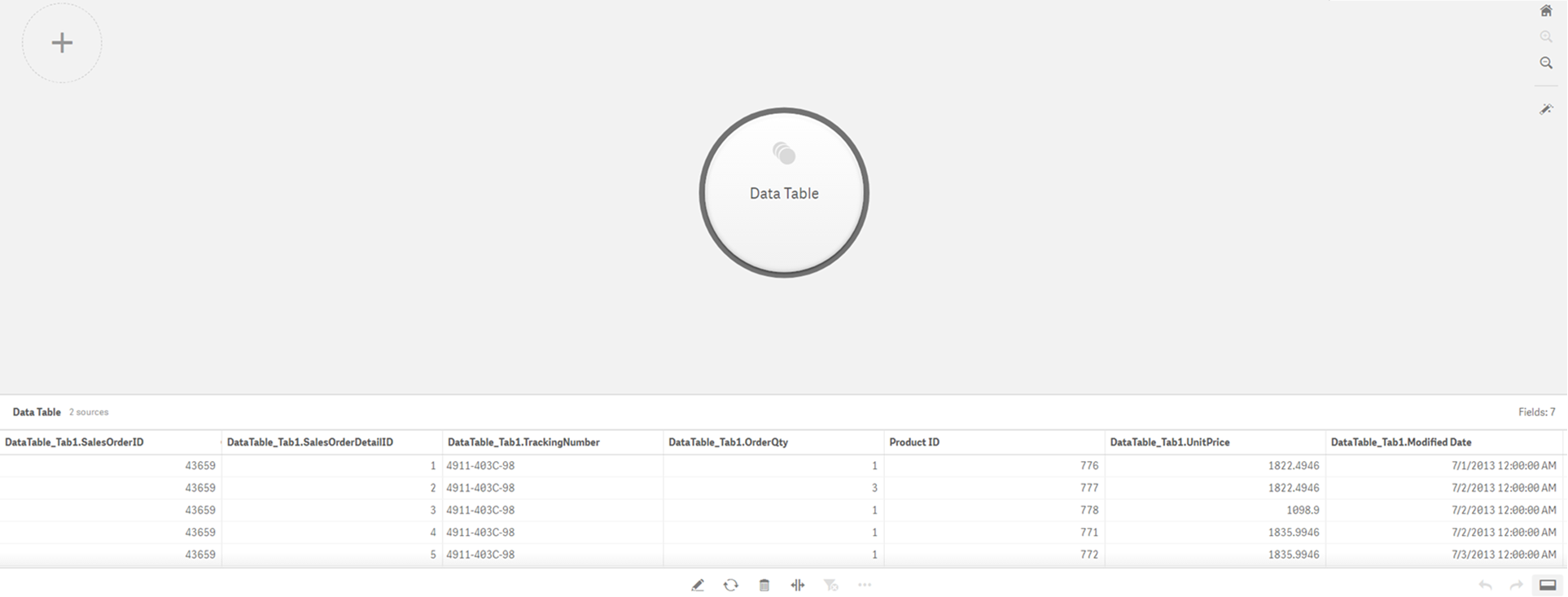
- Нажмите кнопку
, чтобы добавить данные.
-
Добавьте новый файл Excel в приложение, перетащив его в диалоговое окно Прикрепить файлы к данному приложению.
Откроется окно Добавить данные.
-
Щелкните Добавить данные, чтобы добавить таблицу данных в приложение.
В приложение будет добавлена новая таблица.
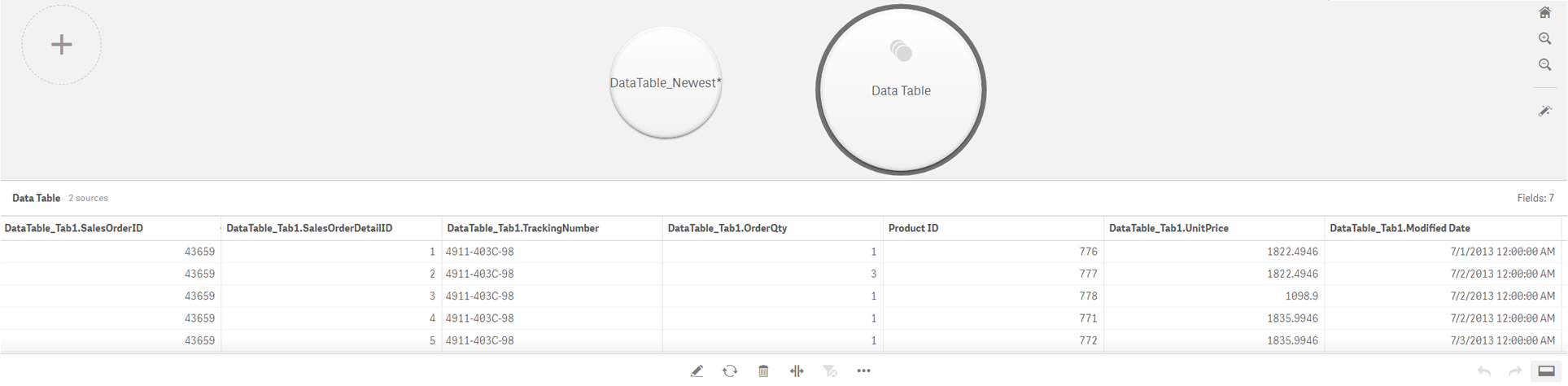
- Теперь можно объединить таблицы, отредактировать сопоставления и загрузить данные.

