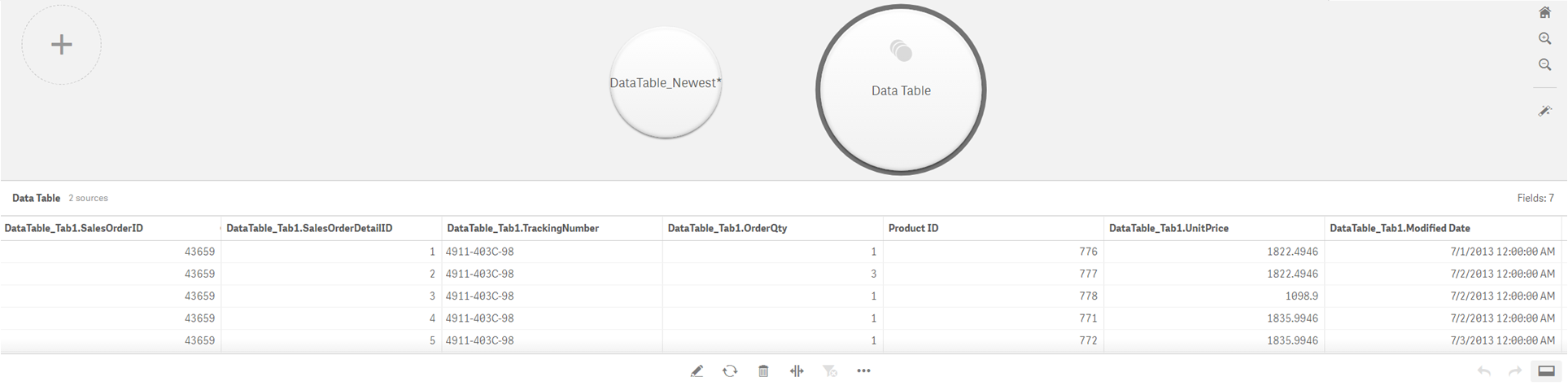逐步 - 使用強制串連合併表格
此逐步說明顯示如何使用強制串連合併兩個類似的資料表格。
強制串連可用來清除資料,再用於工作表中的分析。您可以將兩個表格串連為一個表格。您之後也可以新增另一個表格,例如若您原先在六月新增表格,之後想在七月新增第二個表格。
我們建議先觀看此影片,再開始逐步說明:串連資料管理員中的表格。
立刻串連
- 當 Qlik Sense 偵測到資料管理員中的一或多個新增的表格具有相同的欄位數目和相同的欄位名稱,這些表格會自動串連。在此情況下,您可以按需要分割表格。
- 若表格沒有完全共用相同的欄位或資料,則可以強制串連兩個表格。只能強制串連兩個表格。例如,若要串連三個表格,請將前兩個表格串連為一個表格。然後將第三個表格串連到這個剛建立的表格。
- 類似程度不足的表格將不會自動串連。您也無法強制串連這類表格。在此情況下,應改以在資料管理員中關聯表格中的欄位。
逐步說明 - 強制串連
這些完成逐步說明所需要進行的任務:
- 準備資料表格
- 將資料表格新增至應用程式
- 串連資料表格並將資料表格載入到應用程式中
- 進階步驟 - 新增表格並串連資料欄位
必要條件
您應瞭解如何在 Qlik Sense 中建立應用程式。如需詳細資訊,請參閱 建立應用程式。
準備資料表格
我們向您提供了一些樣本資料,用來展示強制串連的過程。您也可以使用自己的資料,前提是兩個表格中的欄位和資料大部分相同。
例如,以下是我們提供的資料標頭和第一列。這已經貼上成為兩個 Excel 表格。請注意欄位中的差異。

如果您想要使用樣本資料,請展開下方區段,將包括資料行標題在內的表格複製到您電腦上的空 Excel 檔案中的兩個獨立標籤。在此逐步說明中,我們將 Excel 標籤命名為 Data Table 1 和 Data Table 2。我們將 Excel 檔案命名為 Concatenate_Data.xlsx。
資料表格 1
| SalesOrderID (銷售訂單 ID) |
SalesOrderDetailID (銷售訂單明細 ID) |
TrackingNumber (追蹤號碼) |
OrderQty (訂單數量) |
PID |
SpecialOfferID (特惠 ID) |
UnitPrice (單位價格) |
修改日期 |
| 43659 |
1 |
4911-403C-98 |
1 |
776 |
1 |
1822.4946 |
7/1/2013 0:00 |
| 43659 |
2 |
4911-403C-98 |
3 |
777 |
1 |
1822.4946 |
7/2/2013 0:00 |
| 43659 |
3 |
4911-403C-98 |
1 |
778 |
1 |
1098.9 |
7/2/2013 0:00 |
| 43659 |
4 |
4911-403C-98 |
1 |
771 |
1 |
1835.9946 |
7/2/2013 0:00 |
| 43659 |
5 |
4911-403C-98 |
1 |
772 |
1 |
1835.9946 |
7/3/2013 0:00 |
| 43659 |
6 |
4911-403C-98 |
2 |
773 |
1 |
1835.9946 |
7/3/2013 0:00 |
| 43659 |
7 |
4911-403C-98 |
1 |
774 |
1 |
1835.9946 |
7/4/2013 0:00 |
| 43659 |
8 |
4911-403C-98 |
3 |
714 |
1 |
25.95636 |
7/4/2013 0:00 |
| 43659 |
9 |
4911-403C-98 |
1 |
716 |
1 |
25.95636 |
7/5/2013 0:00 |
| 43659 |
10 |
4911-403C-98 |
6 |
709 |
1 |
5.13 |
7/5/2013 0:00 |
| 43659 |
11 |
4911-403C-98 |
2 |
712 |
1 |
4.66785 |
7/6/2013 0:00 |
| 43659 |
12 |
4911-403C-98 |
4 |
711 |
1 |
18.16785 |
7/6/2013 0:00 |
| 43660 |
13 |
6431-4D57-83 |
1 |
762 |
1 |
377.51301 |
7/7/2013 0:00 |
| 43660 |
14 |
6431-4D57-83 |
1 |
758 |
1 |
787.3146 |
7/7/2013 0:00 |
| 43661 |
15 |
4E0A-4F89-AE |
1 |
745 |
1 |
728.784 |
7/7/2013 0:00 |
| 43661 |
16 |
4E0A-4F89-AE |
1 |
743 |
1 |
643.23387 |
7/8/2013 0:00 |
| 43661 |
17 |
4E0A-4F89-AE |
2 |
747 |
1 |
643.23387 |
7/8/2013 0:00 |
| 43661 |
18 |
4E0A-4F89-AE |
4 |
712 |
1 |
4.66785 |
7/8/2013 0:00 |
| 43661 |
19 |
4E0A-4F89-AE |
4 |
715 |
1 |
25.95636 |
7/9/2013 0:00 |
資料表格 2
| SalesOrderID (銷售訂單 ID) |
SalesOrderDetailID (銷售訂單明細 ID) |
TrackingNumber (追蹤號碼) |
OrderQty (訂單數量) |
ProductID (產品 ID) |
UnitPrice (單位價格) |
修改日期 |
| 43662 |
20 |
2E53-4802-85 |
3 |
764 |
377.51301 |
7/12/2013 0:00 |
| 43662 |
21 |
2E53-4802-85 |
5 |
770 |
377.51301 |
7/12/2013 0:00 |
| 43662 |
22 |
2E53-4802-85 |
2 |
730 |
165.54438 |
7/13/2013 0:00 |
| 43662 |
23 |
2E53-4802-85 |
4 |
754 |
787.3146 |
7/14/2013 0:00 |
| 43662 |
24 |
2E53-4802-85 |
3 |
725 |
165.54438 |
7/14/2013 0:00 |
| 43662 |
25 |
2E53-4802-85 |
5 |
762 |
377.51301 |
7/14/2013 0:00 |
| 43662 |
26 |
2E53-4802-85 |
3 |
765 |
377.51301 |
7/14/2013 0:00 |
| 43662 |
27 |
2E53-4802-85 |
2 |
768 |
377.51301 |
7/15/2013 0:00 |
| 43662 |
28 |
2E53-4802-85 |
1 |
753 |
1932.2658 |
7/15/2013 0:00 |
| 43663 |
29 |
2E53-4802-85 |
1 |
756 |
787.3146 |
7/16/2013 0:00 |
| 43663 |
30 |
2E53-4802-85 |
3 |
763 |
377.51301 |
7/17/2013 0:00 |
| 43664 |
31 |
2E53-4802-85 |
1 |
732 |
321.2082 |
7/18/2013 0:00 |
| 43664 |
32 |
2E53-4802-85 |
6 |
758 |
787.3146 |
7/19/2013 0:00 |
| 43665 |
33 |
2E53-4802-85 |
1 |
729 |
165.54438 |
7/19/2013 0:00 |
將資料表格新增至應用程式
請執行下列動作:
- 啟動 Qlik Sense。
- 按一下工作區域中的建立新應用程式。隨即會開啟建立新應用程式視窗。
- 命名您的應用程式,然後按一下建立。這時應用程式已建立。我們將應用程式命名為 ConcatenateExample
- 按一下開啟應用程式。應用程式會開啟並顯示對話方塊,您可在此新增資料。
-
將您的 Excel 檔案拖放到從檔案和其他來源新增資料對話方塊中。您的表格會顯示在資料管理員的關聯檢視中。按一下泡泡查看該表格的資料。
資訊備註若您改從資料管理員新增資料,首先將會要求您選取表格欄位,再前往資料管理員的關聯檢視。在此情況下,請選取兩個表格的所有欄位。
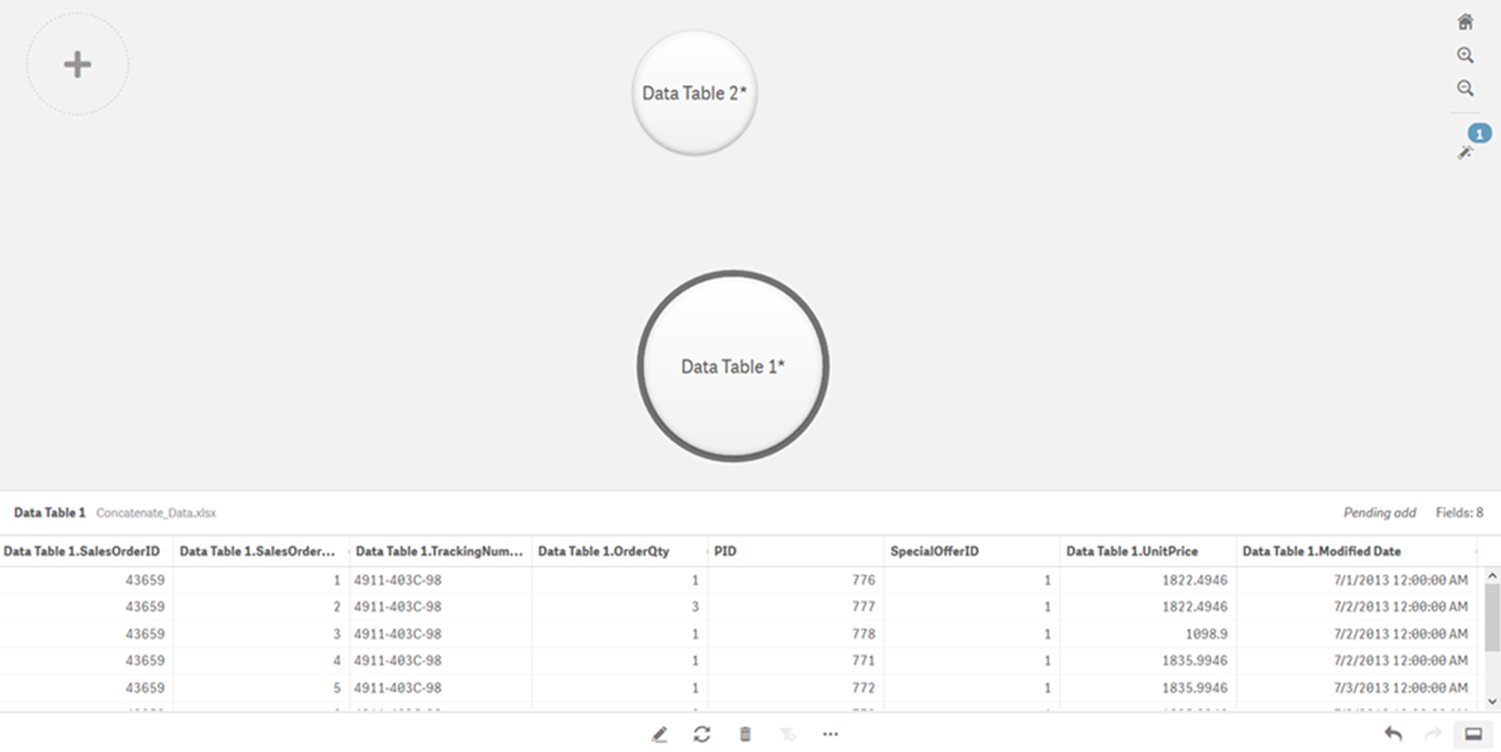
串連表格並將資料表格載入到應用程式中
將資料表格新增至應用程式後,即可串連表格。
請執行下列動作:
-
在資料管理員的關聯檢視中,按一下泡泡以選取一個表格。按一下  然後選取串連或聯結。
然後選取串連或聯結。
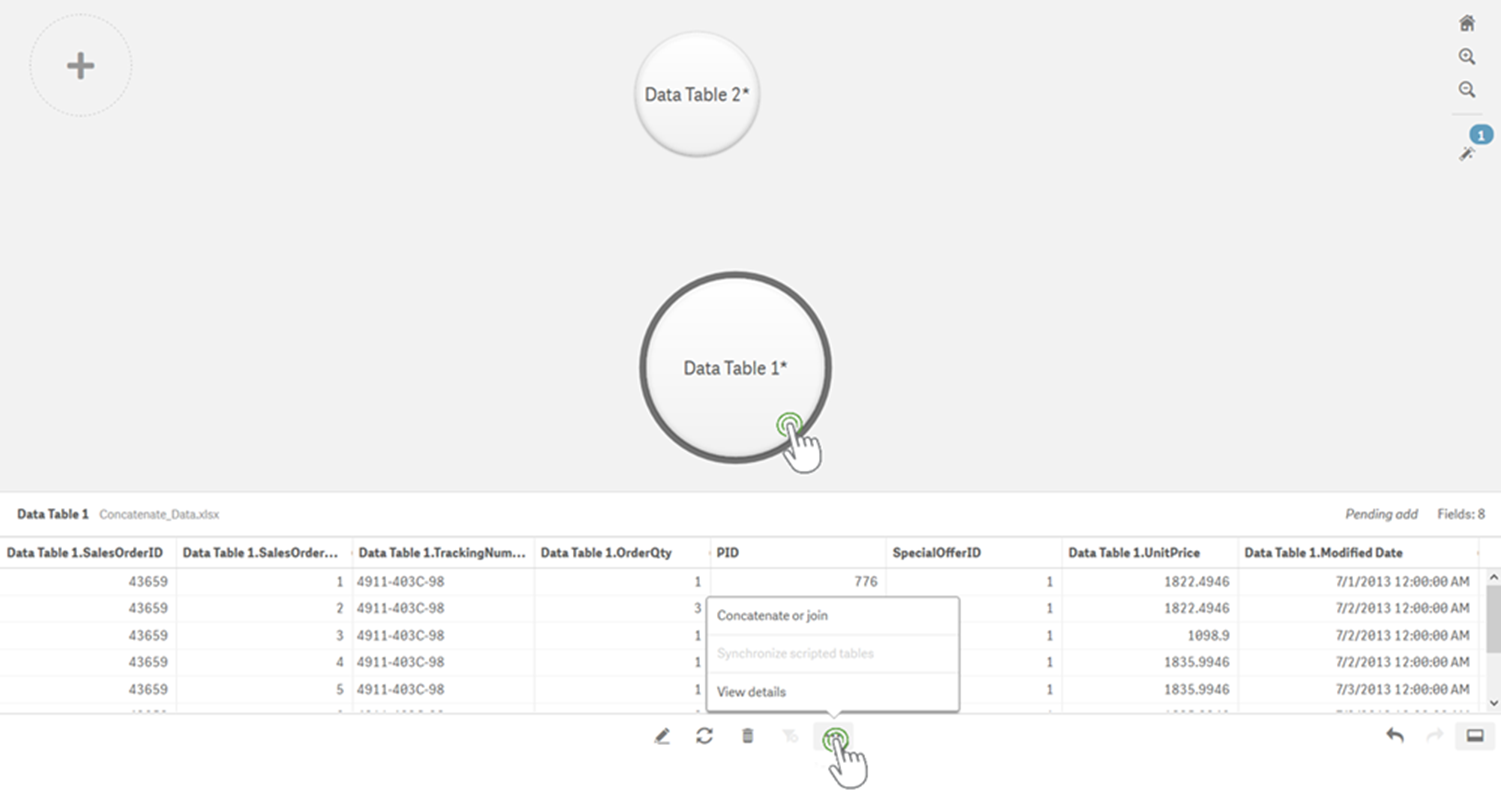
-
按一下其他表格的泡泡,然後按一下編輯對應。

-
您現在可以按需求進行下列事項:
- 在表格名稱中,重新命名合併表格時將會建立的表格。
- 拖放欄位標籤以合併欄位。
- 重新命名欄位。
- 按一下欄位的
 以刪除欄位。
以刪除欄位。
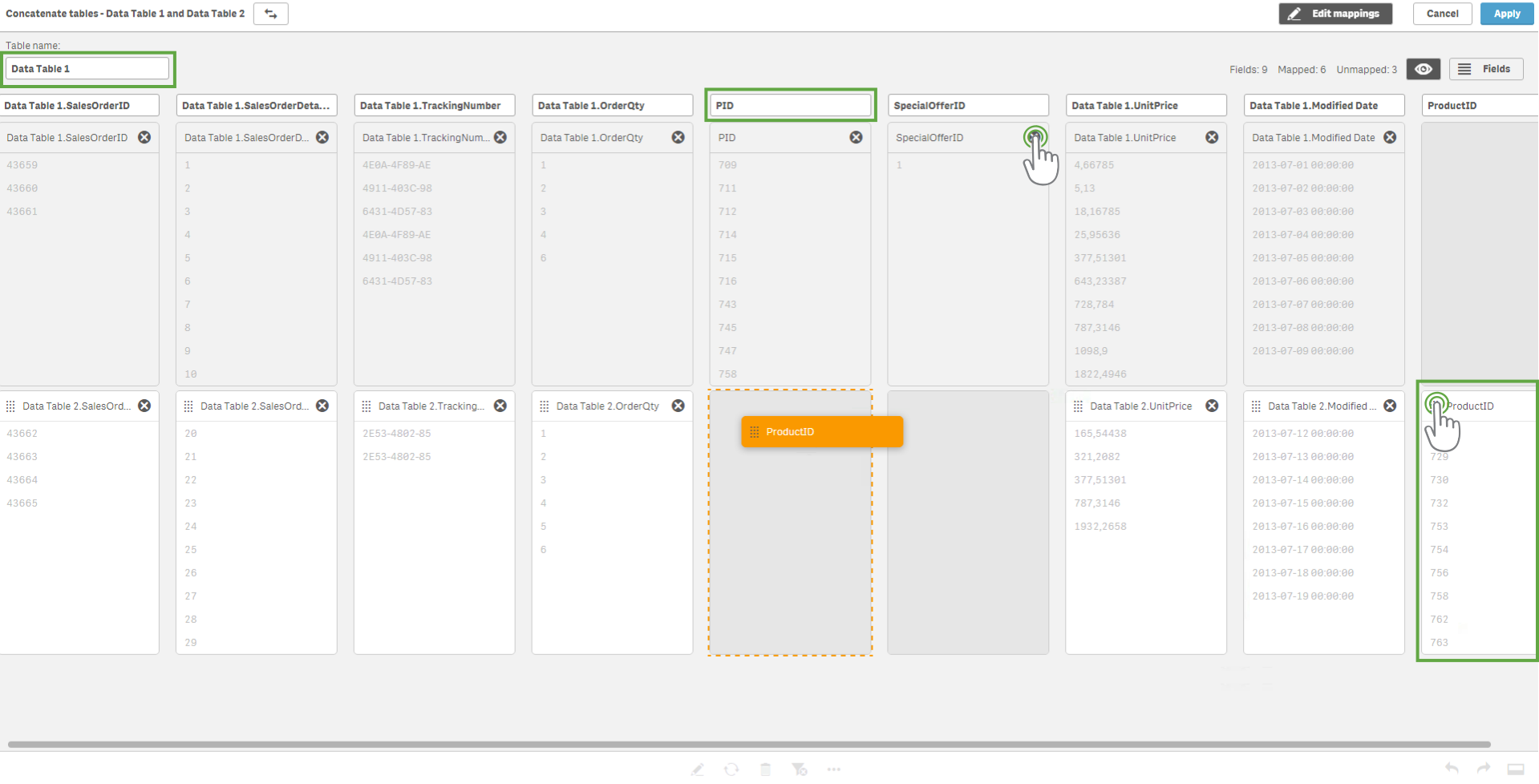
在我們的範例中,進行了下列事項:
- 將表格重新命名為 Data Table。
- 將 ProductID 標籤和欄位拖曳至以下的 PID 欄位,以合併欄位。
- 已重新命名 PID 欄位為 Product ID。
- 刪除 SpecialOfferID 欄位。
我們的表格目前外觀如下:
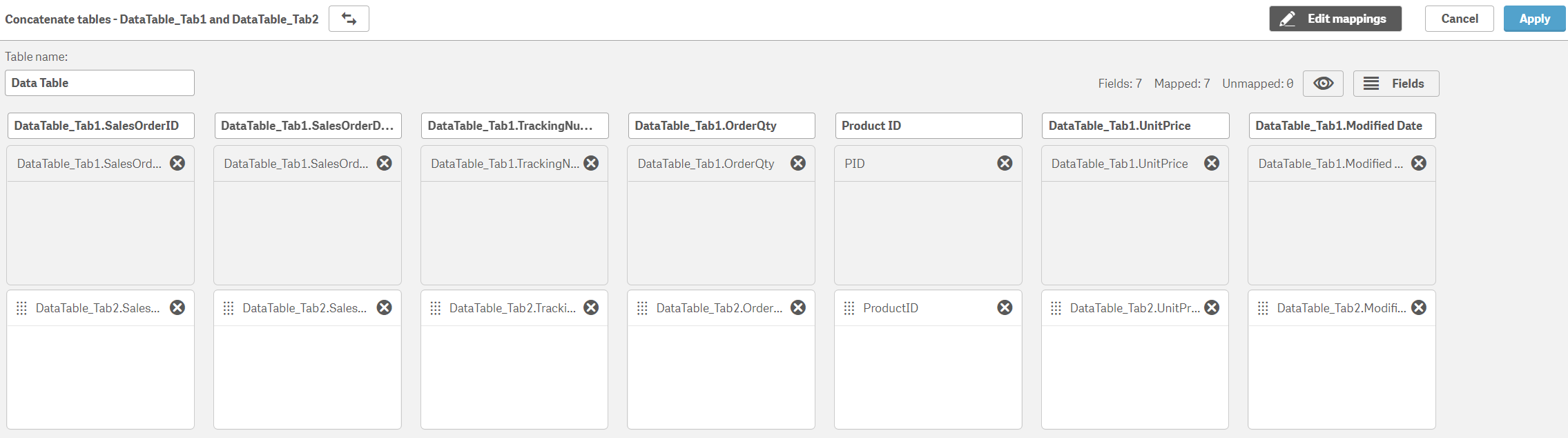
-
在選取動作下拉式清單中,按一下串連,然後按一下套用。在對應欄位上串連表格。* 指示資料尚未載入到應用程式中。
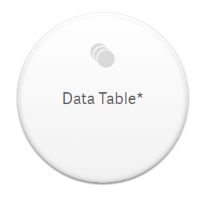
- 按一下載入資料。會顯示訊息,指示資料已成功載入。按一下編輯工作表以使用資料建立視覺化。
進階步驟 - 新增表格並串連資料欄位
以上提供的樣本資料已在相同 Excel 檔案的兩個標籤中貼上。不過,若您要串連欄位,表格不需要位於相同的檔案中。表格可位於各個新增至應用程式的獨立檔案。之後也能新增另一個表格,例如,若您起初在六月新增表格,然後想要在七月新增第二個表格。
在這個例子中,我們會將另一個具有類似欄位的表格新增至上述建立的串連表格。
此為樣本資料。我們將包含該表格的標籤命名為 DataTable_Newest。我們將資料檔案命名為 Concatenate_Data2.xlsx。
DataTable_Newest
| SalesOrderID (銷售訂單 ID) |
SalesOrderDetailID (銷售訂單明細 ID) |
TrackingNumber (追蹤號碼) |
ZIP |
OrderQty (訂單數量) |
ID |
UnitPrice (單位價格) |
修改日期 |
| 43666 |
34 |
568E-472E-9C |
20012 |
3 |
764 |
377.51301 |
7/12/2013 0:00 |
| 43666 |
34 |
568E-472E-9C |
23220 |
5 |
770 |
377.51301 |
7/12/2013 0:00 |
| 43667 |
35 |
AB6C-4FF9-9D |
30004 |
2 |
730 |
165.54438 |
7/13/2013 0:00 |
| 43668 |
36 |
AB6C-4FF9-9D |
11215 |
4 |
754 |
787.3146 |
7/14/2013 0:00 |
| 43668 |
36 |
AB6C-4FF9-9D |
55401 |
3 |
725 |
165.54438 |
7/14/2013 0:00 |
| 43668 |
36 |
AB6C-4FF9-9D |
20003 |
5 |
762 |
377.51301 |
7/14/2013 0:00 |
| 43668 |
36 |
AB6C-4FF9-9D |
15213 |
3 |
765 |
377.51301 |
7/14/2013 0:00 |
| 43669 |
37 |
C618-4998-BE |
33125 |
2 |
768 |
377.51301 |
7/15/2013 0:00 |
| 43669 |
37 |
C618-4998-BE |
11215 |
1 |
753 |
1932.2658 |
7/15/2013 0:00 |
請執行下列動作:
-
從 Qlik Sense 中心,按一下您在上述程序中建立的應用程式。應用程式就會開啟。
-
從頂端工具列中的下拉式清單選取資料管理員。資料管理員會開啟且會顯示您在上述程序中建立的表格。
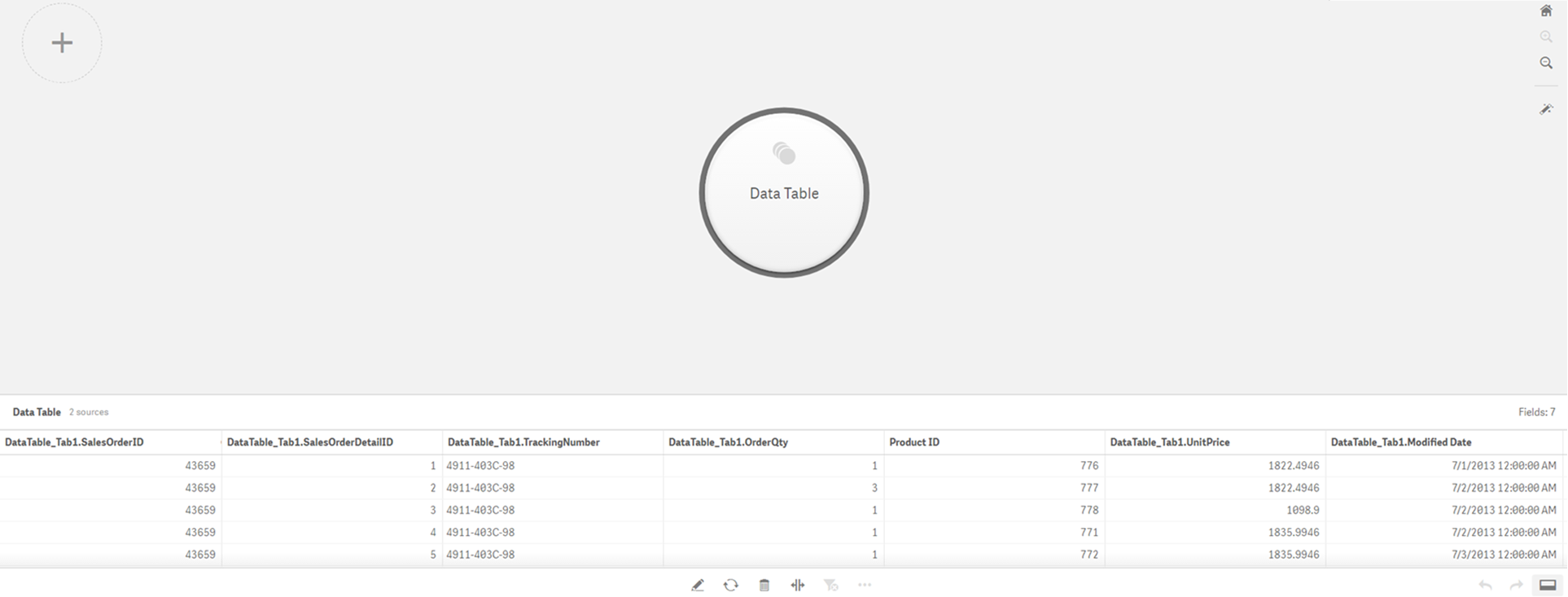
- 按一下
 按鈕以新增資料。
按鈕以新增資料。
-
拖曳至將檔案附加到該應用程式對話方塊中,以將新的 Excel 檔案新增至應用程式。
系統將開啟新增資料視窗。
-
按一下新增資料,以將資料表格新增至應用程式。
新表格已新增至您的應用程式。
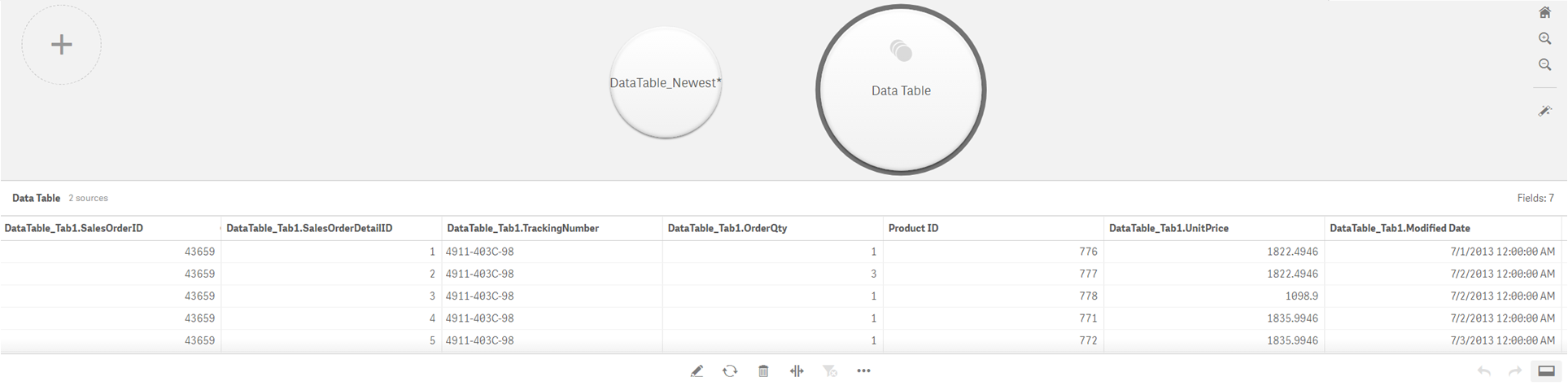
- 您現在可以串連表格、編輯對應然後載入資料。

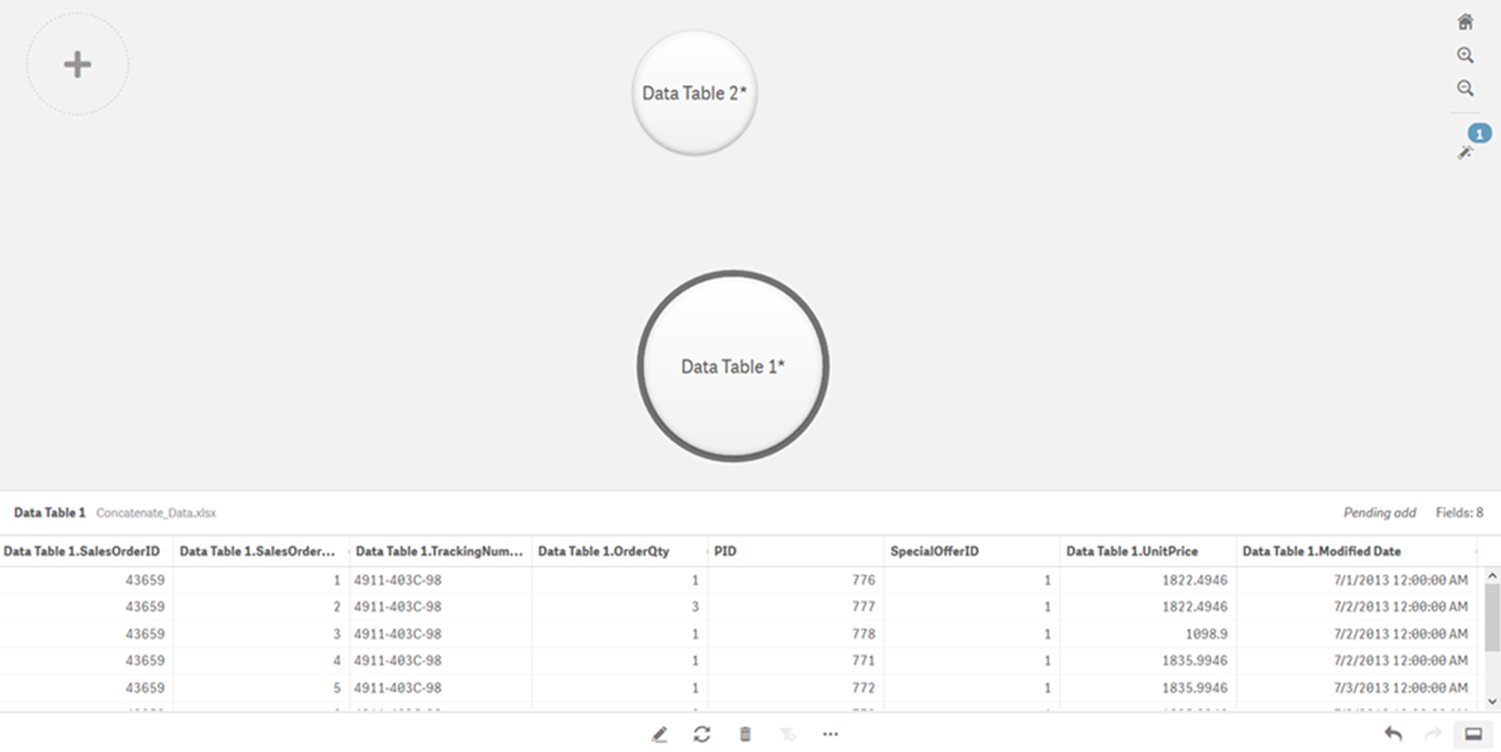
然後選取串連或聯結。
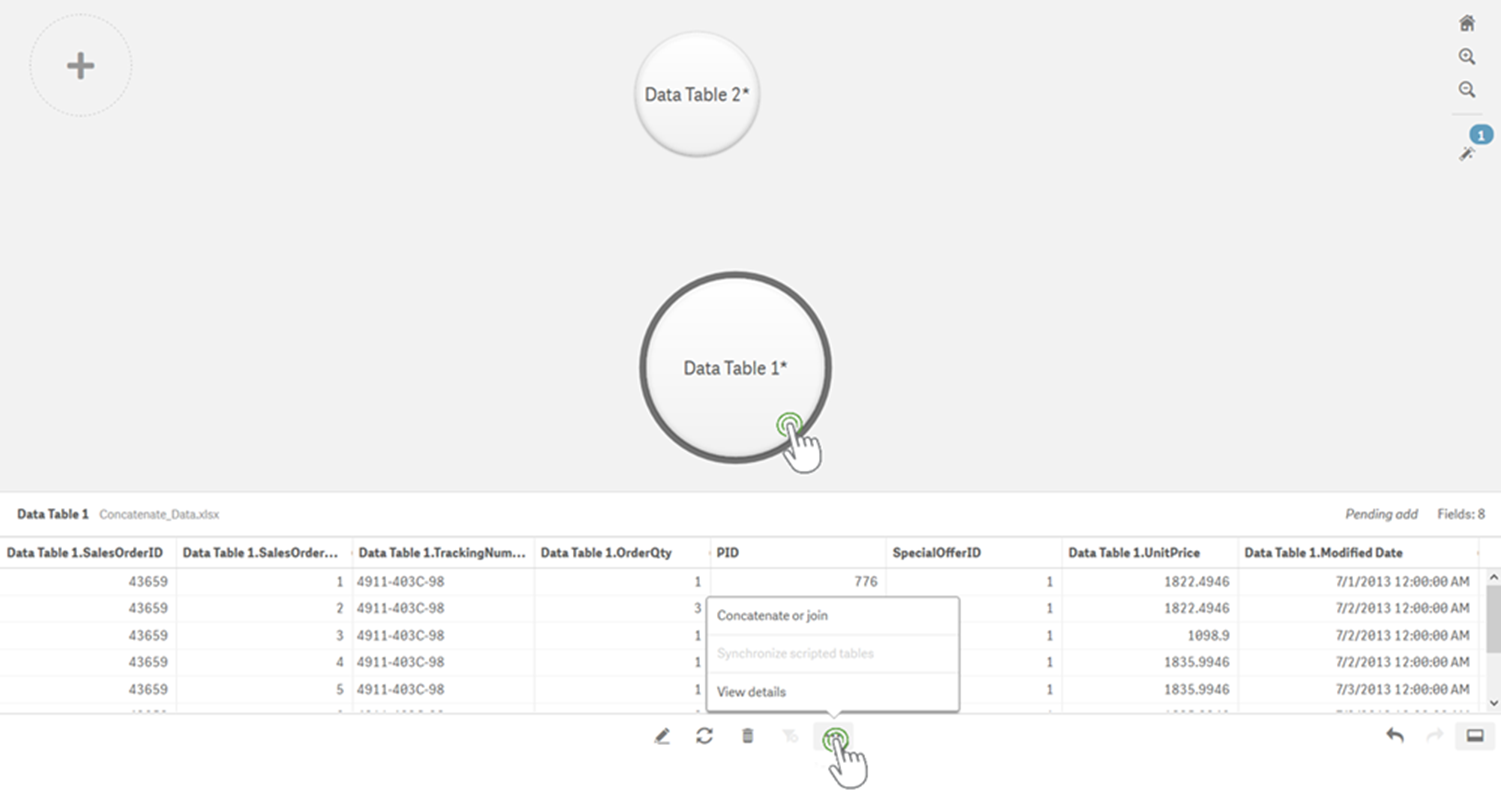
以刪除欄位。
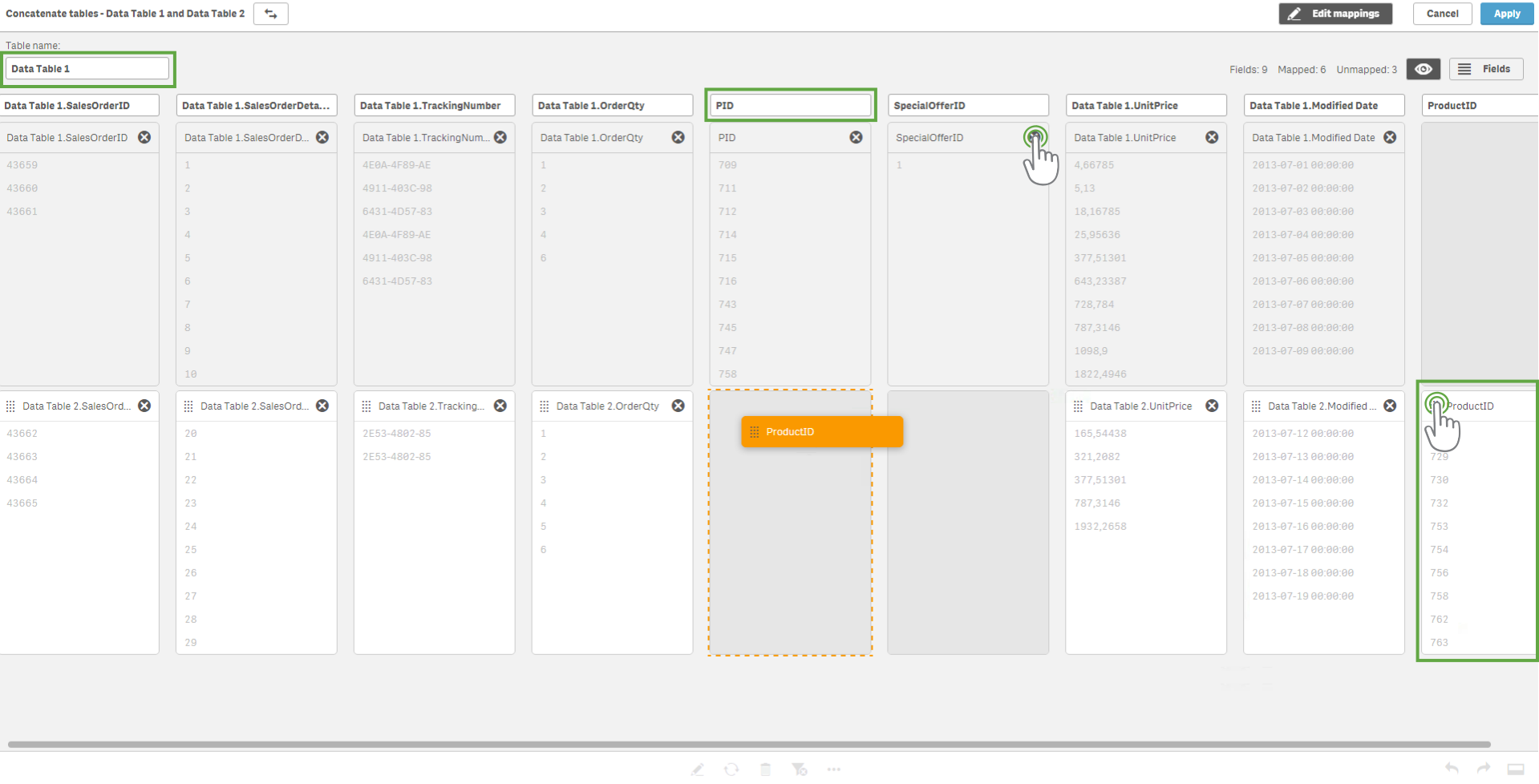
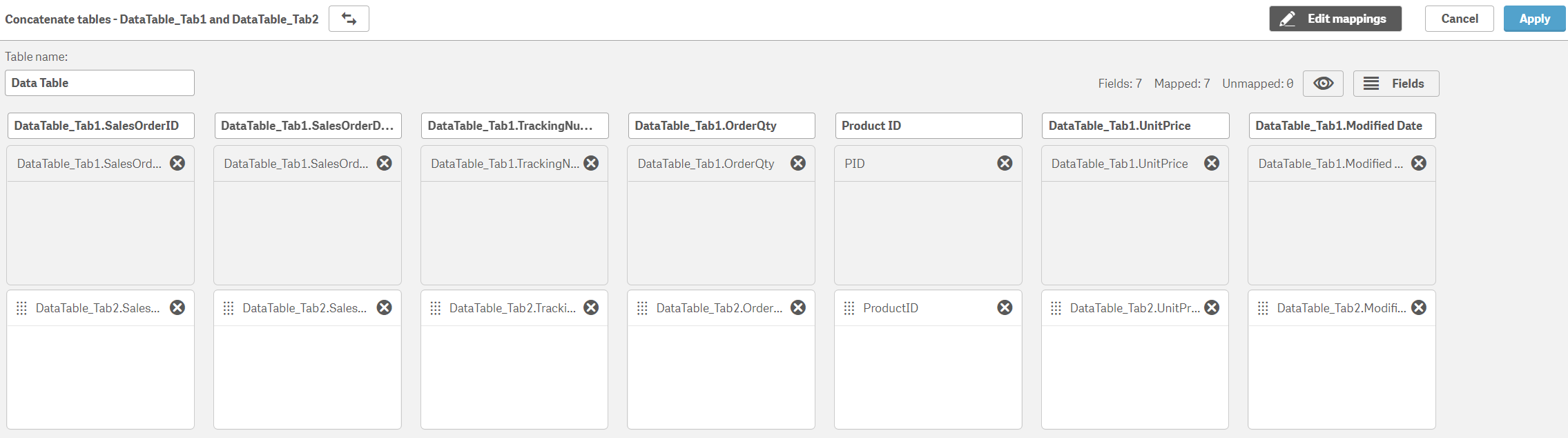
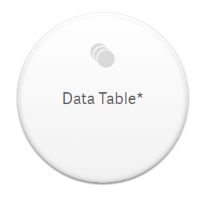
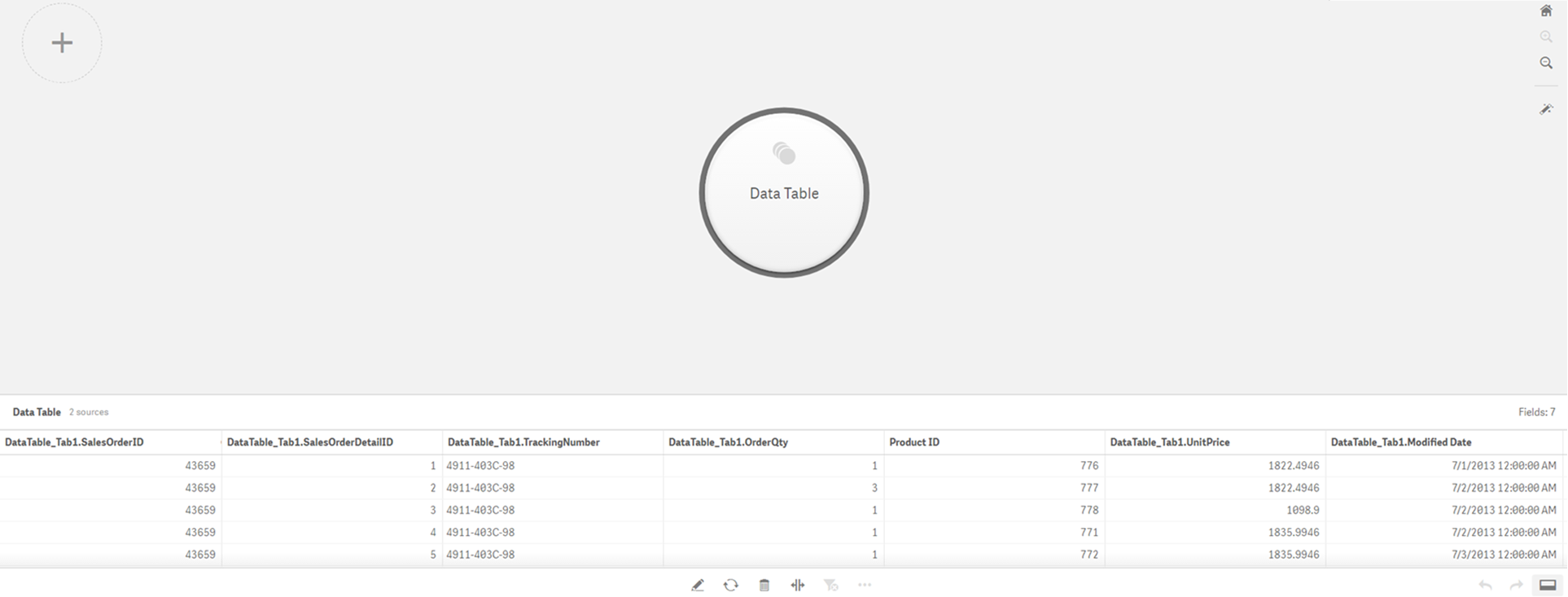
按鈕以新增資料。