In Qlik Sense kunt u uw gegevens profileren zodat u eenvoudiger koppelingen tussen tabellen kunt maken. U kunt koppelingen maken door te kiezen uit de op analyse gebaseerde aanbevelingen van Qlik Sense Insight Advisor, maar u kunt ook zelf koppelingen maken.
Als u uw gegevens wilt koppelen, is het raadzaam gebruik te maken van de optie Gegevens toevoegen terwijl dataprofilering is ingeschakeld. Dit is de standaardoptie. U kunt deze instelling controleren door te klikken op naast de knop Gegevens toevoegen in de rechterbenedenhoek van de pagina Gegevens toevoegen.
In de weergave Koppelingen van Gegevensbeheer worden uw gegevens weergegeven in de vorm van bellen, waarbij elke bel een gegevenstabel vertegenwoordigt. De grootte van de bel geeft de hoeveelheid gegevens in de tabel aan. De koppelingen tussen de bellen geven de koppelingen tussen tabellen aan. Als twee tabellen gekoppeld zijn, kunt u op de knop in de koppeling klikken om de koppeling weer te geven of te bewerken.
Weergave Koppelingen in Gegevensbeheer
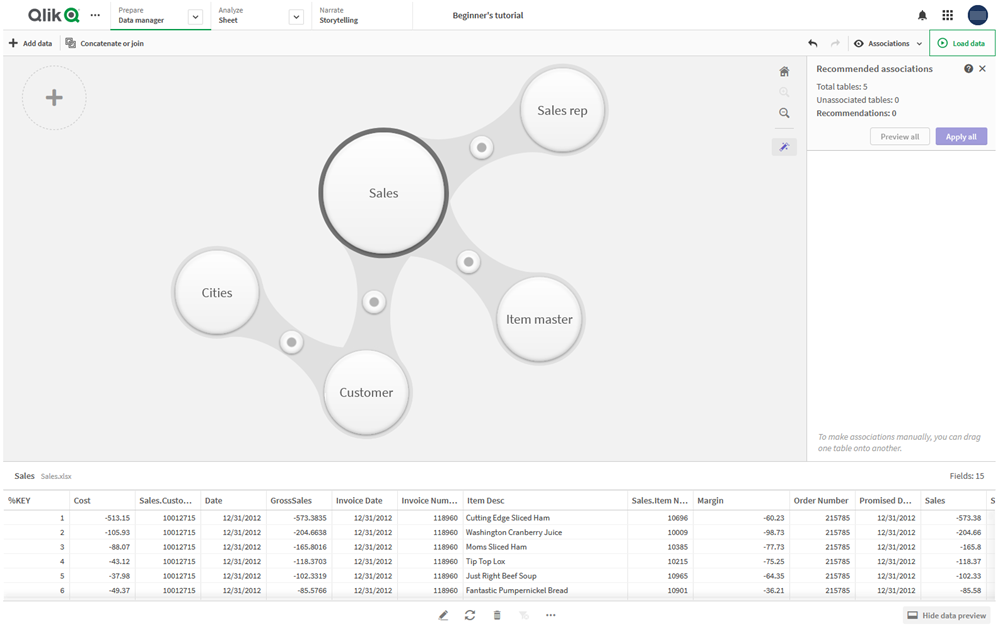
In de meeste gevallen is het gemakkelijker om tabelkoppelingen te bewerken in de modelweergave, maar u kunt de koppelingen van een specifieke tabel ook bewerken via de optie Koppelen in de tabelbewerkingsweergave.
Ga voor meer informatie naar Gegevens koppelen in de tabeleditor.
Tabellen koppelen met behulp van het deelvenster Aanbevolen koppelingen
In veel gevallen zullen in Qlik Sense Insight Advisor koppelingen tussen gegevenstabellen worden aanbevolen. In het deelvenster Aanbevolen koppelingen kunt u deze aanbevelingen bekijken en toepassen.
Het deelvenster Aanbevolen koppelingen is standaard geopend als er tabellen aanwezig zijn. Het kan worden geopend en gesloten door op de te klikken.
Als het deelvenster gesloten is en er aanbevelingen zijn, ziet u boven een badge die het aantal aanbevelingen aangeeft.
Aanbevolen koppelingen openen
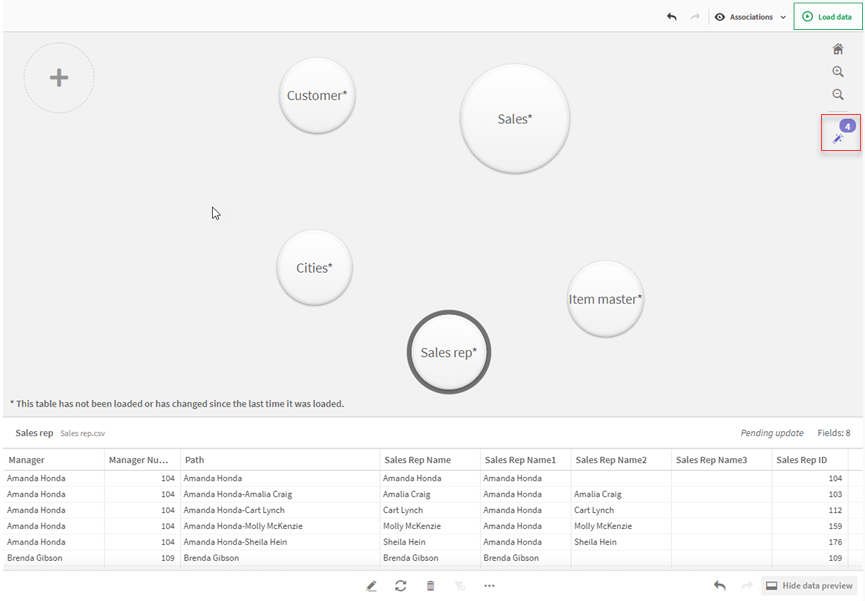
Doe het volgende:
-
Klik op
in de rechterbovenhoek van de koppelingenweergave als het deelvenster Aanbevolen koppelingen gesloten is.
Het deelvenster wordt aan de rechterkant weergegeven.
- U ziet de volgende informatie:
- Totaal aantal tabellen: het totale aantal tabellen.
- Niet-gekoppelde tabellen: het totale aantal tabellen dat geen koppelingen heeft.
- Aanbevelingen: het totale aantal aanbevolen koppelingen.
Details van de aanbevolen koppelingen: hier wordt de naam van de aanbevolen koppeling weergegeven, gevolgd door de tabel- en veldnaam, gescheiden door een dubbele punt.
- Klik op een aanbeveling om hiervan een voorbeeld in donkerblauw te bekijken.
- Als u slechts een deel van de aanbevelingen wilt accepteren, klikt u op de knop Toepassen voor de specifieke aanbeveling die u nodig hebt.
- Klik op Voorbeeld van alles als u wilt zien hoe alle aanbevolen koppelingen uw gegevenstabellen zullen beïnvloeden. Koppelingen waarvan een voorbeeld wordt weergegeven, zijn gemarkeerd.
Het venster Aanbevolen koppelingen
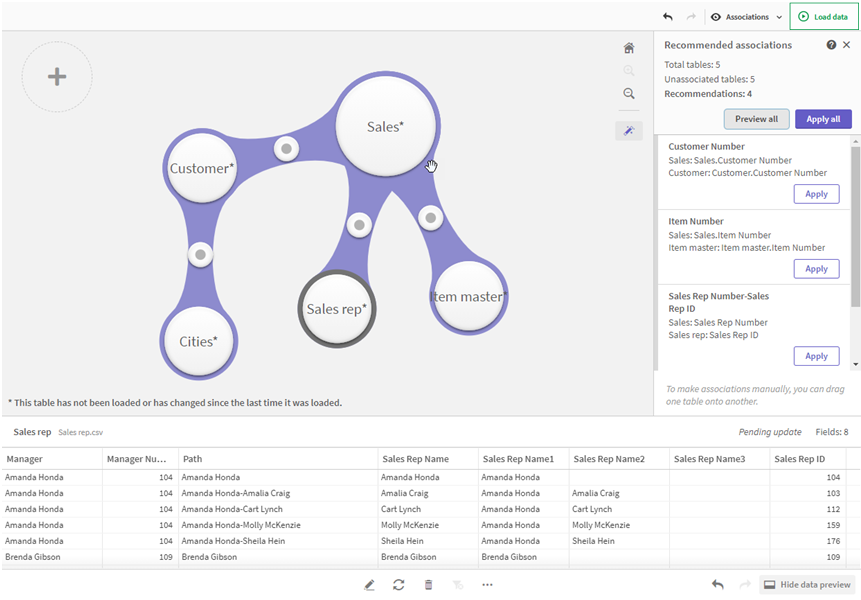
-
Klik op Alles toepassen als u alle aanbevolen koppelingen wilt toepassen. Geaccepteerde koppelingen zijn lichtgrijs gemarkeerd.
Klik op
onder in het scherm als u wilt zien hoe uw tabellen zijn gewijzigd.
U kunt nu visualisaties met uw gegevens gaan maken.
Tabellen handmatig koppelen
U kunt tabellen handmatig koppelen door ze naar elkaar toe te slepen. Wanneer u tabelbellen naar elkaar toe sleept, worden ze gemarkeerd met een groene, oranje of rode streep.
- Groen: in Gegevensbeheer is heel duidelijk welke velden moeten worden gekoppeld. Als twee tabellen bijvoorbeeld elk een veld met het label 'Sales Region' hebben, wordt door Gegevensbeheer aangenomen dat deze moeten worden gekoppeld.
- Oranje: in Gegevensbeheer is het vrij duidelijk dat deze tabellen kunnen worden gekoppeld. Als twee verschillende velden bijvoorbeeld verschillende labels hebben maar gegevens bestaande uit één cijfer bevatten, worden deze door Gegevensbeheer oranje gemarkeerd, omdat de gegevenstypen overeenkomen.
- Rood: in Gegevensbeheer is onduidelijk hoe deze tabellen moeten worden gekoppeld. U moet in de editor Tabellen koppelen kiezen welke tabellen en velden samengaan.
Ik wil groene of oranje tabellen handmatig koppelen
Doe het volgende:
- Sleep een tabel naar een van de tabellen die groen of oranje zijn gemarkeerd.
- De koppeling wordt automatisch toegepast.
De tabellen worden nu gekoppeld met behulp van de aanbevolen velden.
Ik wil rode tabellen handmatig koppelen
U kunt de tabellen koppelen door een aangepaste koppeling te maken.
Doe het volgende:
-
Sleep een tabel naar een van de tabellen die rood zijn gemarkeerd.
De editor Tabellen koppelen wordt geopend.
-
Selecteer in de linkertabel welke velden moeten worden gebruikt in de koppeling.
U kunt een enkel veld of meerdere velden kiezen. U kunt ook scheidingstekens toevoegen om het gemakkelijker te maken de gegevens te interpreteren of om een veld te koppelen dat al bestaat. In de voorbeeldweergave kunt u zien hoe de koppelingsgegevens eruit zien.
- Selecteer in de rechtertabel welke velden moeten worden gebruikt om de selecties af te stemmen die u hebt uitgevoerd in de linkertabel.
-
Voer een naam in voor het sleutelveld dat wordt gemaakt in Naam.
Deze nieuwe veldnaam mag niet hetzelfde zijn als een bestaande veldnaam in een van beide tabellen.
- Klik op Koppelen.
De tabellen worden nu gekoppeld met behulp van uw aangepaste koppeling.
Koppelingen verbreken
Koppelingen die niet goed in uw gegevensmodel passen, kunt u op twee manieren verbreken.
Doe het volgende:
- Klik op een van de gekoppelde tabellen en sleep deze weg van de andere tabel totdat de koppeling wordt verbroken. Of:
- Klik op de koppeling tussen de twee bellen en klik vervolgens op de knop Verwijderen in het deelvenster onderaan.
De twee tabellen zijn niet langer gekoppeld.
Koppelingen bewerken
U kunt een bestaande koppeling tussen twee tabellen bewerken als u het gegevensmodel moet aanpassen.
Doe het volgende:
-
Klik op de cirkel tussen de gekoppelde tabellen om het gegevensvenster te openen.
Het deelvenster wordt geopend met een voorbeeldweergave van gegevens in de gekoppelde velden.
-
Klik op
.
U ziet een of meer knoppen, die groen, oranje of rood gemarkeerd zijn. Groen betekent dat de koppeling in Gegevensbeheer heel duidelijk is, oranje betekent vrij duidelijk en rood betekent onduidelijk. De huidige koppeling is grijs gemarkeerd.
-
Klik op een van de koppelingsknoppen:
- Klik op een aanbevolen koppeling om deze te selecteren.
- Klik op een bestaande aangepaste koppeling (
) om te bewerken welke velden worden gebruikt in de koppeling.
-
Klik op Aangepaste koppeling om een nieuwe koppeling te maken.
Deze knop is alleen beschikbaar als er een aanbevolen koppeling is voor het tabellenpaar.
Aangepaste koppelingen kunnen een enkel veld of meerdere velden bevatten.
U hebt nu de koppeling tussen het tabellenpaar gewijzigd.
Voorbeeld van gegevens bekijken
U kunt voorbeelden van tabellen bekijken in de koppelingsweergave om een beter inzicht in de gegevens te krijgen.
Doe het volgende:
- Selecteer een tabel.
- Klik op
onder aan de weergave.
Het voorbeeldvak wordt weergegeven met de gegevens van de tabel.
Synthetische sleutels
Wanneer twee of meer gegevenstabellen twee of meer velden gemeenschappelijk hebben, wijst dit op een samengestelde-sleutelrelatie. In Qlik Sense worden deze afgehandeld door automatisch synthetische sleutels te maken. Deze sleutels zijn anonieme velden die alle voorkomende combinaties van de samengestelde sleutel vertegenwoordigen.
Ga voor meer informatie naar Synthetische sleutels.
Als het toevoegen van een tabel resulteert in een van de volgende situaties, kunt u alleen gegevens toevoegen met profilering ingeschakeld.
- Er wordt een synthetische sleutel gemaakt met meer dan vijf velden.
- Er worden meer dan tien synthetische sleutels gemaakt.
- Er worden geneste synthetische sleutels gemaakt. Dit zijn synthetische sleutels die andere synthetische sleutels bevatten.
Deze situaties geven aan dat u de gegevenstabellen moet aanpassen om de problemen op te lossen.
Beperkingen
In sommige gevallen worden geen aanbevelingen voor koppelingen gedaan, vanwege de structuur van de geladen tabellen en de gegevens in de tabellen. In deze gevallen moet u de koppelingen aanpassen in de tabeleditor.
- Veel-op-veel-relaties.
- Veldparen met gegevens passen niet goed in beide richtingen. Dit kan het geval zijn als u een kleine tabel hebt met enkele veldwaarden die 100% overeenkomen met een veld in een grote tabel, terwijl de overeenkomst in de andere richting aanzienlijk geringer is.
- Koppelingen met samengestelde sleutel.
Zie Een tabel bewerken voor meer informatie over het bewerken van een tabel.
Bovendien worden door Gegevensbeheer uitsluitend tabellen geanalyseerd die zijn toegevoegd met Gegevens toevoegen. Tabellen die met het load-script voor gegevens zijn toegevoegd, worden niet in de aanbevelingen voor koppelingen opgenomen, tenzij ze zijn gesynchroniseerd in Gegevensbeheer.
Ga voor meer informatie naar Scripttabellen synchroniseren in Gegevensbeheer.
Wijzigingen toepassen en gegevens opnieuw laden
Wijzigingen die u hebt aangebracht in Gegevensbeheer, zijn pas beschikbaar in de app nadat u gegevens opnieuw hebt geladen. Wanneer u gegevens opnieuw laadt, worden de wijzigingen toegepast en alle nieuwe gegevens die u hebt toegevoegd vanuit de externe gegevensbronnen geladen. Gegevens die u al eerder had geladen, worden niet opnieuw geladen.
U kunt alle gegevens opnieuw laden vanuit de externe gegevensbronnen met de -knop in de voettekst van Gegevensbeheer.
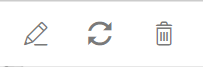
De -knop laadt voor de geselecteerde tabel alle gegevens opnieuw. Niet alle gegevens van alle tabellen in de app worden opnieuw geladen.
Als de gegevens in Gegevensbeheer niet zijn gesynchroniseerd met de app-gegevens, is de knop Gegevens laden groen van kleur. In de weergave Koppelingen worden alle nieuwe of bijgewerkte tabellen gemarkeerd met *. Verwijderde tabellen zijn lichtgrijs van kleur. In de weergave Tabellen zijn alle nieuwe, bijgewerkte of verwijderde tabellen blauw gemarkeerd en zijn voorzien van een pictogram waarmee de status van de tabel wordt aangegeven:
- Tabellen die zijn gemarkeerd met Verwijderen in behandeling
worden verwijderd.
- Tabellen die zijn gemarkeerd met Bijwerken in behandeling
worden bijgewerkt met de velden die zijn toegevoegd, hernoemd, verwijderd, of de tabel wordt hernoemd.
- Tabellen die zijn gemarkeerd met Toevoegen in behandeling
worden toegevoegd.
Wijzigingen toepassen
Doe het volgende:
- Klik op Gegevens laden om de wijzigingen in de app te laden.
De app-gegevens worden nu bijgewerkt met wijzigingen die u hebt aangebracht in Gegevensbeheer.
