データ ロード エディター
データ ロード エディターからデータ ロード スクリプトを作成して実行し、データ ソースへの接続を作成します。データがロードされると、アプリで分析できます。
ナビゲーション バーの [準備] タブにある [データ ロード エディター] をクリックし、データ ロード エディターを開きます。
データ ロード エディター
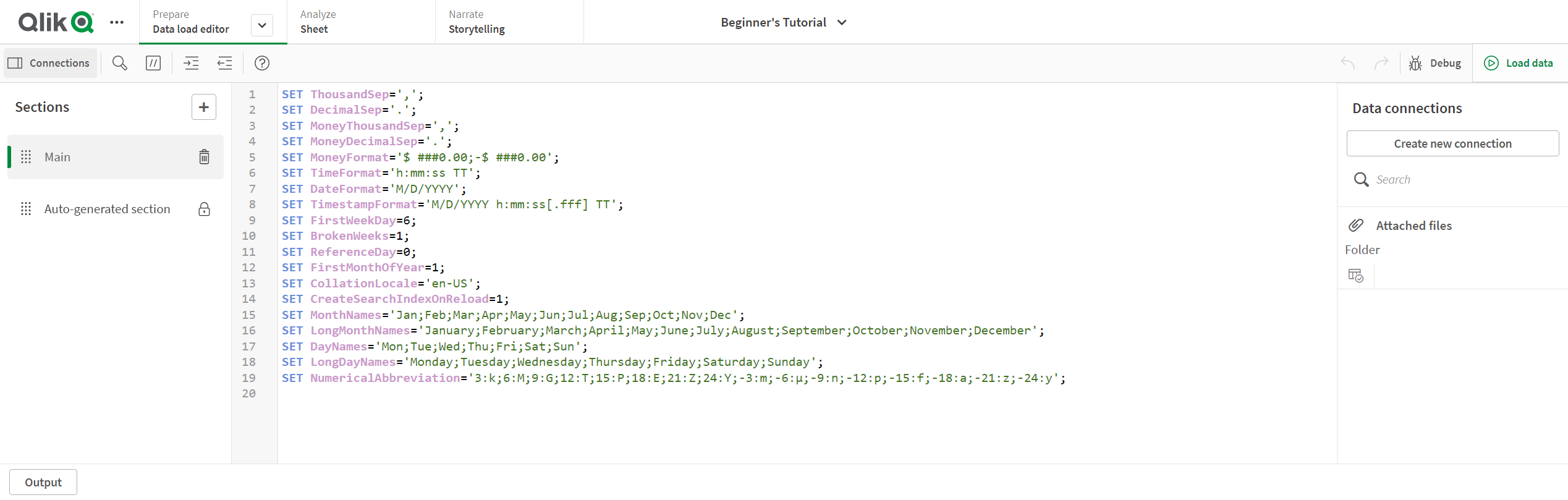
データ マネージャーを使用してデータをロードするとき、スクリプトも生成できます。ただし、複雑なスクリプト ステートメントを使用する必要がある場合、データ ロード エディターでスクリプトを手動で作成する必要があります。
参照先: スクリプトを使用したデータのロードと変換
接続の作成
[接続] をクリックし、[データ接続] パネルを開きます。[接続の新規作成] をクリックして接続をスクリプトに追加します。
参照先: データ ソースへの接続
スクリプトの作成と編集
スクリプト エディターでスクリプト コードを作成します。スクリプトの各行には番号が振られ、スクリプトは構文のコンポーネント別に色分けされます。
| UI 項目 | 説明 |
|---|---|
|
|
スクリプト内のテキストを検索して置き換えます。 |
|
|
コメント/コメント解除 |
|
|
コードのインデント |
|
|
コードのインデント解除 |
|
|
構文のヘルプ モードをアクティブにします。ヘルプ モードで、エディタ内の構文のキーワード (青) をクリックすると、構文に関する詳しいヘルプにアクセスできます。 |
|
|
最後の変更を元に戻します (複数の操作を元に戻せます)。 |
|
|
最後の「元に戻す」操作を取り消します。 |
をクリックしてスクリプト セクションを追加します。セクションは上から下に実行されます。
をクリックしてスクリプトのデバッグを行います。
参照先:
クリプトの実行
[データのロード ボタンをクリックしてスクリプトを実行します。ダイアログが開き、データ ロードの進行状況と生成されたメッセージが表示されます。また、[出力] ボタンをクリックすると、出力が表示されます。
参照先: スクリプト実行によるデータのロード
