データ マネージャーのデータ ソースからデータを追加し、プレビューしてデータを関連付けます。計算された項目の追加など、他のアクションを実行します。完了したら、データをロードします。
ナビゲーション バーの [準備] タブにある [データ マネージャー] をクリックし、データ マネージャーを開きます。
既定のビューは [関連付け] です。[テーブル] ビューを選択することもできます。
アプリにデータを追加していない場合は代わりに、データを関連付ける前にデータの追加を求められます。
両方のビューで可能な操作は以下のとおりです。
-
データの追加とロード。データを Qlik Sense に追加してプレビューし、データにアクションを実行してデータをロードします。データをリロードすることもできます。参照先:
-
テーブルを連結または結合:参照: データ マネージャーでのテーブルの連結、データ マネージャーでのテーブルの結合
参照先: データ マネージャーを使用したデータのロードと管理
[関連付け] ビュー
バブルとして表示されるデータ テーブルを表示します。バブルのサイズはテーブル内のデータの量を表しています。バブル間のリンクは、テーブル間の関連付けを表しています。2 つのテーブルが関連付けられたら、リンク内のボタンを選択して、関連付けを表示または編集します。
[すべて適用] または [適用] をクリックすると、推奨される関連付けが適用されます。バブルに挟まれたリンクをクリックすると、データ プレビュー パネルで関連付けを表示します。
テーブルを選択して をクリックし、テーブルを編集します。テーブルを選択して [データ プレビューを表示] をクリックし、データをプレビューします。
データ マネージャーの [関連付け] ビュー
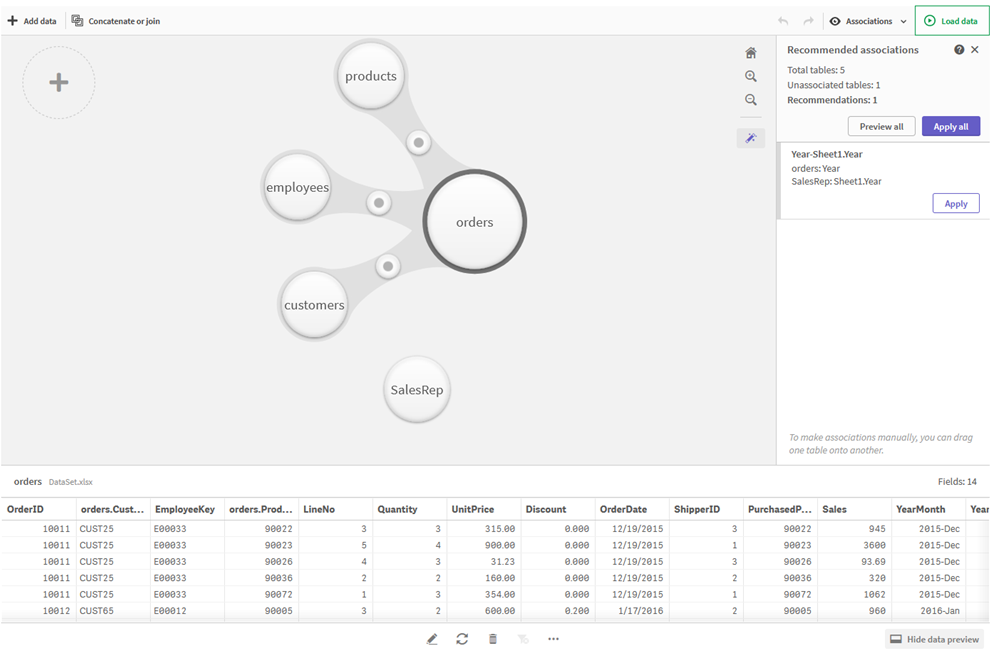
また、 をクリックして、Insight Advisor 推奨事項に応じて自動的にテーブルを関連付け、テーブルをアプリに追加することもできます。
参照先:
テーブル ビュー
テーブルとして表示されるデータ テーブルを表示します。
テーブルを選択して をクリックし、テーブルを編集します。テーブルを選択して [データ プレビューを表示] をクリックし、データをプレビューします。
データ マネージャーのテーブル ビュー
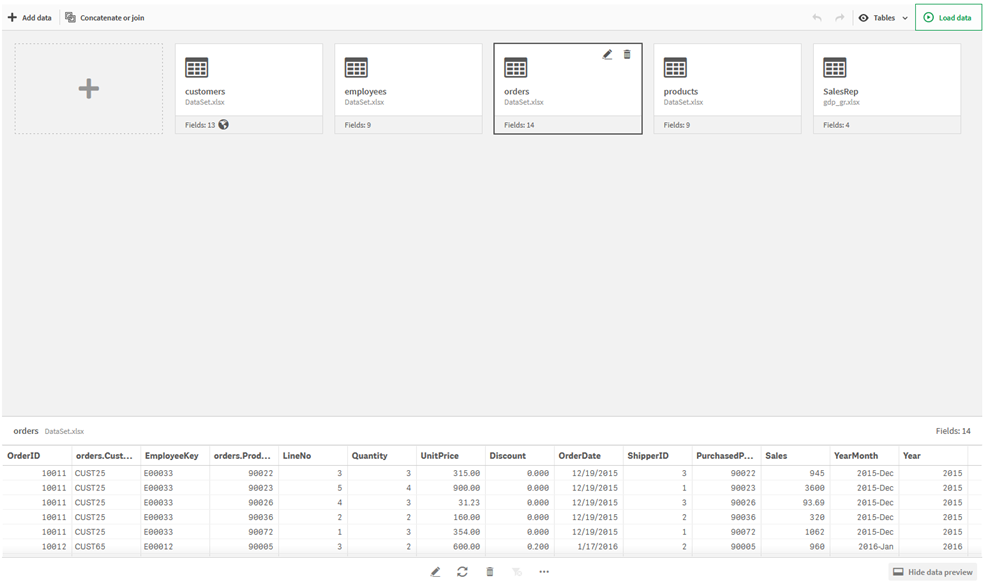
参照先: データ テーブルの編集
| UI 項目 | 説明 |
|---|---|
|
|
選択したテーブルを編集します。 |
|
|
選択したテーブルをリロードします。 |
|
|
選択したテーブルを削除します。 |
|
|
データ フィルターをクリアします。 |
|
|
選択したテーブルを連結、またはテーブル変換の詳細を表示します。 |
