ビジュアライゼーション内に表示されるデータは、ビジュアライゼーションの作成後に変更可能です。
例えば、既存のデータに奥行きを持たせるため、さらに軸やメジャーをチャートに追加したい場合があります。あるいは、無効な軸やメジャーを修正することが必要な場合があります。
ビジュアライゼーションへの軸およびメジャーの追加
複数の軸とメジャーを 1 つのビジュアライゼーションに追加し、表示されるデータに奥行を持たせることができます。追加の軸およびメジャーにより、1 つのビジュアライゼーションにより多くの情報を表示することができます。例えば、以下の図には、メジャーが Sales で軸が Month のビジュアライゼーションが含まれています。
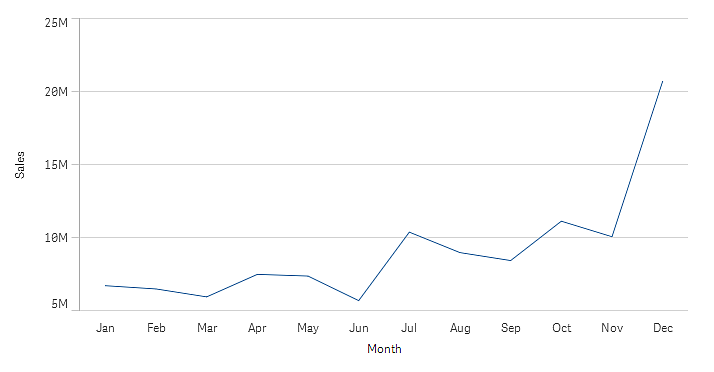
これに 2 つ目のメジャー Gross Sales を追加できます。折れ線グラフの例では、Gross Sales と Sales の比較を有効にすることにより、より多くのコンテキストが提供されるようになります。
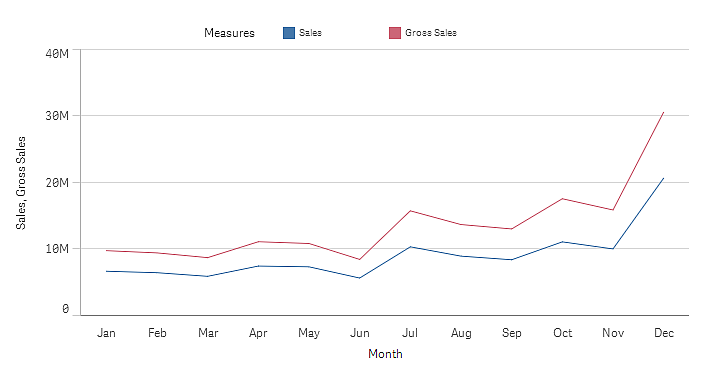
次の手順を実行します。
-
プロパティ パネルで、[データ] タブをクリックします。
[データ] タブが展開します。
-
[軸] または [メジャー] セクションで、[追加] をクリックして軸またはメジャーを追加します。
テキスト ボックスのあるダイアログが開きます。テキスト ボックスの下に、利用可能なすべての軸またはメジャーが、[軸] または [メジャー] (マスター アイテム) と [項目] にグループ化されて表示されます。
- テキスト ボックスに入力します。
一致する項目と軸またはメジャーのリストが表示されます。
情報メモまた、テキスト ボックスに数式を直接入力するか、をクリックして数式エディタで軸を作成することもできます。
情報メモメジャーが表示されない場合は、作成する必要があります。テキスト ボックスに数式を直接入力するか、をクリックして数式エディタでメジャーを作成できます。
- 使用する軸またはメジャーを選択します。
軸またはメジャーがビジュアライゼーションに追加されます。軸とメジャーの新たな設定がプロパティ パネルに表示されます。
ビジュアライゼーションへの代替の軸とメジャーの追加
代替軸および代替メジャーは、ビジュアライゼーションに追加される軸およびメジャーですが、視覚的な探索の間に表示される軸およびメジャーの切り替えをユーザーが行うまで表示されません。 ビジュアライゼーションの [探索] メニューを使用して、軸とメジャーの表示を切り替えることができます。
詳細については、「視覚的な探索」を参照してください。
代替の軸とメジャーにより、シートのスペースを節約できます。同じタイプの類似したビジュアライゼーションを複数作成する代わりに、1 つのビジュアライゼーションで代替の軸とメジャーを使用できます。その後、表示される軸とメジャーを切り換えることができます。例えば、製品カテゴリ別の合計売上と製品サブカテゴリ別の合計売上を表示する場合は、同じビジュアライゼーションに、製品カテゴリを軸として、また製品サブカテゴリを代替軸として追加することが可能です。
代替の軸とメジャーにより、表示に制限があるビジュアライゼーションにより多くの軸とメジャーを関連付けることができます。多くのビジュアライゼーションには、同時に表示可能な軸とメジャーの数に制限があります。2 つまたはそれ以上のメジャーを持つ折れ線グラフは、軸を 1 つしか持つことができません。そして 2 つの軸がある折れ線グラフが持つことができるメジャーは 1 つだけです。代替の軸とメジャーにより、その制限を超えることができます。
代替軸とメジャーは、プロパティ ペインで通常の軸およびメジャーのようにして追加できます。また、プロパティ パネルの [データ] セクションの軸とメジャーを [代替の軸] または [代替のメジャー] セクションにドラッグすることもできます。
次の手順を実行します。
-
プロパティ パネルで、[データ] タブをクリックします。
[データ] タブが展開します。
-
[軸] または [メジャー] セクションで、[代替軸/メジャーを追加] をクリックします。
テキスト ボックスのあるダイアログが開きます。テキスト ボックスの下に、利用可能なすべての軸またはメジャーが、[軸] または [メジャー] (マスター アイテム) と [項目] にグループ化されて表示されます。
- テキスト ボックスに入力します。
一致する項目と軸またはメジャーのリストが表示されます。
情報メモまた、テキスト ボックスに数式を直接入力するか、をクリックして数式エディタで軸を作成することもできます。
情報メモメジャーが表示されない場合は、作成する必要があります。テキスト ボックスに数式を直接入力するか、をクリックして数式エディタでメジャーを作成できます。
- 使用する軸またはメジャーを選択します。
代替の軸またはメジャーがビジュアライゼーションに追加されます。
ビジュアライゼーションのデータの編集
ビジュアライゼーションのデータを編集および調整することができます。既存の軸またはメジャーを編集して調整し、より強力なビジュアライゼーションを作成したり、無効な軸またはメジャーを修正したりすることが必要な場合があります。また、ビジュアライゼーションのマスター アイテムを編集し、すべてのビジュアライゼーションでマスター アイテムを変更することもできます。
無効な軸とメジャー
軸とメジャーは、関連の数式を Qlik Sense が解釈できない場合には無効です。
無効な軸を作成したり、既存の軸が無効になるような編集をすると、プロパティ パネルでは軸は無効を意味する赤色で [無効な軸] と薄く表示されます。ビジュアライゼーションで無効な軸を使用すると、ビジュアライゼーションは表示されません。
無効なメジャーを作成したり、既存のメジャーが無効になるような編集をすると、プロパティ パネルの [メジャー] の [数式] テキスト ボックスが、メジャーの無効を意味する赤枠で表示されます。
軸の編集
プロパティ パネルで、マスター軸を含む軸を編集できます。編集する軸を選択します。 軸には次のプロパティがあります。
- 項目: 項目名の入力を始めると、選択リストで一致する項目が自動的に表示されます。また、
をクリックして数式エディタを開き、計算軸を作成することも可能です。
- ラベル: 軸の名前を入力します。
- NULL 値を含める: これをオンにすると、ビジュアライゼーションに軸の NULL 値が含められ、ビジュアライゼーションのタイプに応じて空白またはダッシュで表示されます。たとえば、売上高が分かっていても、その数値が関係する企業についての情報がない場合、その数値は Null 値軸のメジャー値に追加されます。
- 制限: 表示する軸の値の数を制限できます。
- [その他の表示]: 表示する軸の値の数の制限を設定した場合、[その他の表示] を選択すると、残りの軸のメジャー値を集計できます。
- マスター アイテム: マスター軸を編集して、軸が使用されているすべてのインスタンスを更新するか、マスター アイテムに軸を追加して新しいマスター軸を作成します。
メジャーの編集
プロパティ パネルで、マスター軸を含むメジャーを編集できます。編集したいメジャーを選択します。メジャーには次のプロパティがあります。
- 数式: 数式を入力します。また、
をクリックすると数式エディタが開き、使用可能になります。
- ラベル: メジャーの名前を入力します。ラベルは、[数式] を変更しても自動的には更新されません。
- 数値書式: メジャー値の数値書式を設定します。[数値] オプションと [日付] オプションは、独自の書式パターンを定義するためのカスタム オプションを提供します。
- マスター アイテム: マスター メジャーを編集して、メジャーが使用されているすべてのインスタンスを更新するか、マスター アイテムにメジャーを追加して新しいマスター メジャーを作成します。
マスター アイテムの編集
プロパティ パネルでは、マスター アイテムにリンクしている軸とメジャーには、が表示されています。マスター アイテムを編集して、軸またはメジャーを使用するすべてのインスタンスを更新するか、アイテムをマスターからリンク解除して、軸またはメジャーの現在のインスタンスのみを編集することができます。
マスター アイテムにリンクされているビジュアライゼーションは、シートの [リンクされたビジュアライゼーション] で示されます。マスター ビジュアライゼーションを編集して、ビジュアライゼーションを使用するすべてのインスタンスを更新するか、ビジュアライゼーションをマスターからリンク解除して、ビジュアライゼーションの現在のインスタンスのみを編集することができます。ビジュアライゼーションのリンクを解除しても、ビジュアライゼーションで使用されているマスター軸またはマスター メジャーのリンクが解除されることはありません。
マスター アイテムの編集の詳細については、マスター軸の編集、マスター メジャーの編集、マスター ビジュアライゼーションの編集 を参照してください。
マスター アイテムからのリンク解除の詳細については、マスター アイテムからのリンク解除、マスター ビジュアライゼーションからのリンクの解除 を参照してください。
軸とメジャーの削除
プロパティ パネルで、軸やメジャーを削除できます。軸またはメジャーをロングタッチ / 右クリックし、ダイアログで [削除] を選択します。または、軸またはメジャーをクリックして、[削除] をクリックします。マスター アイテムのインスタンスを削除しても、そのマスター アイテムはアセット パネルから利用できます。
