Creating data products
Trusted datasets that have been created as a result of a data project or that you have manually uploaded, can be grouped and packaged in the form of a data product, to make it easier to consume in analytics apps.
Creating a data product
Qlik has released a new navigation experience, which is currently optional. If your tenant admin has toggled on the new navigation, the launcher menu () for accessing Data Integration > Data marketplace and Data Integration > Catalog will be in the top left. Otherwise, it will be in the top right.
For a detailed description of all the navigation changes, see New Qlik Talend Data Integration platform navigation
The first step is to create a new empty data product.
-
From the the launcher menu (
), select Data Integration > Data marketplace.
-
If you are not in Manager view, Click Switch to manager.
-
Click the Add new button and select Data product.
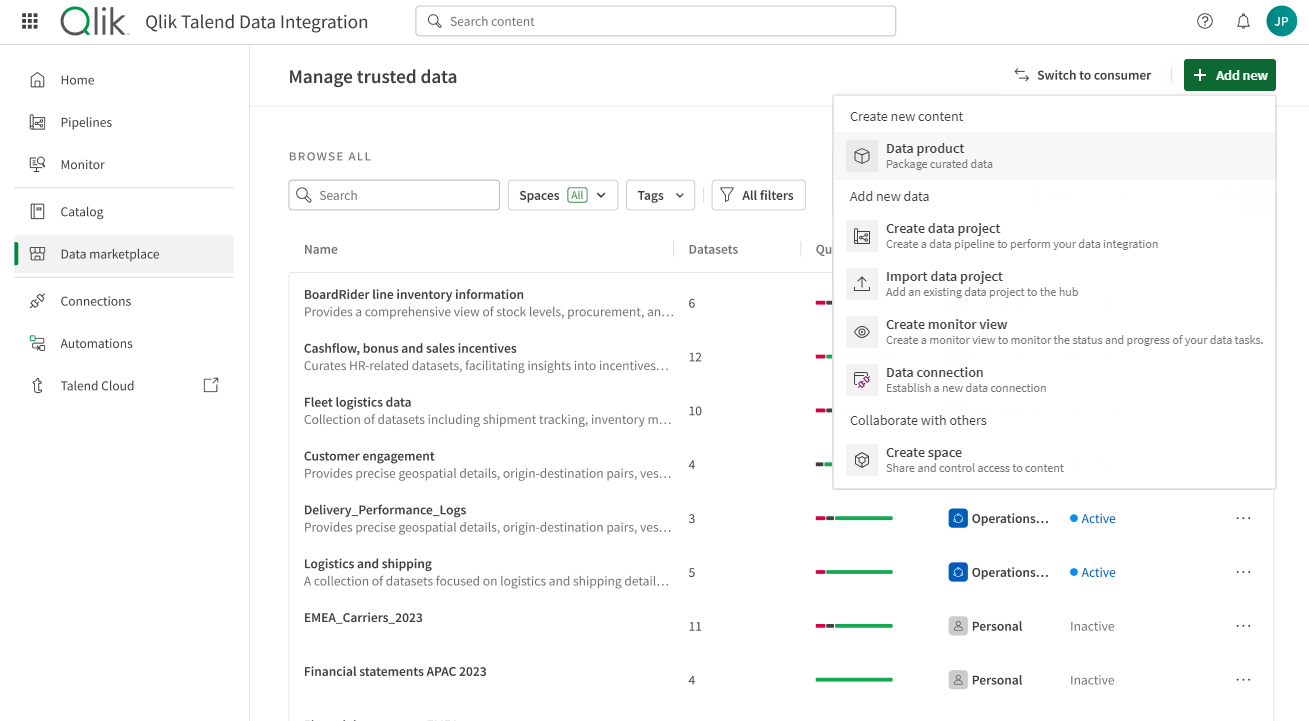
The Create new data product dialog opens
-
In the corresponding field, enter a Name for your data product.
-
From the corresponding drop-down list, select in which Space you want to save the data product.
-
Add a Description to document the purpose of the data product.
-
Add some Tags to the data product to make it easier to find.
-
Optionally select the Open data product check box to view the data product once it’s created.
-
Click Create.
The data product has been created and is empty for now. Edit it to start adding datasets.
Adding datasets to a data product
Qlik has released a new navigation experience, which is currently optional. If your tenant admin has toggled on the new navigation, the launcher menu () for accessing Data Integration > Data marketplace and Data Integration > Catalog will be in the top left. Otherwise, it will be in the top right.
For a detailed description of all the navigation changes, see New Qlik Talend Data Integration platform navigation
If you need to add datasets to an empty data product or update the current content, you can do that with the Edit menu.
-
From the launcher menu (
), select Data Integration > Catalog.
-
Click the empty data product you want to add datasets to.
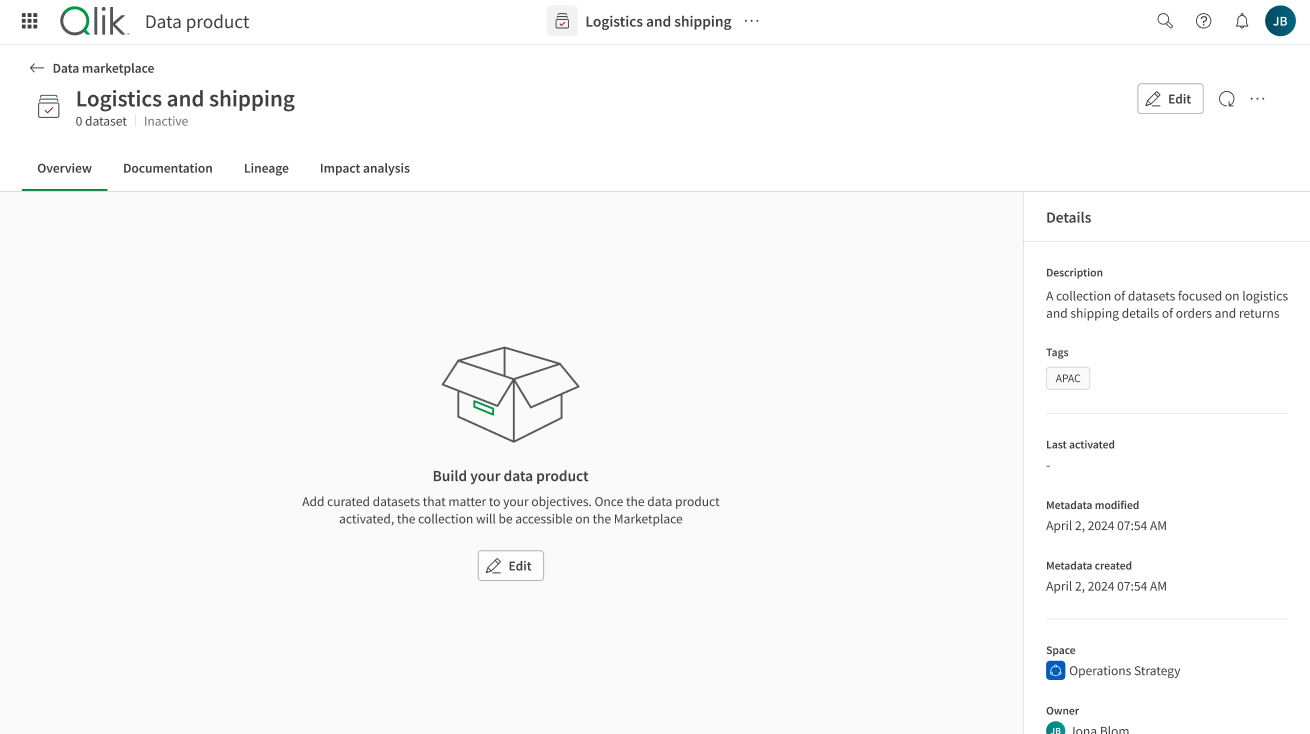
-
Click the Edit button.
-
Using the Next and Previous navigation buttons, you can review or edit the configuration of your data product in three different pages:
-
General, where you can update the Name, Space, Description, and Tags.
-
Datasets. Click Add to open the list of all the datasets that you have access to from your Catalog and select the ones you want to include using the check boxes. Click Confirm to resume the data product configuration with your selection.
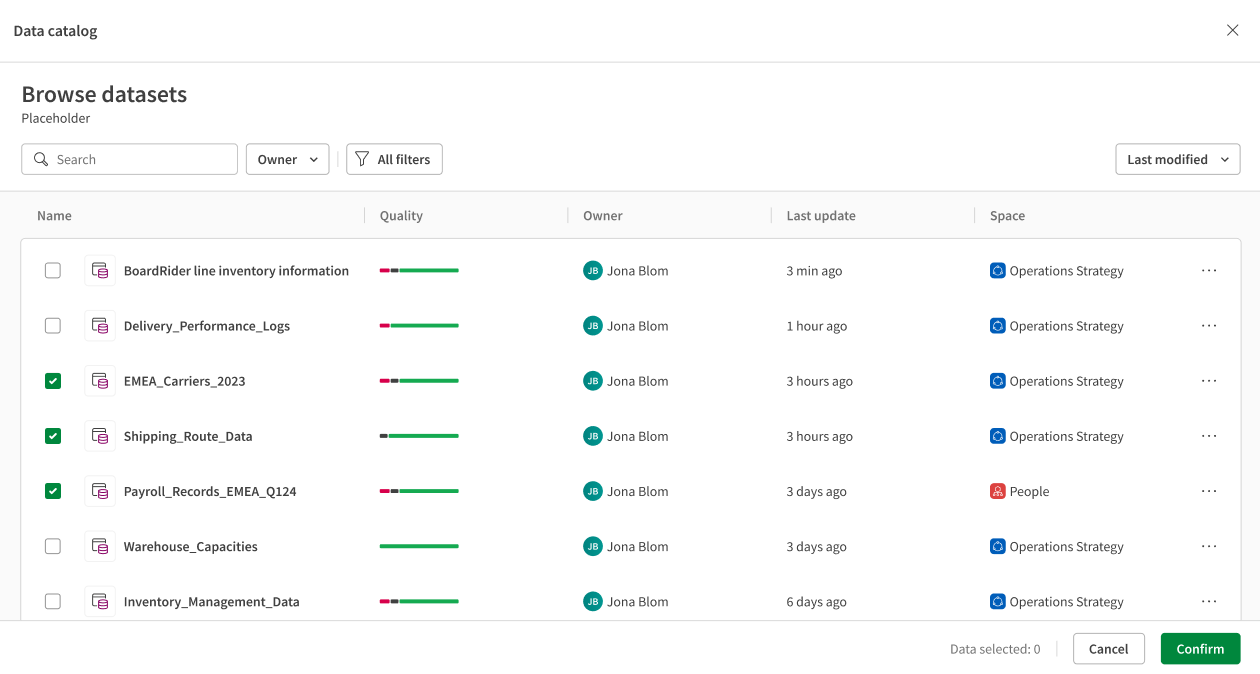
If the data product you are editing already contains datasets, click the Edit button to update your selection.
-
Documentation, where you can add or edit Read me information, if you want to give more context on the data product, or give specific instructions on how to consume it for example. You can also enter one or more Key contact using the Add button, so that consumer know who they can reach for questions related to this data product.
-
Click Save.
Your data product now contains datasets and is well documented. You can look at several quality indicators, like the validity and completeness of the whole data product, as well as the quality of each individual dataset. It is now ready to be used as source for an analytics app, or to be made available more widely in your organization via the data marketplace.
Data product changelog
All edits and updates made to a data product, such as adding or removing datasets, or adding documentation, are tracked in a changelog available in the manager mode of the data marketplace.
-
Switch to manager mode in the data marketplace, and click the three dots menu icon of a data product.
-
From the menu, select Changelog.
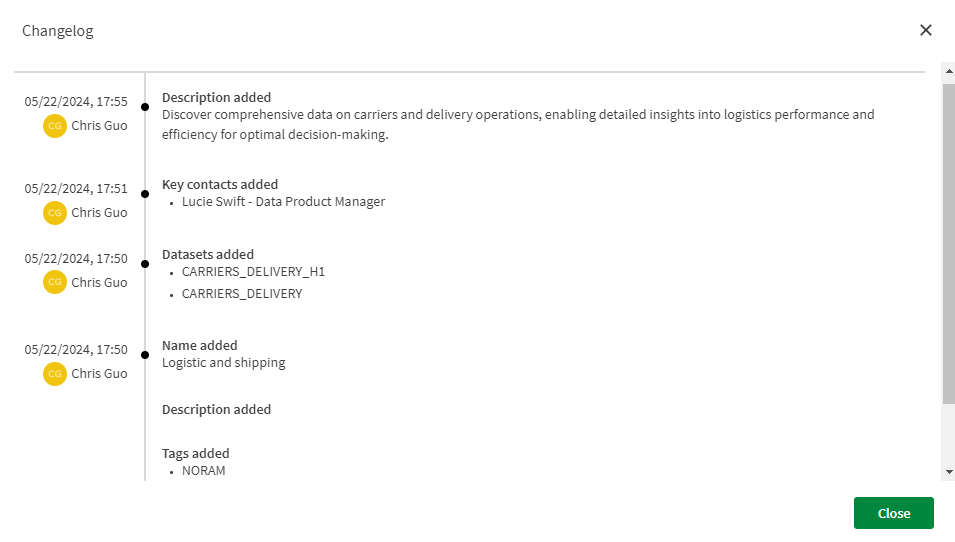
You can now see a timeline showing what edits were made, by whom, and when.
