ルートをテスト
- Cloud API Services Platform
- Cloud Data Fabric
- Data Fabric
- Data Services Platform
- ESB
- MDM Platform
- Qlik Cloud Enterprise Edition
- Qlik Talend Cloud Enterprise Edition
- Qlik Talend Cloud Premium Edition
- Real-Time Big Data Platform
テストケースの作成
- Cloud API Services Platform
- Cloud Data Fabric
- Data Fabric
- Data Services Platform
- ESB
- MDM Platform
- Qlik Cloud Enterprise Edition
- Qlik Talend Cloud Enterprise Edition
- Qlik Talend Cloud Premium Edition
- Real-Time Big Data Platform
Procedure
-
Select ルートでコンポーネントcConvertBodyToとcSetbodyを選択します。選択したコンポーネントの1つを右クリックし、コンテキストメニューから[Create Test Case] (テストケースの作成)を選択します。
![コンテキストメニューでの[Create Test Case] (テストケースを作成)オプション。](/talend/ja-JP/studio-user-guide/8.0-R2024-11/Content/Resources/images/studio_di_esb-route-test_case-xml_example5.png)
-
[Create Route Test Case] (ルートテストケースを作成)ウィザードが開きます。[Name] (名前)フィールドにテストケースの名前を入力し、対応する各フィールドに目的と説明を入力します。[Next] (次へ)をクリックします。
![[Create Route Test Case] (ルートテストケースを作成)ウィザード。](/talend/ja-JP/studio-user-guide/8.0-R2024-11/Content/Resources/images/studio_di_esb-route-test_case-xml_example6.png)
-
ウィザードの[Define Test Skeleton details] (テストスケルトンの詳細を定義)ビューが開きます。以下に示すようにオプションを選択して、cDatasetをメッセージプロデューサーとして使用し、cMockを使用して結果を確認します。[Finish] (終了)をクリックします。
![[Create Route Test Case] (ルートテストケースを作成)ウィザード。](/talend/ja-JP/studio-user-guide/8.0-R2024-11/Content/Resources/images/studio_di_esb-route-test_case-xml_example7.png)
-
テストケースが作成され、デザインワークスペース内で開きます。表示は次のようになります。

-
コンポーネントの名前をデザインワークスペースに直接入力して、cMock、cConfig、cProcessorをルートに追加します。
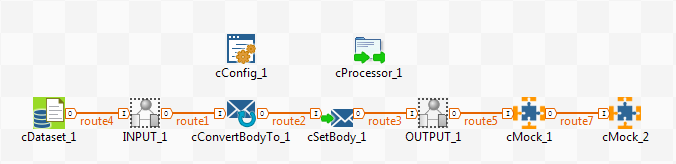
テストケースの設定
- Cloud API Services Platform
- Cloud Data Fabric
- Data Fabric
- Data Services Platform
- ESB
- MDM Platform
- Qlik Cloud Enterprise Edition
- Qlik Talend Cloud Enterprise Edition
- Qlik Talend Cloud Premium Edition
- Real-Time Big Data Platform
Procedure
-
cConfigコンポーネントをダブルクリックして、[Component] (コンポーネント)タブで[Basic settings] (基本設定)ビューを開きます。
![[Basic settings] (基本設定)ビュー。](/talend/ja-JP/studio-user-guide/8.0-R2024-11/Content/Resources/images/studio_di_esb-route-test_case-xml_example10.png)
- [Dependencies] (依存項目)ボックスの一覧で、xmlunit-1.6.jar (XMLUnitのウェブサイト (英語のみ)から取得可能)を追加します。この依存項目は、XMLメッセージをテストする時に追加する必要があります。XMLメッセージの内容をスキーマに照合して検証するのに役立ちます。
-
cProcessorコンポーネントをダブルクリックし、[Component] (コンポーネント)タブで[Basic settings] (基本設定)ビューを開きます。
![[Basic settings] (基本設定)ビュー。](/talend/ja-JP/studio-user-guide/8.0-R2024-11/Content/Resources/images/studio_di_esb-route-test_case-xml_example11.png)
-
[Import] (インポート)エリアに次のコードを入力し、外部ライブラリーをインポートします。
import org.custommonkey.xmlunit.Diff; import org.custommonkey.xmlunit.XMLUnit; import java.io.FileReader; import java.io.File;[Code] (コード)エリアに次のコードを入力し、受信したXMLファイルとターゲットXMLファイルを比較します。結果として、identicalまたはdifferentが返されます。String in_xml = exchange.getIn().getBody(String.class); FileReader reference_file1_reader = new FileReader(new File(context.reference_file1)); Diff diff = XMLUnit.compareXML(in_xml, reference_file1_reader); exchange.getIn().setBody(diff.identical() ? "identical" : "different"); -
最初のcDatasetコンポーネントをダブルクリックして、[Component] (コンポーネント)タブで[Basic settings] (基本設定)ビューを開きます。
![[Basic settings] (基本設定)ビュー。](/talend/ja-JP/studio-user-guide/8.0-R2024-11/Content/Resources/images/studio_di_esb-route-test_case-xml_example14.png)
-
[Arguments] (引数)テーブルに、値context.input_file1の行が自動的に追加されました。入力を1つのメッセージとして扱うには、もう1つの行"----------------"を追加します。
cDatasetをメッセージプロデューサーとして使用している場合、入力メッセージに複数の行が含まれていると、cDatasetの[Basic settings] (基本設定)に行区切りを追加する必要があります。cDatasetによって各メッセージが分割され、テストが正しく処理されるように、行区切りは入力ファイル内の分割行と同じでなければなりません。入力ファイルに複数行のメッセージが1つしかない場合でも、1つのメッセージとして処理できるように、cDatasetの[Basic settings] (基本設定)に行区切りを設定する必要があります。行区切りを指定しない場合は、入力された各行は1つのメッセージとして扱われます。
-
最初のcMockコンポーネントをダブルクリックして、[Component] (コンポーネント)タブで[Basic settings] (基本設定)ビューを開きます。
![[Basic settings] (基本設定)ビュー。](/talend/ja-JP/studio-user-guide/8.0-R2024-11/Content/Resources/images/studio_di_esb-route-test_case-xml_example12.png)
- [Simulate] (シミュレーション)チェックボックスをオンにし、cProcessor_1を選択してメッセージを生成します。
-
2番目のcMockコンポーネントをダブルクリックして、[Component] (コンポーネント)タブで[Basic settings] (基本設定)ビューを開きます。
![[Basic settings] (基本設定)ビュー。](/talend/ja-JP/studio-user-guide/8.0-R2024-11/Content/Resources/images/studio_di_esb-route-test_case-xml_example13.png)
- [Validate message bodies] (メッセージボディの検証)チェックボックスをオンにし、[Use Inline Table] (インラインテーブルを使用)オプションをクリックします。[+]をクリックして[Message] (メッセージ)テーブルに1行を追加し、[Value] (値)フィールドに"identical" (同一)と入力します。
-
[Test cases] (テストケース)ビューで、左パネルで[input_file1]をクリックし、右パネルの[File Browse] (ファイル参照)をクリックします。ここで説明した例の最初に示したXMLファイルを使用します。
reference_file1の場合は、予想される結果を含むXMLファイルを参照します。ファイルは以下のようになっています。
<Customer> <Number>1</Number> <FirstName>Fred</FirstName> <LastName>Landis</LastName> <Address> <Street>Oakstreet</Street> <City>Boston</City> <ZIP>23320</ZIP> <State>MA</State> </Address> </Customer>![[Test cases] (テストケース)ビュー。](/talend/ja-JP/studio-user-guide/8.0-R2024-11/Content/Resources/images/studio_di_esb-route-test_case-xml_example15.png)
テストケースの実行
- Cloud API Services Platform
- Cloud Data Fabric
- Data Fabric
- Data Services Platform
- ESB
- MDM Platform
- Qlik Cloud Enterprise Edition
- Qlik Talend Cloud Enterprise Edition
- Qlik Talend Cloud Premium Edition
- Real-Time Big Data Platform
Procedure
[Test Cases] (テストケース)ビューで、左パネルのテストケース名を右クリックし、コンテキストメニューから[Run TestCase] (テストケースの実行)を選択します。実行結果が右パネルに表示されます。
![[Test cases] (テストケース)ビュー。](/talend/ja-JP/studio-user-guide/8.0-R2024-11/Content/Resources/images/studio_di_esb-route-test_case-xml_example16.png)
![[Test cases] (テストケース)ビュー。](/talend/ja-JP/studio-user-guide/8.0-R2024-11/Content/Resources/images/studio_di_esb-route-test_case-xml_example16.png)
