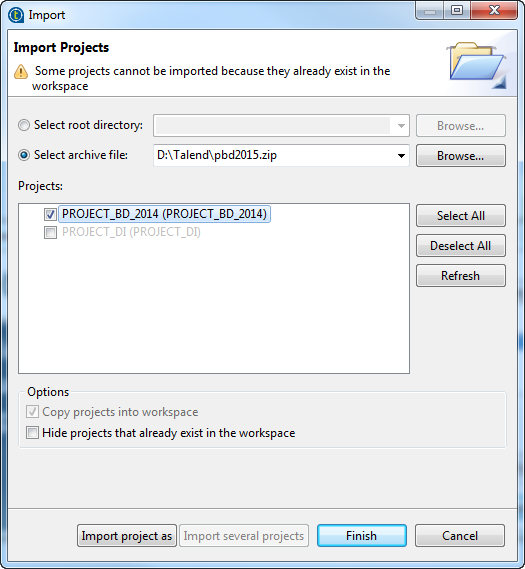複数のプロジェクトをインポート
このタスクについて
情報メモ注: インポートするプロジェクトの名前がリモートプロジェクトでまだ使われていないことを確認します。これを怠ると、ローカルプロジェクトとリモートプロジェクトを2つの異なるワークスペースディレクトリーに保存しない限り、プロジェクトをインポートする際にエラーメッセージが表示されます。
手順
タスクの結果
プロジェクトが正しくインポートされると、インポートされたプロジェクトの名前がログインウィンドウの[Project] (プロジェクト)リストに表示されます。
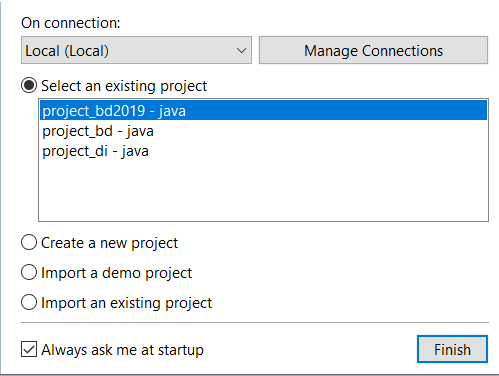
これで、インポートしたプロジェクトを選択して、Talend Studioで開くことができるようになりました。[Finish] (終了)をクリックして、Studioを起動します。
情報メモ注: アプリケーションを起動すると、生成初期化ウィンドウが開く場合があります。初期化が完了するまで待ちます。