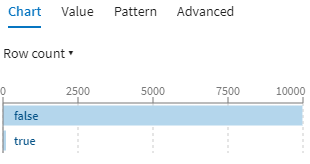都市への "or" 条件の作成
都市などの複数のテキスト値に条件やフィルターを同時に作成する場合は、[Chart] (チャート)パネルを使えば複数の値を選択できます。また、ナビゲーション矢印を使って最初の10件の結果を参照することもできます。ただし、グラフの統計が基にするのは10,000行のサンプルのみです。自動車販売店のデータセットのように、それを上回るデータセットの場合、このサンプルを超える潜在的レコードを見逃してしまうことがあります。そのため、自分のフィルターに一致する行が必ずすべて返されるようにするためには、処理方法を変える必要があります。選択したすべてのテキスト値に一致する正規表現を作成し、その正規表現に一致する行をフィルタリングし、[Fetch more] (さらに取得)ファンクションを使って、このフィルターに一致するその他の行をすべて取得します。
前にインポートした自動車販売店のデータセットを使って新しいプレパレーションとフィルターを作成し、フランス5大都市での売上を表示してみましょう。
都市に一致する正規表現の作成
関心があるすべての都市に一致する正規表現を作成します。ここでは、フランスの5大都市(Paris、Lyon、Marseille、Toulouse、Bordeaux)を例に取ります。
Procedure
Results
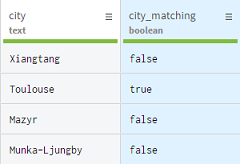
一致する値のフィルタリング
正規表現に一致する行を知る方法がわかったので、新しいカラムでフィルターを作成すれば、該当する行をすべて取得できるようになります。
Procedure
Results
該当する都市の値をさらに取得
前に作成されたフィルターでは自分の関心がある都市がすべて返されたわけではなかったので、サンプルを超えて潜在的に一致している行をさらに取得します。
Procedure
グリッドの右上にある[Fetch more] (さらに取得)をクリックします。
![[Fetch more] (さらにフェッチ)ボタンはグリッドの右上に位置。](/talend/ja-JP/data-preparation-examples/Cloud/Content/Resources/images/or_scenario_cities_4.png)
[Fetch additional rows] (行をさらにフェッチ)ダイアログボックスが開いたら、データの取得状況を確認できます。 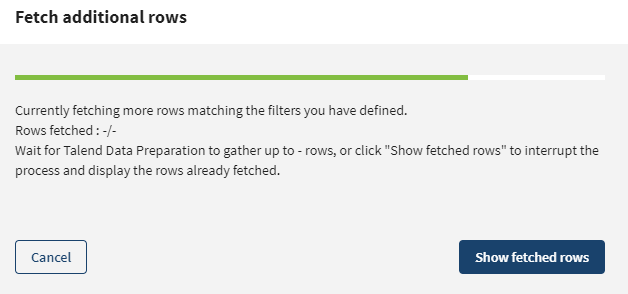
結果が10,000件に達したりデータセットの最後になると、検索は自動的に停止します。また、ユーザーがプロセスを停止し、既に見つかった行を表示することもできます。この例では、都市として探していた最後の値であるParisをはじめとして、顧客情報の行がさらに取得されています。行IDを見れば、このような新しい行が最初のサンプルの最初の10,000行を超えて見つかったことがわかります。 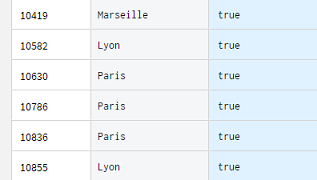
![[Fetch more] (さらにフェッチ)ボタンはグリッドの右上に位置。](/talend/ja-JP/data-preparation-examples/Cloud/Content/Resources/images/or_scenario_cities_4.png)
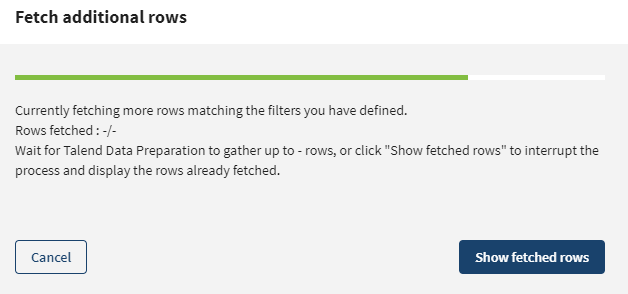
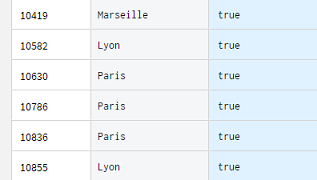
Results
フィルターに一致する行をエクスポート
顧客の限定リストの強調表示とプレパレーションができたので、ローカルファイルにエクスポートします。