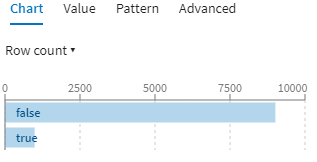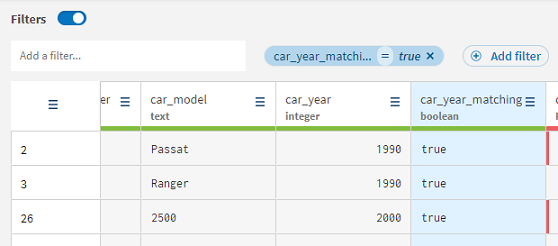数値データでの "or" 条件の作成
数値データが含まれているデータセットで作業する時は、フィルターを使って特定の値を含んでいる行を分離したり、[Chart] (チャート)パネルで値の範囲を選択し、対応するフィルターを作成したりできます。ただし、値のリストに対応する行を返すフィルター(つまり "or" フィルター)を作成するには、別の方法で処理する必要があります。選択したすべての数値に一致する正規表現を作成し、その正規表現に一致する行をフィルタリングします。
一例として、自動車販売店のデータセットを使い、特定の年に発売された自動車の売上を表示するフィルターを作成します。その後、このフィルターに該当する顧客情報のみをエクスポートできるようになります。
自動車販売店のデータセットにプレパレーションを追加
プレパレーションを追加し、データの準備とクレンジングを開始します。
Talend Cloud Data Preparationで既に使用可能になっているデータセットまたはローカルファイルからプレパレーションを作成できます。対応するボタンでプレパレーションを追加すると、現在作業しているフォルダーにプレパレーションが作成されます。また、プレパレーションはプレパレーションリストに自動的に保存され、変更した内容もすべて自動的に保存されます。
Before you begin
Procedure
Results
自動車の年に一致する正規表現の作成
関心のあるすべての年(1950、1960、1970、1980、1990、2000、2010)に一致する正規表現を作成します。
Procedure
Results
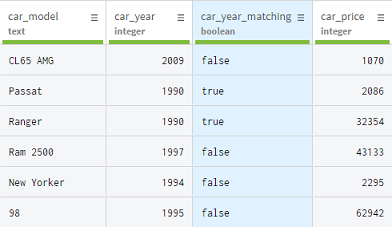
これらの値をフィルタリングして "or" 条件を作成
正規表現に一致する行を知る方法がわかったので、新しいカラムでフィルターを作成すれば、該当する行をすべて取得できるようになります。
Procedure
Results
フィルタリングされた行のエクスポート
顧客の限定リストの強調表示とプレパレーションができたので、ローカルファイルにエクスポートします。

![[Add a preparation] (プレパレーションを追加)ウィンドウに、プレパレーションの作成に利用可能なデータセット(car_dealershipを含む)のリストが表示されている状態。](/talend/ja-JP/data-preparation-examples/Cloud/Content/Resources/images/tdp-examples-car-dealership-preparation.png)