マーケティングソリューションへのアップロード前のメールアドレスの再作成
マーケティングリードデータセットはマーケティングキャンペーンから受信したファイルを表しますが、メールアドレスが欠けています。
このファイルをマーケティングソリューションにアップロードするには、これらのメールアドレスを作成する必要があります。メールアドレスは、見込み客の会社名や氏名、そしてその会社で通常使用されるメールの形式から推測できます。
marketing_leads.zipファイルとemails_reference.zipファイルをダウンロードします。
Marketing leads datasetのプレパレーションの追加
プレパレーションを追加し、データの準備とクレンジングを開始します。
Talend Data Preparationで既に使用可能になっているデータセットまたはローカルファイルからプレパレーションを作成できます。対応するボタンでプレパレーションを追加すると、現在作業しているフォルダーにプレパレーションが作成されます。また、プレパレーションはプレパレーションリストに自動的に保存され、変更した内容もすべて自動的に保存されます。
Before you begin
Procedure
Results
レシピが空のデータセットが開くので、プレパレーションステップの追加を開始します。変更した内容はすべて自動的に保存されます。
データセットからの空のレコードの削除
クオリティバーのグレーの部分は、カラムに空のレコードが含まれていることを示しています。空の行を含んでいる行は削除できます。

カラムタイプに一致するデータはクオリティバーで緑で表示されます。赤の場合、カラムタイプに一致しない無効なデータを示します。
Procedure
Results
空のレコードを含んだすべての行がデータセットから削除され、各カラムのクオリティバーが完全に緑になります。
見込み客の名前から空白を削除
各セルからのコンテンツの前後に、スペースが存在することがあります。
このスペースが存在するのは、他の人物が手動で入力したデータ(名前や電話番号など)を含むカラムである場合がほとんどです。これらのスペースは灰色の正方形で表示されます。
first_nameカラムとlast_nameカラムには、空白のエントリーがいくつかあります。
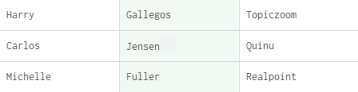
Procedure
Results
選択したカラムからスペースが削除されます。
カラムを複製
特定のカラムのコピーが必要な場合は、そのカラムを複製できます。
2つのカラムを複製して、メールアドレスを再作成するためのベースとして使用します。
Procedure
Results
2つのカラムが複製されます。これらの2つのカラムに格納された情報が、作成するメールアドレスのローカル部分の作成のために使用されます。
カラム名の変更
より識別しやすくなるよう、カラムの名前を変更します。
既に作成した2つのカラムの名前を変更して、より意味のある名前を付けます。これらの新しいカラムを使って、メールアドレスのローカルの部分を作成します。
Procedure
Results
選択したカラムの名前が変更されます。
名前を小文字に変換
場合によっては、テキストの文字を小文字に変更しなければならないことがあります。この変更は、そのテキストを他のテキストに追加する場合に便利です。
名前が変更された2つのカラムに含まれるデータは大文字で始まります。2つのカラムを結合するために、すべてのテキストを小文字に変換します。
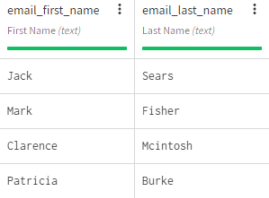
Procedure
Results
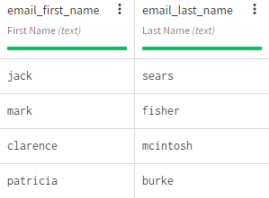
他のデータセットのメールドメインを使用
ルックアップファンクションを使って、現在のデータセットのデータを、参照データセット内の同等のデータに一致させます。
一方では、現在作業中のmarketing_leadsデータセットがあります。このデータセットには、表示されている顧客の勤務先に関する情報が保管されています。もう一方のemails_referenceには、会社のリスト、および会社が使っているメールドメインが保管されています。
ここでは、emails_referenceデータセット上でルックアップを実行し、メールドメインに関する情報を抽出して、marketing_leadsデータセットの会社に一致させます。
Before you begin
emails_referenceでルックアップを実行するには、ホームページの[Datasets] (データセット)ビューの[Add dataset] (データセットを追加)ボタンを使ってインポートする必要があります。
![[Datasets] (データセット)ビューで表示されているEmails referenceデータセット。](/talend/ja-JP/data-preparation-examples/Cloud/Content/Resources/images/email_scenario_9.png)
Procedure
Results
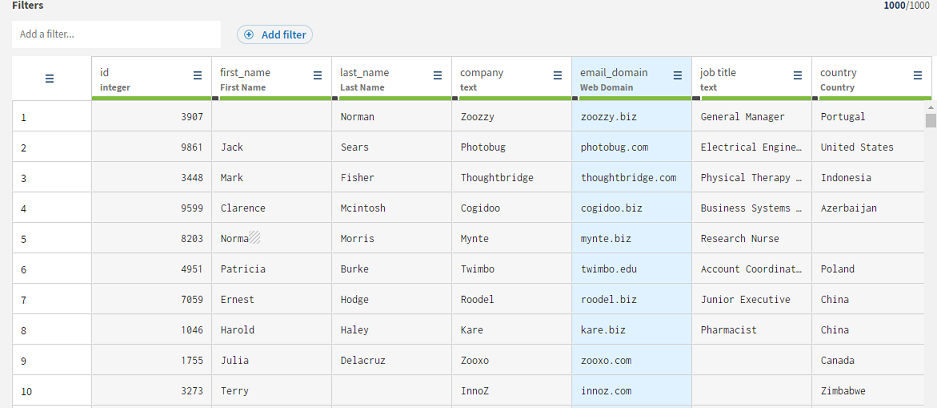
メールドメインに関するこの情報は、複製されたカラムからの姓名に追加されて、完全なメールアドレスが作成されます。
複数のカラムの内容のマージ
場合によっては、使用するデータが複数のカラムに分割されていることがあります。これらのカラムは、連結を使ってグルーピングできます。
メールアドレスの作成に必要な情報が整っているので、あとは組み立てるだけです。このシナリオの最初に作成した3つのカラムをマージします。
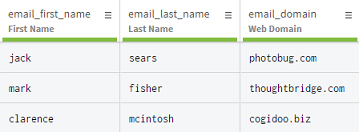
Procedure
Results
3つのカラムの内容がマージされます。姓名と各会社のWebドメインに基づく有効なメールアドレスを含んだカラムが作成されました。
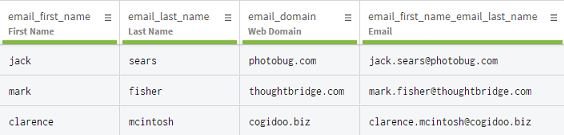
重複カラムを削除
必要のないカラムは削除できます。
カラムを連結用に使用し終えたのでこれらを削除して、結果だけを残すことができます。
Procedure
Results
選択したカラムが削除されます。
準備されたメールアドレスをエクスポート
プレパレーションが完成したら、クレンジングしたデータをエクスポートできます。
最初にかけていた情報(この場合は顧客のメールアドレス)を再作成するためのデータセットの準備ができました。
Procedure
- [Export] (エクスポート)ボタンをクリックします。
-
データのエクスポートで使う形式を選択します:
- [Local CSV file] (ローカルCSVファイル)を選択した場合は、使用するフィールド区切り、テキスト囲み文字、およびエスケープ文字を選択し、エクスポートするファイルの名前を入力します。
- [Local XLSX file] (ローカルXLSXファイル)を選択する場合は、エクスポートするファイルの名前を入力します。
- Amazon S3を選択する場合は、認証情報とその他の情報を入力して、ファイルをAmazon S3に保存します。
Results
プレパレーションを使ってクレンジングしたデータがローカルファイルにエクスポートされます。

![[Add a preparation] (プレパレーションを追加)ウィンドウに、プレパレーションの作成に利用可能なデータセット(marketing_leadsを含む)のリストが表示されている状態。](/talend/ja-JP/data-preparation-examples/Cloud/Content/Resources/images/tdp-examples-new-preparation-marketing-leads.png)
![データセットに[rows with empty values] (値が空の行)フィルターが適用されている状態。](/talend/ja-JP/data-preparation-examples/Cloud/Content/Resources/images/email_scenario_3.png)
![First Nameカラムメニューが開き、[Duplicate column] (カラムを複製)オプションが選択されている状態。](/talend/ja-JP/data-preparation-examples/Cloud/Content/Resources/images/email_scenario_5.png)
![first_name_copyカラムメニューが開き、[Rename column] (カラム名を変更)オプションが選択されている状態。](/talend/ja-JP/data-preparation-examples/Cloud/Content/Resources/images/email_scenario_6.png)
![マウスが[Lookup] (ルックアップ)ボタンをポイントしている状態。](/talend/ja-JP/data-preparation-examples/Cloud/Content/Resources/images/lookup-icon.png)
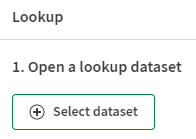
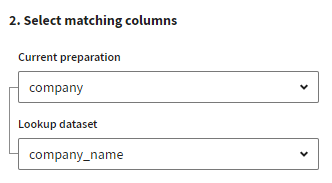
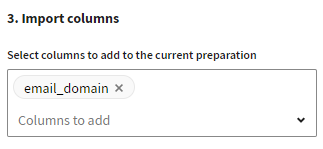
![email_first_nameカラムメニューが開き、[Delete column] (カラムを削除)オプションが選択されている状態。](/talend/ja-JP/data-preparation-examples/Cloud/Content/Resources/images/email_scenario_18.png)