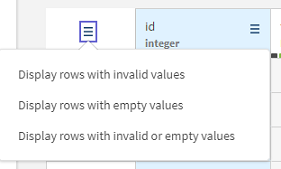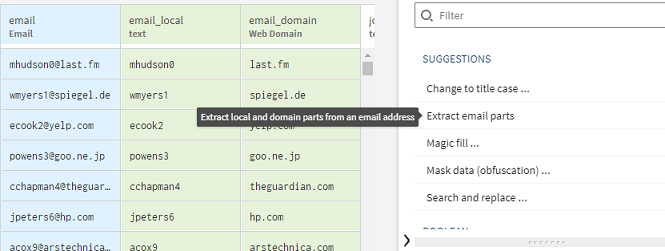マーケティングソリューションにアップロードする顧客データの準備
[Customer Contact Data] (顧客連絡先データ)データセットは、顧客の名前、会社、国といったさまざまな情報のリストが含まれるファイルを表します。
マーケティングソリューションにアップロードするには、このデータのプレパレーションとクリーニングを行います。
customer_contact_data.csvというファイルをダウンロードします。
Customer Contact Dataデータセットのプレパレーションの追加
プレパレーションを追加し、データの準備とクレンジングを開始します。
Talend Data Preparationで既に使用可能になっているデータセットまたはローカルファイルからプレパレーションを作成できます。対応するボタンでプレパレーションを追加すると、現在作業しているフォルダーにプレパレーションが作成されます。また、プレパレーションはプレパレーションリストに自動的に保存され、変更した内容もすべて自動的に保存されます。
Before you begin
Procedure
Results
レシピが空のデータセットが開くので、プレパレーションステップの追加を開始します。変更した内容はすべて自動的に保存されます。
顧客データから空白行と無効行を削除
データセットから空のエントリーと無効なエントリーをすべて一度に削除できます。
各カラムのクオリティバーを見ると、customer_contact_data.csvには、空のセルまたは無効なセルのいずれかを持つ行が複数存在します。ここでは、これらの行をすべて削除します。クオリティバーを使うと、特定のカラムの空のレコードと無効なレコードを簡単に削除できますが、この処理をデータセット全体に対して実行する必要があります。
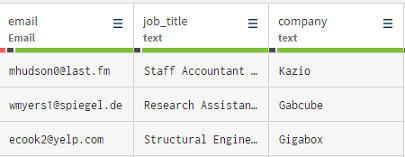
Procedure
Results
空のレコードを含んだすべての行がデータセットから削除され、各カラムのクオリティバーが完全に緑になります。
メールアドレスからローカル部分とドメイン部分を抽出
user@talend.comなど、メールアドレスは、@記号で区切られた2つの部分、つまりローカル部分(この例ではuser)とドメイン部分(この例ではtalend.com)で構成されています。
メールアドレスの2つの部分が抽出されて、2つの新しいカラムにコピーされます。
メールアドレスの2つの部分を抽出して、マーケティングソリューションにアップロードしやすくします。
Procedure
Results
メールアドレスからローカルパートとドメインパートが抽出されます。抽出されたデータが新しい2つのカラムに入力されます。
顧客名にある空白を削除
各セルからのコンテンツの前後に、スペースが存在することがあります。
このスペースが存在するのは、他の人物が手動で入力したデータ(名前や電話番号など)を含むカラムである場合がほとんどです。これらのスペースは灰色の正方形で表示されます。
first_nameカラムには、空白のエントリーがいくつかあります。
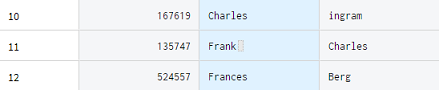
Procedure
Results
選択したカラムからスペースが削除されます。
クリーニング済みデータをエクスポート
プレパレーションが完成したら、クレンジングしたデータをエクスポートできます。
データセットから空の行と無効な行を消去し、不要な空白を削除し、顧客のメールアドレスに関する情報を抽出しました。準備したデータセットはご利用のマーケティングソリューションに適合しているので、エクスポートできます。
Procedure
- [Export] (エクスポート)ボタンをクリックします。
-
データのエクスポートで使う形式を選択します:
- [Local CSV file] (ローカルCSVファイル)を選択した場合は、使用するフィールド区切り、テキスト囲み文字、およびエスケープ文字を選択し、エクスポートするファイルの名前を入力します。
- [Local XLSX file] (ローカルXLSXファイル)を選択する場合は、エクスポートするファイルの名前を入力します。
- Amazon S3を選択する場合は、認証情報とその他の情報を入力して、ファイルをAmazon S3に保存します。
Results
プレパレーションを使ってクレンジングしたデータがローカルファイルにエクスポートされます。

![[Add a preparation] (プレパレーションを追加)ウィンドウに、プレパレーションの作成に利用可能なデータセット(customer_contact_dataを含む)のリストが表示されている状態。](/talend/ja-JP/data-preparation-examples/Cloud/Content/Resources/images/tdp-examples-customer-contact-data-preparation.png)